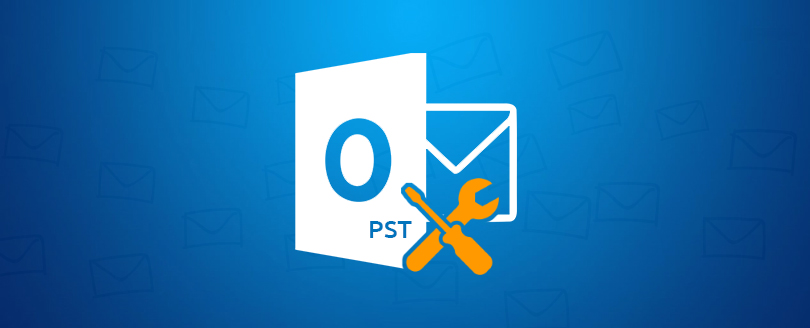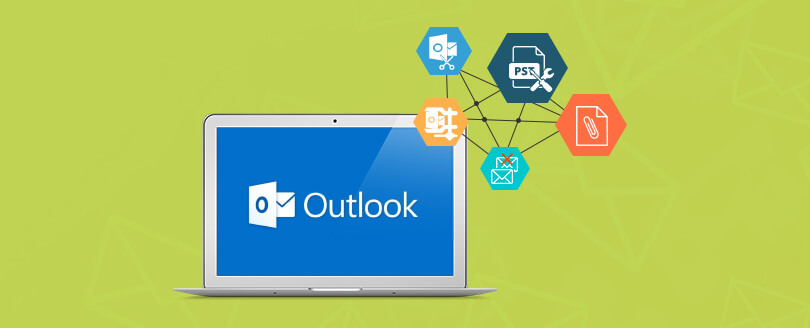Read time 6 minutes
Outlook provides a secure network for storing and managing PST mailbox data. Personal Storage Table (PST) is a file in which Outlook stores emails, notes, contacts, and other users mailbox related items. PST files are the best choice to create a backup copy of mailbox data separately, however, if you do not handle these files correctly, these can become source of several errors and data corruption. Users may often need to rename or move their PST files leading it to become unresponsive. In such situations, your PST file may get corrupted or damaged. Let’s discuss possible causes of corruption in PST file and how we can resolve them.
Reasons Behind PST File Corruption
There can be several reasons causing corruption in a PST file. Some of them are listed below:
- Renaming or moving PST file with file opened in Outlook can cause corruption.
- Any kind of interruptions or errors while moving or renaming PST files.
- Changing .pst file location manually.
- Outlook application was closed forcefully or abruptly.
Methods to Fix PST File Corruption after Moving or Renaming PST File
Now we know what cause corruption in PST files while moving or renaming PST files. Use the following methods to fix corruption in PST files:
1. Using ScanPST.exe (Inbox Repair Tool)
PST files may get corrupted due to several reasons, like power failure, malware or antivirus attacks, oversized files, etc., which make them inaccessible to users. Outlook offers an inbuilt tool to fix PST file corruption, i.e., ScanPST.exe or Inbox Repair Tool. This utility is specially designed and developed to repair corrupted PST files and can easily restore files up to 2 GB. You can use this in-built utility to handle PST corruption after moving or renaming PST file.
2. Create a New Outlook Profile
Microsoft Outlook profile stores information about email account settings and other important setting details. If you want to send or receive emails through Outlook application, then it is necessary to add an Outlook profile. If your PST file gets corrupted, then your default profile configured with Outlook can’t be accessed and it will start showing various error messages. In this scenario, you can try to create a profile in Outlook again. Creating a new Outlook profile may help you in resolving PST file corruption.
Limitations of manual methods
Manual methods have some drawbacks and are not adequate. Some limitations are listed below:
- Time consuming: Manual methods are lengthy and consume a lot of time.
- Requires expert knowledge: A non-technical person cannot use manual methods, as it may require expert and technical knowledge.
- Risk of data loss: While attempting manual methods, there is no guarantee of retrieving all data which eventually cause data loss.
Use a Third-party Tool- Kernel Outlook PST Repair
Kernel for Outlook PST Repair tool is designed to streamline repair of severely corrupted PST files. After repairing the file, this software provides a preview of recovered emails and related items. You can use the software to recover emails, contacts, etc. from the Outlook .pst file created in Outlook 97, Outlook 2000, Outlook 2002, Outlook 2003, and Outlook 2007, and later versions. Save recovered PST file data to DBX, MBOX, EML, MSG, and PDF format. Moreover, you can export recovered PST mailbox data to different email servers.
Follow the steps below to repair corrupt/damaged PST file:
- Install the tool on your system and launch it.
- Click on the Browse option to add PST files from the system drive location or you can repair multiple PST files together.
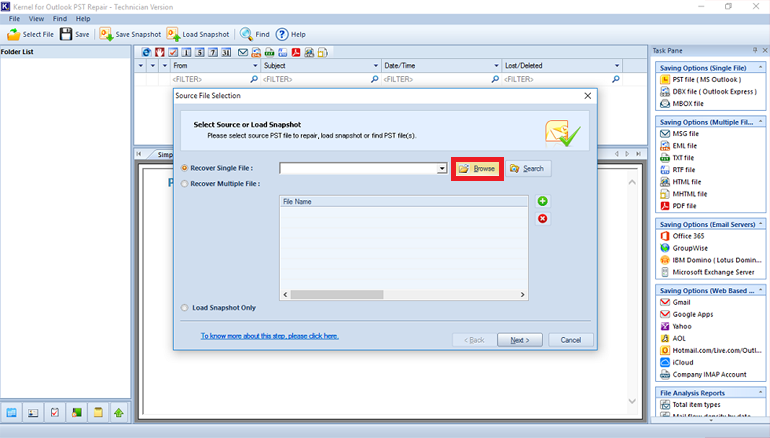
- Now, the file mailboxes will get retrieved. To have a preview of the selected mailbox item from any PST file, select that item from the root folder and check its preview on the right panel. Then, click on the Save option to proceed.
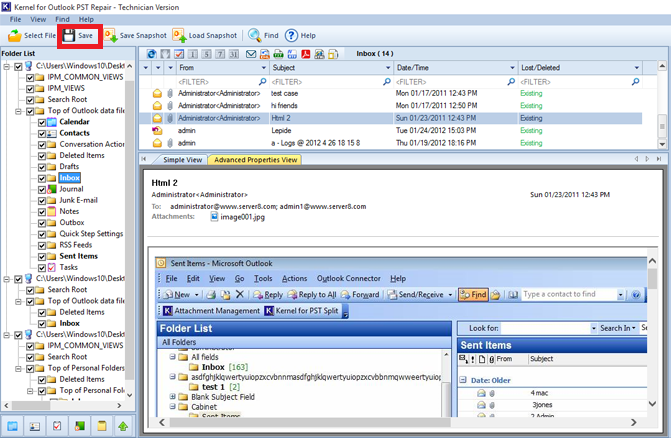
- Select the PST file as the saving option and click Next.
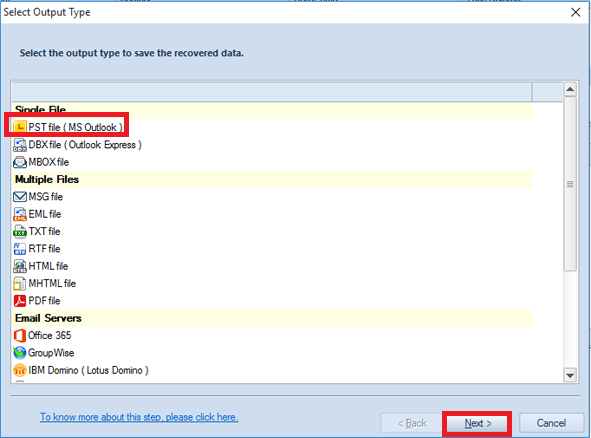
- Add the filters as per your requirement and click Next.
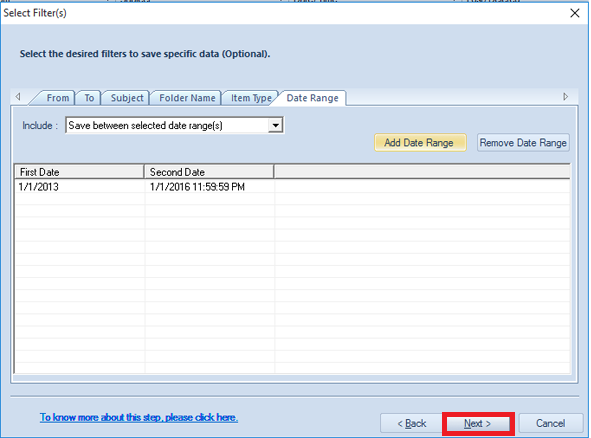
- If your want to split your PST files, choose the size after which the file will split, select the prefix option if needed, and click Next.
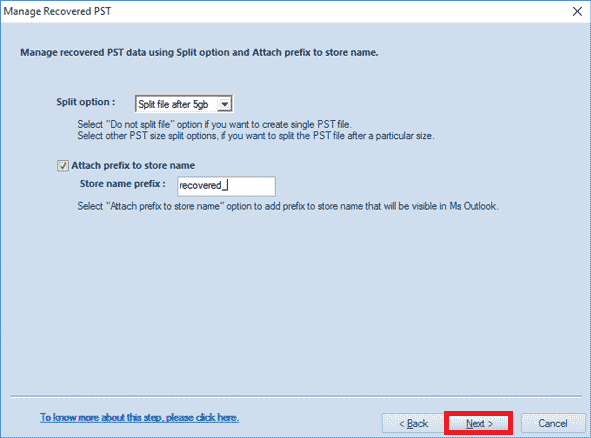
- Next, provide the saving path for the repaired Outlook files by clicking on the Browse option. After that, click Finish to start the repair.
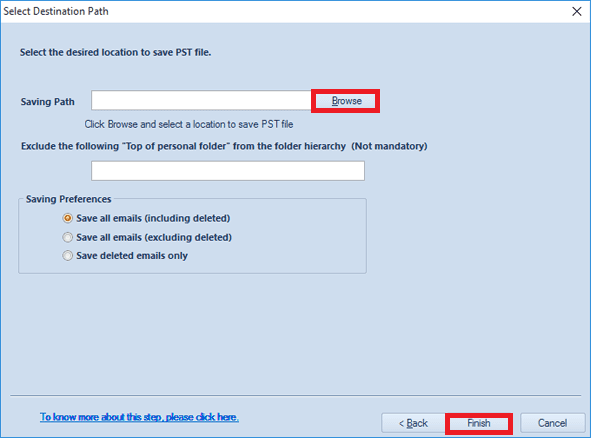
Wait for a short time and the repair is completed. To access the repaired PST files from the defined destination location and open them in your Microsoft Outlook application. A quick, smart, and efficient repair of Outlook PST files is completed.
Conclusion
Outlook PST files are prone to corruption and damage that can be due to numerous factors like moving or renaming PST files, etc. However, when there’s a case of heavy corruption, manual methods like ScanPST.exe may not be sufficient. In such cases, you need a professional tool to repair the PST file and get back control to smooth communication. We recommend using a groundbreaking PST repair tool, i.e. Kernel for Outlook PST Repair to repair PST corruption after moving or renaming PST files.