OST file is in use and cannot be accessed – Easy solutions

Written By
Sahil Verma
Updated On
June 26, 2023
Read time 7 minutes
“It was working on a critical project due in the morning. Suddenly, my Outlook displayed a message- my OST file was inaccessible because it was currently in use by another program.
I had been working on that OST file for days, and now I have to start from scratch. This couldn’t be happening! Frantically, I searched for solutions. Most of the advice involved complicated steps that required technical expertise. But then I found some easy solutions.
I followed the instructions, and within minutes my OST file was back where it belonged and was accessible on my Outlook. With a few clicks of the mouse, I resumed work on my project- just in time to finish and submit before the deadline.”
If you are also experiencing this issue, don’t worry. You can fix it by going through the instructions in this post. We have also provided an automated solution as an added bonus that will help you resolve the issue in minutes. So, without further ado, let’s get started.
The problem “OST file is in use and cannot be accessed” is a very common error that usually occurs when the user is trying to access their Outlook data file. There are a few basic reasons why this error might occur:
This error can prevail due to a wide range of factors, but one general cause is that your Exchange Server is configured for Cached mode and your Outlook client is not. This can happen if you have just moved to a new computer or upgraded your Outlook version. Here, we will show you how to disable Exchange cached mode to fix the error.
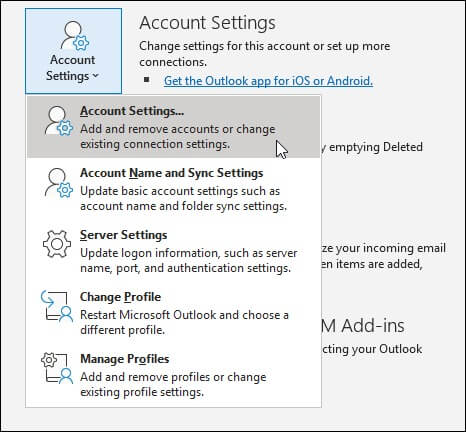
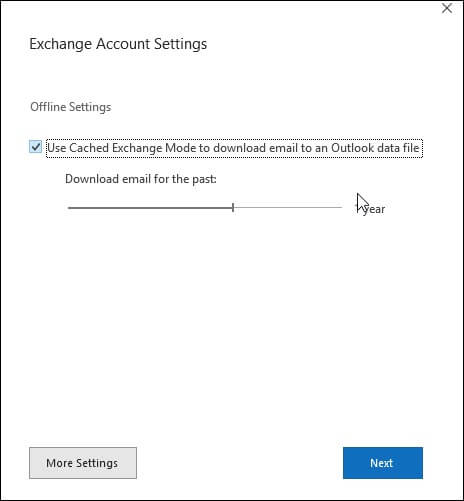
In case you are getting the “OST file is in use and cannot be accessed” message, it means that a process that is using the OST file needs to be closed. Here are the steps to close MS Outlook and related processes so that you can fix the error.
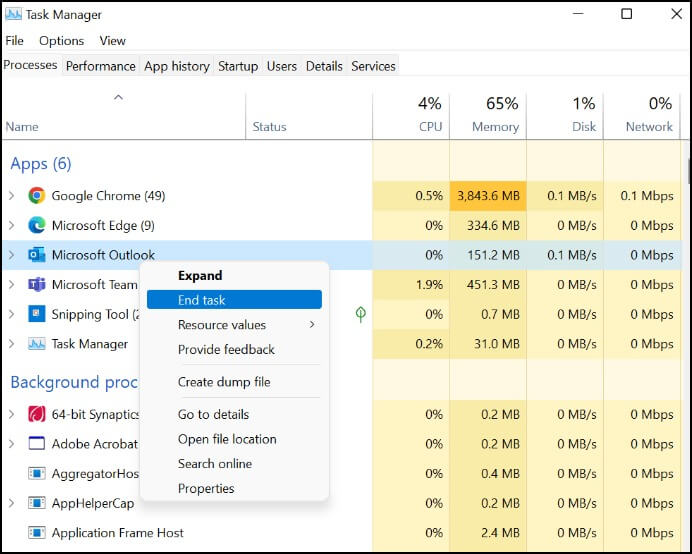
Below are four easy steps to recreate OST file and fix the error.
If you receive the error pop-up “OST file is in use and cannot be accessed” when trying to open Outlook, it may be due to a corrupted or outdated add-in. Here, we’ll give you a few steps on how to disable trouble some Outlook add-ins so you can get your email up and running again.
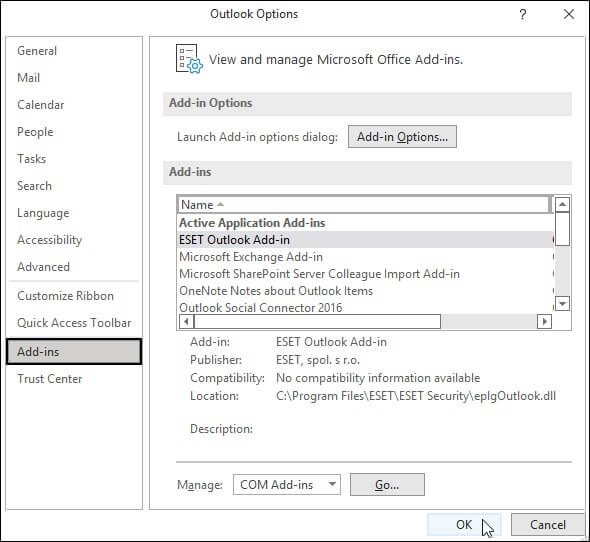
Sometimes the OST file gets damaged or corrupted due to various reasons such as power failure, abrupt system shutdown, virus attack, etc. In such cases, you just need to convert the OST file to PST (Personal Storage Table) format so that you can access the data.
There are two methods that you can use to convert the OST file to the PST format: Manual and Automated. Let’s have a look at both methods:
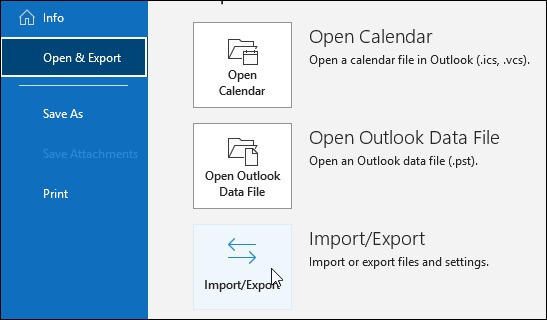
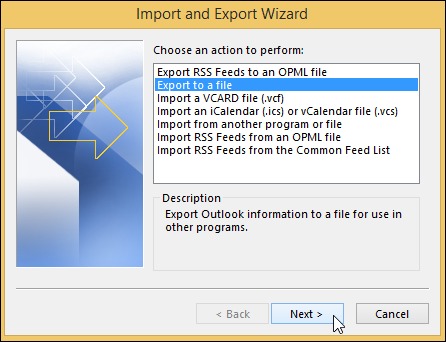
Kernel for OST to PST Converter is a professional tool that allows you to convert an Offline Storage Table (OST) file into Personal Storage Table (PST) format within a few minutes. This tool also provides various features such as the recovery of deleted or permanently deleted items from an OST file, repair corrupt OST files and recover emails, recovery of password-protected OST files, conversion of encrypted OST files, etc. Moreover, it is compatible with all versions of MS Outlook, including 2021 and Exchange Server 2019.
Follow the steps given below to convert an OST file into PST format:
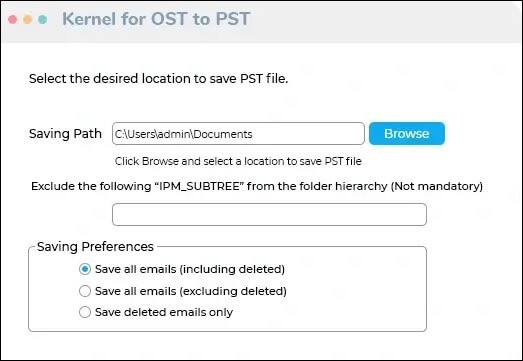
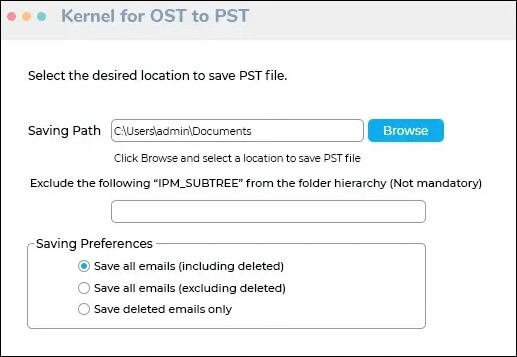
So, these are the possible solutions that you could try if you’re getting the “OST file is in use and cannot be accessed” error. Of course, there may be other potential fixes not mentioned here, but we hope at least one of these suggestions helps to get your Outlook data up and running as smoothly as possible.
We recommend using our automated solution to fix this Outlook issue, as it quickly converts inaccessible or corrupt OST files into accessible PST files. Try this tool today and see how simple it is to get your data back.