Outlook is Using an Old Outlook Data File Copy- Best Solutions

Written By
Sahil Verma
Updated On
May 21, 2025
Read time: 7 minutes
“I’ve been getting the ‘Outlook is using an old OST file copy’ error for a while now. And I have to say that it was really starting to get on my nerves. Every time I tried to send an email, make a calendar appointment or do anything else with Outlook, I would get that cryptic error message.
But I finally found a solution! After trying a few different methods – including uninstalling and reinstalling Outlook, changing the file path, and checking for updates – I finally found a fix that worked.”
So, if you’re having the same problem, read on.
In this post, we will discuss the best solutions for resolving the “Outlook is using an old copy of your Outlook Data File” error. We will also provide step-by-step instructions on how to implement these solutions. Let’s get started.

This error message can happen for a variety of reasons, including:
One of the possible reasons for the “Outlook is using an old copy of the Outlook data file” error is a corrupt or damaged Outlook data file. When this happens, Outlook will no longer allow you to read the data file properly, which can cause all sorts of problems.
Another reason for this error to occur is the large size of the data file. When Outlook data files are oversized, they can experience performance issues.
If you’re using an outdated version of Microsoft Outlook, it’s possible that you may start seeing the “Outlook is having an old copy of the Outlook data file” error message. This is because older versions of Outlook are not compatible with newer versions of Windows.
Another reason for this error is that there are multiple copies of your Outlook data file on your computer. This can happen if you’ve installed multiple versions of Microsoft Outlook on your computer or if you’ve migrated your emails from one computer to another without deleting the old copy of the data file.
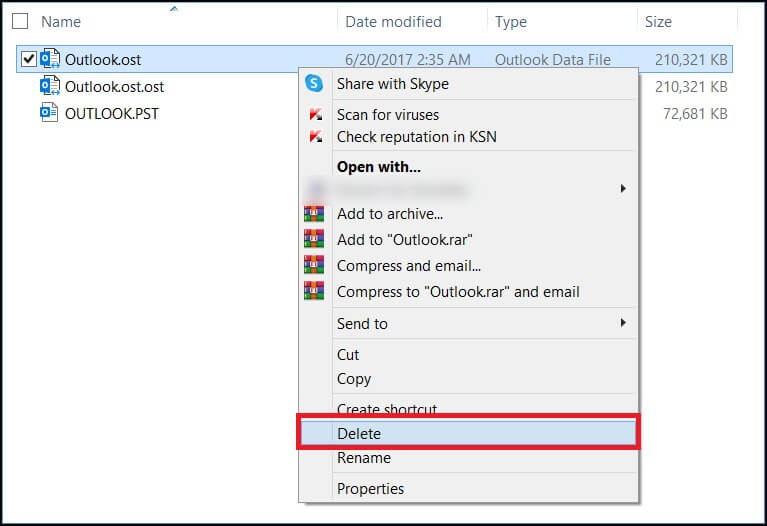
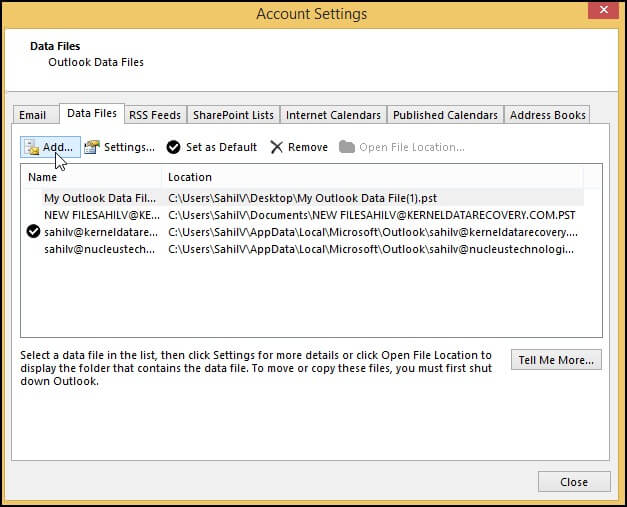
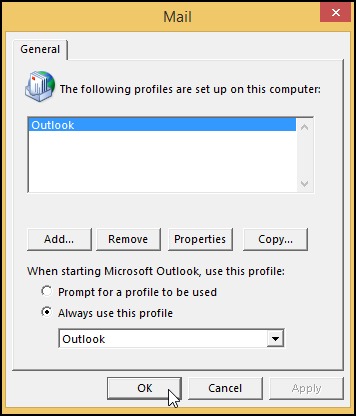
Note: If deleting and recreating your OST file doesn’t fix the issue, then the following step is to check for corruption of OST files. To do this, go to Start > Search and type in “%temp%.” This will open up your temp folder. Inside the temp folder, look for any files that start with “tmp” or “~.” If you find any, delete them.
Microsoft releases updates for Outlook on a regular basis. These updates usually contain bug fixes and new features. It is important to keep Outlook up to date so that users can take advantage of these new features and fixes. In addition, keeping Outlook up to date will help ensure compatibility with other software products that interact with Outlook, such as Exchange Server.
Recently, a lot of people have been facing the issue of “Old Copy of the OST File in Outlook.” As we now know, this issue can be fixed, but it comes with a risk of major data loss. That is why it is usually a good idea to recover Outlook data. And what is better than converting your OST file into PST?
But the question is, how do we convert our OST files into PST format? Well, Kernel for OST to PST Converter can help. It is a reliable tool that can convert OST to PST quickly. The converter supports all versions of MS Outlook and Windows OS. Also, it has the option to save converted OST files in multiple formats like EML, MSG, DOC, DBX, MBOX, TXT, RTF, HTML, MHTML & PDF
There are many reasons why this utility is a great choice for recovering your Outlook data file. The software is easy to use, supports a variety of formats, and doesn’t result in any data loss. Plus, it’s very affordable compared to other options on the market. So, if you’re searching for an easy way to keep your Outlook data safe, this tool becomes the perfect choice.
Fortunately, there are many ways which can troubleshoot the “Outlook is using an old copy of your Outlook Data File” error. By following the solutions in this article, you must be able to resolve the issue and get your Outlook up and running again without any problems. If you still have any questions or if you need help troubleshooting your Outlook, feel free to contact our support team for assistance.