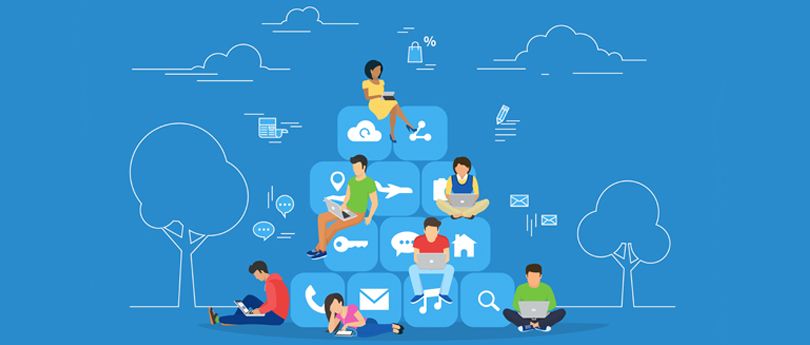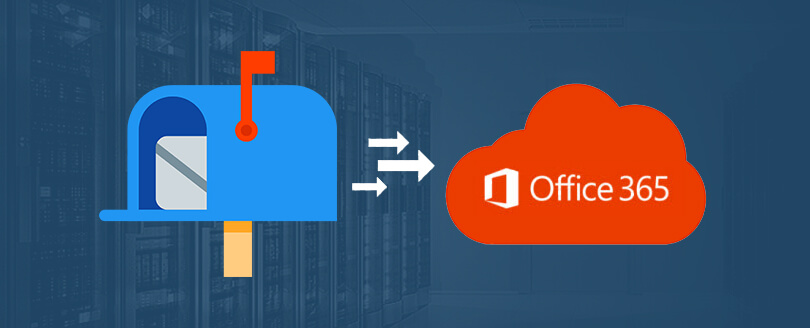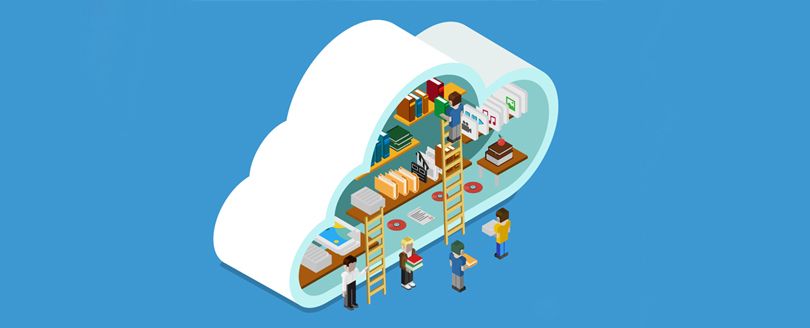Read time: 9 minutes
The business and enterprise versions of Office 365 provide exceptional service for Exchange Online. Exchange Online is available universally and does not require a dedicated hardware setup like an on-premises Exchange server. Unsurprisingly, most Exchange users plan to migrate to Office 365 and enjoy cloud services.
Why do you need the Exchange to Office 365 migration?
The benefits of using Office 365 over Exchange are numerous & compelling. Here is why you need to consider Exchange to Office 365 migration.
- Enhanced collaboration: Office 365 offers various communication & collaboration tools, such as Skype for Business and SharePoint, that can significantly enhance productivity.
- Affordable solution: Migrating to Office 365 can help businesses save a lot by eliminating the need for expensive hardware, software licenses, & maintenance costs.
- Increased security: Exchange servers are vulnerable to cyber-attacks & data breaches & migrating to Office 365 can help mitigate these risks with its enterprise-grade security features like multi-factor authentication, advanced threat protection and data loss prevention.
- Ease of access: Office 365 provides accessibility from anywhere, on any device with an internet connection, making it ideal for remote teams or for businesses with employees who need to work on the go.
- Scalability: As a business grows, so do its storage & resource requirements. Office 365 offers scalable storage & resources to help meet changing business needs.
- Access to other Microsoft services: Exchange to Office 365 Migration provides access to other Microsoft services like Azure, Dynamics 365, & Power BI to streamline business processes & improve overall efficiency.
Microsoft provides different techniques for on-premises Exchange to Office 365 migration, each allowing migration from different versions of on-premises Exchange Server and mailboxes.
Migration methods of Exchange Server
In this discussion, we will explore different methods and see which method will be suitable for your business environment for a safe migration. If you are not using a professional solution for Exchange Server migration, study the migration scenario carefully and choose the migration method accordingly.
Method 1. Migrate Exchange to Office 365 using Cutover Migration
A Cutover Migration is the direct migration of Exchange mailboxes to Office 365. In a cutover migration, users make a copy of data stored in a system, cut over old system functions with the new one, and then bring back the old system online. It allows migration of all the mailboxes to Office 365 at once. But there are some conditions you should look after in advance.
- You can migrate up to 2000 mailboxes using a Cutover Migration, but it is advised to proceed only with 150 mailboxes in a migration batch.
- The method is available for the Exchange Server 2003 and later versions.
- In Office 365, you should own a domain name used as a primary domain in on-premises Exchange.
- You should have licenses for all the user mailboxes migrated to Office 365.
After verifying all these conditions, you can start the migration process. To migrate Exchange to Microsoft 365, visit steps to perform cutover migration.
Method 2. Migrate using Staged Migration
Staged migration is a suitable migration approach for the on-premises Exchange Server 2003 and 2007. It follows a similar working procedure of cutover migration, but it uses a CSV file to include the number of mailboxes to migrate on-premises Exchange to Exchange Online.
Staged migration is perfect to migrate to Exchange Online when mailboxes are more than 2000 and you’re planning migration from Exchange 2003 and 2007. To migrate Exchange to Microsoft 365, visit steps to perform stagged migration.
Method 3. Hybrid Migration of on-premises Exchange to Exchange Online
Hybrid migration allows transfer of existing mailbox data without importing the user information to new mailboxes. The migration process is run in batches to switch a remote mailbox move request. Before we proceed to learn how to execute hybrid Migration Method to Migrate Exchange to Office 365, it is crucial to know the prerequisites.
- Set up a domain and namespace along with the Microsoft 365 tenant.
- Synchronize identity between Azure AD Connect and the Microsoft 365 tenant.
- Finish tasks of the Hybrid Configuration wizard.
- Set up Mailbox Replication Service endpoint access.
- Run a successful pilot migration.
The method is viable to transfer the data between two Exchange iterations, however there are chances of potential data loss due to the intricacy involved.
Method 4. Exchange to Office 365 migration using a professional tool
Kernel Migration for Exchange is a highly efficient migration software that smartly assists you to migrate On-premises Exchange to Hosted Exchange, Office 365 to Microsoft Exchange 2013, and more. If you want to simplify the process of email migration, use an automated Exchange Migration tool. Here is the procedure for migrating the on-premises mailboxes to Office 365 using the tool:
- Launch the software, provide a project, and migration job name. Then click Next.
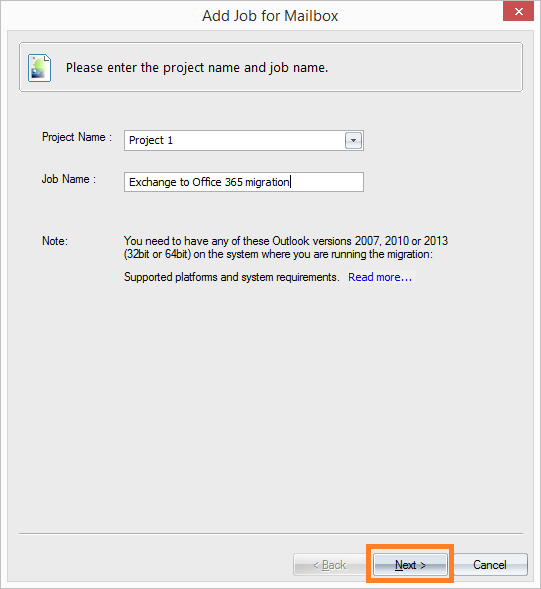
- Select Exchange Server from the ‘Migrate From’ drop-down.
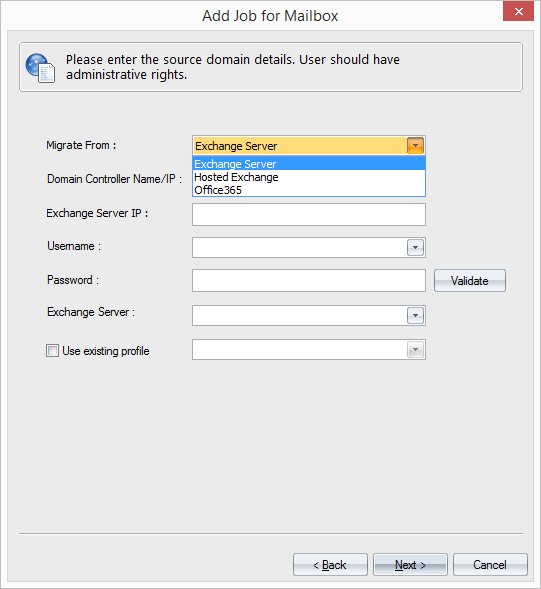
- Input the Exchange Server details such as DC, IP address, username, and password. Click Next.
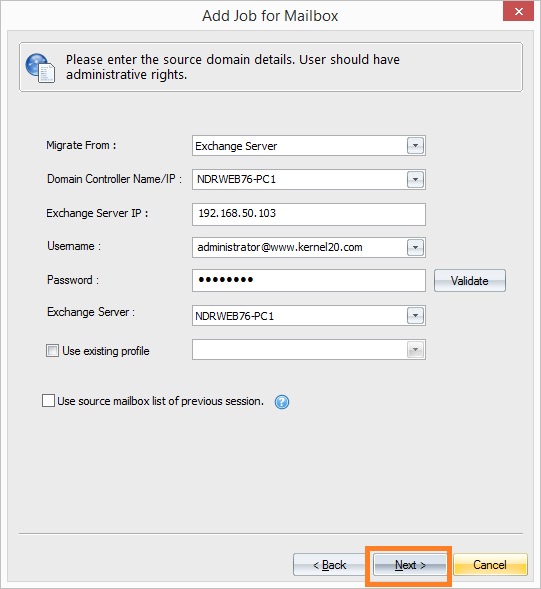
- Mark the checkboxes to select the mailboxes. Click Next.
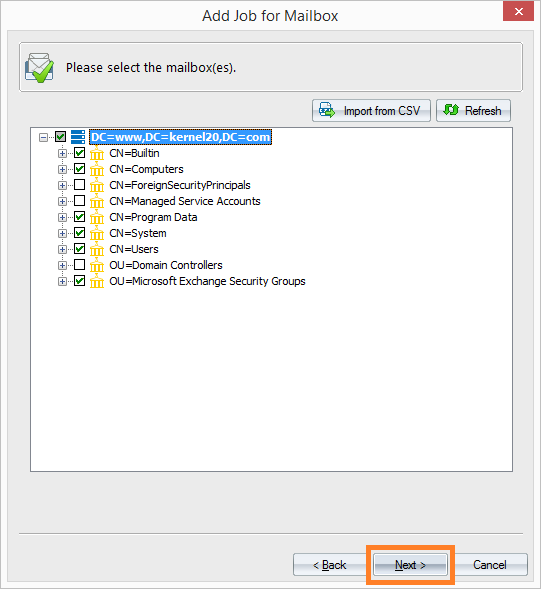
- Select Office 365 from the drop-down in the ‘Migrate To’ section.
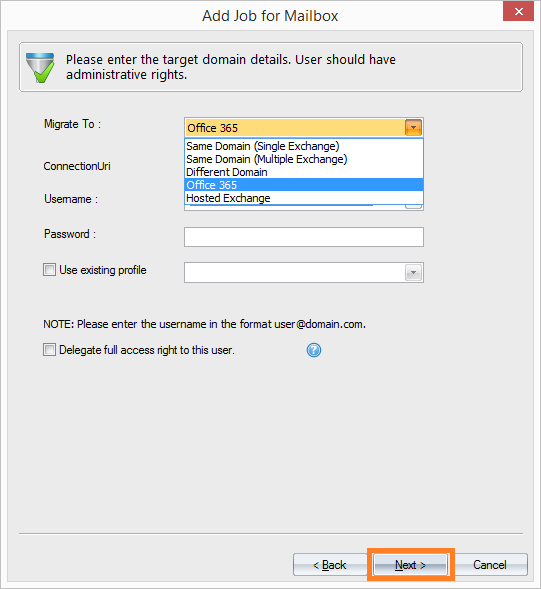
- Input the Office 365 credentials and click Next.
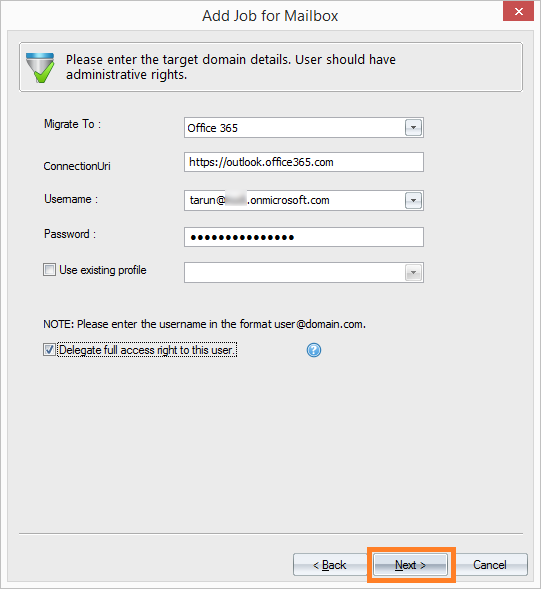
- Apply filters like Message Classes, Date Range, and Folders as required; then click Next.
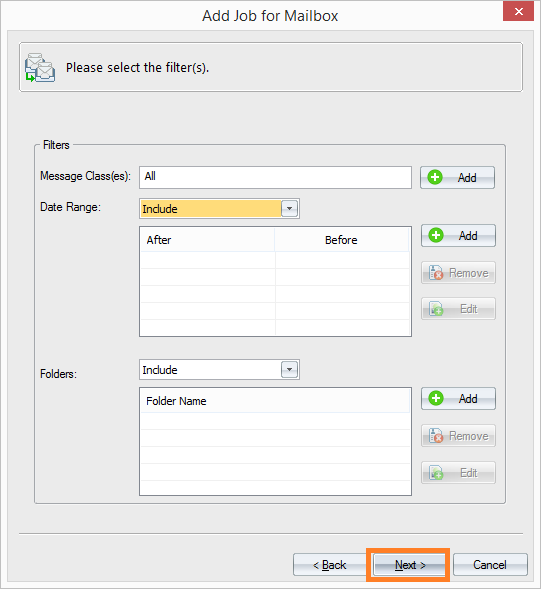
- Map the source mailboxes to the destination Office 365 mailboxes and click Next.
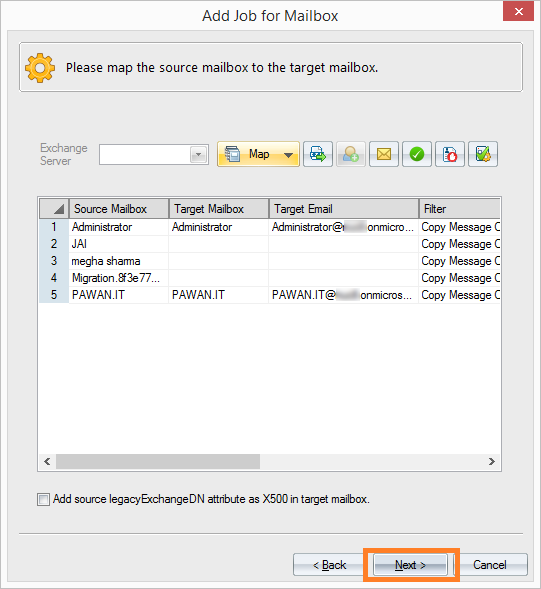
- Select a number for the bad items count during the migration. The migrator tool will skip the mailbox if it reaches the limit. Click Next.
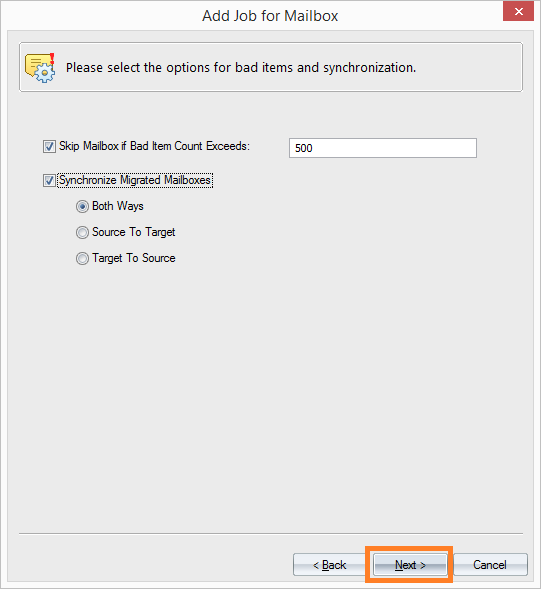
- Provide the account name to receive notifications at different stages of migration. Click Next.
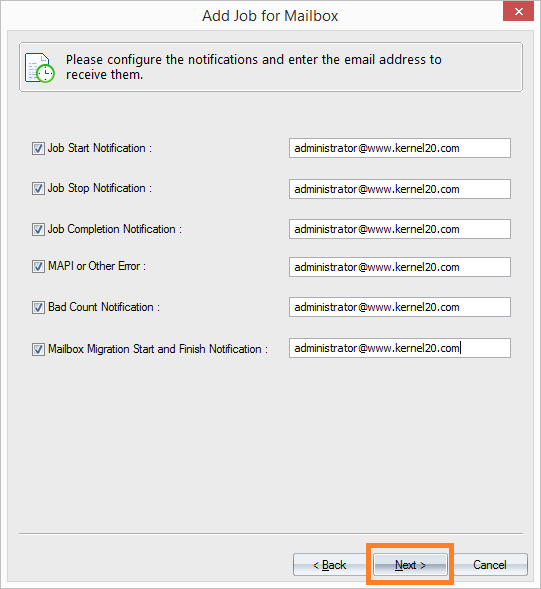
- Select a period of the day to allow or deny the migration.
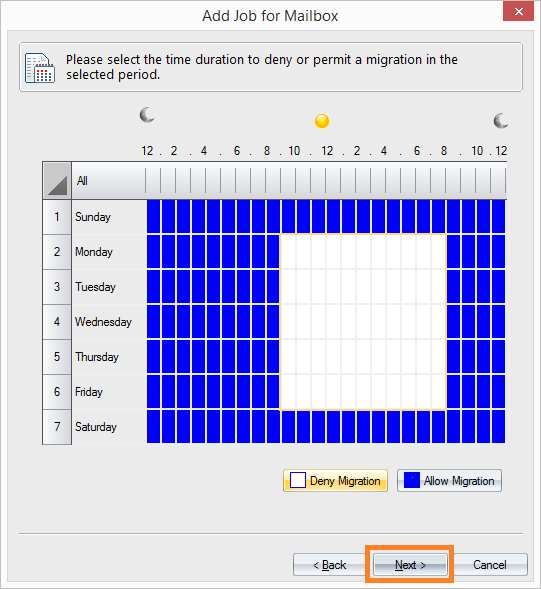
- Select Schedule or Immediate to execute the migration at a convenient time.
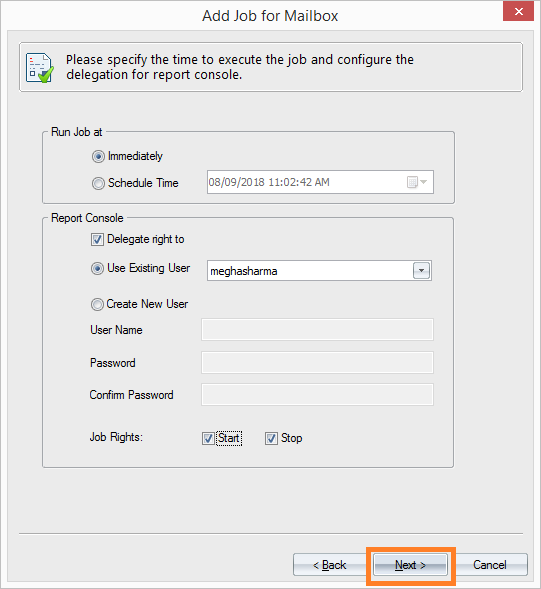
- Verify the details in the summary of the migration and click Finish.
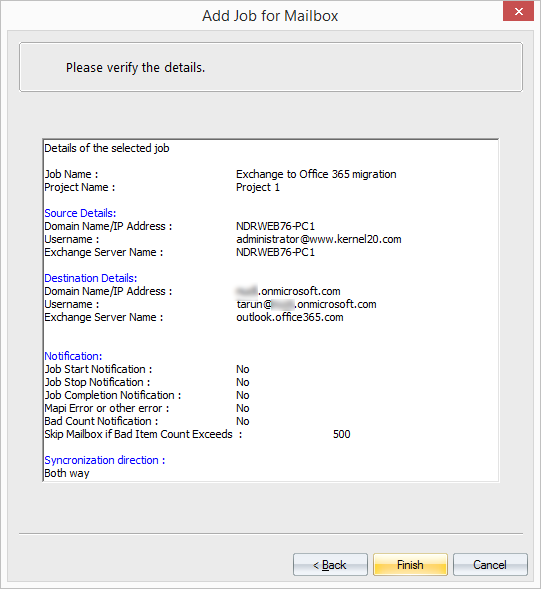
Thus, the Exchange Server to Office 365 migration is successfully completed using this tool.
All these migration methods are popular and can be chosen based on environment and requirements of your organization. However, these methods involve lots of preparation and settings.
Conclusion
The IT administrators can implement a migration strategy based on the scenario, business requirements, and complexity involved in Exchange to Office 365 migration. Cutover and staged migration methods are efficient but require a thorough understanding of EAC and Office 365. Nevertheless, using Kernel Migration for Exchange simplifies the migration process without causing any downtime. The tool also generates a comprehensive migration report after the migration.
FAQ’s
A – Yes. Any user can easily migrate from Exchange 2010 to Exchange 2016 with our professional software support without carrying out any complicated manual processes.
A – The benefits to migrate from Exchange 2010 to 2019 are as follows.
- Enhanced Security Features
- Improved Performance
- Greater Storage Capacity
- Modern User Interface
- Simplified Architecture
- Support for Compliance Regulations
A – The hardware requirements to migrate Exchange Server 2013 to 2016 include:
- Processor – Intel 64-bit processor/AMD AMD64 platform.
- Memory Size – 8 GB Minimum.
- Paging File Size – Minimum physical RAM plus 10 GB.
- Maximum Physical – RAM 32 GB.
- Disk Space– 30 GB on the drive.
- File Format – NTFS for System partition, Exchange binaries, Exchange Diagnostic logging files, transport database files.
- Drive – DVD-ROM Drive.
A – To migrate from Exchange Server 2013 to Office 365, the quickest & the most efficient way is to use the Kernel for Exchange Recovery tool as the manual methods require technical prowess. This tool has an easy-to-use interface with advanced algorithms for smooth migration.