Kernel Migration for Exchange, an enterprise-level migration solution designed for small, medium, and large enterprises, makes Exchange server migration easier in all environments irrespective of the type of Exchange deployment—on-premises, hosted, or cloud. The tool owns a Report Console, a feature that makes the management of Exchange migrations quite easier. It provides complete information about the Exchange migration and helps you manage the migration jobs efficiently.
Report Console in Kernel Migration for Exchange
When you conduct an Exchange migration using Kernel Migration for Exchange either directly or perform a batch migration of Exchange mailboxes using CSV and want to get a complete report after the migration, then you can get it from the Report Console hosted at https://localhost/LEMRV/login.aspx
To access the report, you need to login to the Kernel Migration for Exchange - Report Console. The credentials of the console are created at ‘Report Console Settings’ from Tools in the menu bar.
Report Console Settings
Using this option, you can provide login credentials to access Report Console to view details of migration jobs created by Kernel Migration for Exchange. Follow the steps -
- Go to Tools >> Report Console Settings. The Report Console will open. Click Add.
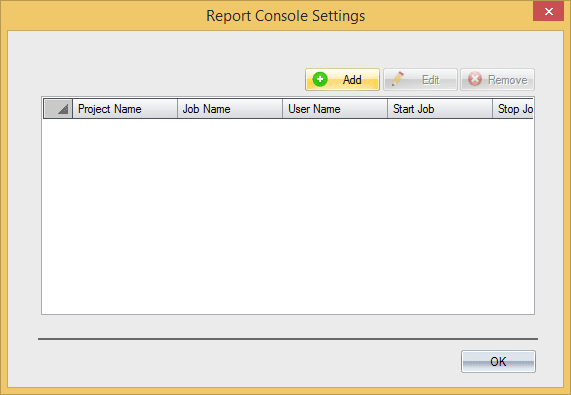
- New Report Console Settings window appears. Provide the required information.
- Project Name: Select the project from the drop-down.
- Job Name: Select the required Job from the drop-down.
- User Name: Specify the User Name.
- Password: Specify the password.
- Confirm Password: Re-enter the password.
- Job Run Rights: Select the Start and Stop checkboxes to grant migration Job starting and stopping rights.
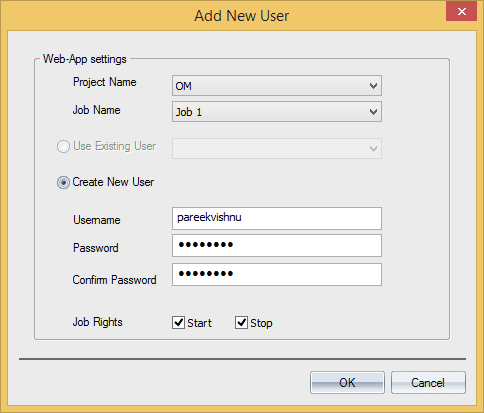
Report Console
- Open the web browser and type the URL - https:///LEMRV/login.aspx
- The login page will appear. Type the user name and password which you configured in ‘Report Console Settings.’ Click Login.
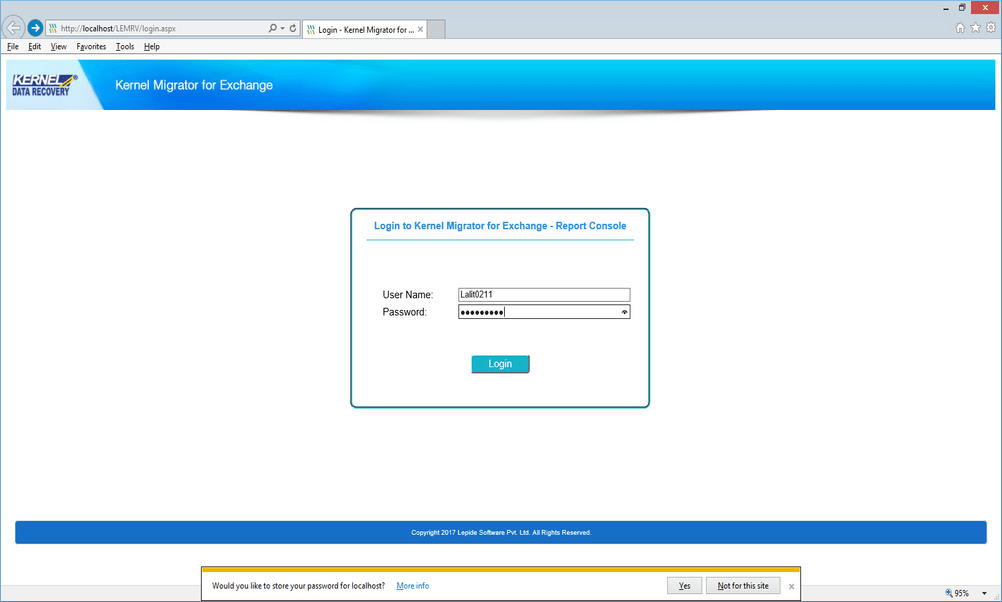
- The main page of the console shows the total number of migration jobs, jobs for mailbox, source domain, target domain, source Exchange Server version, and target Exchange Server version. The projects are presented in the tabular format, and you can select any project and view its details.
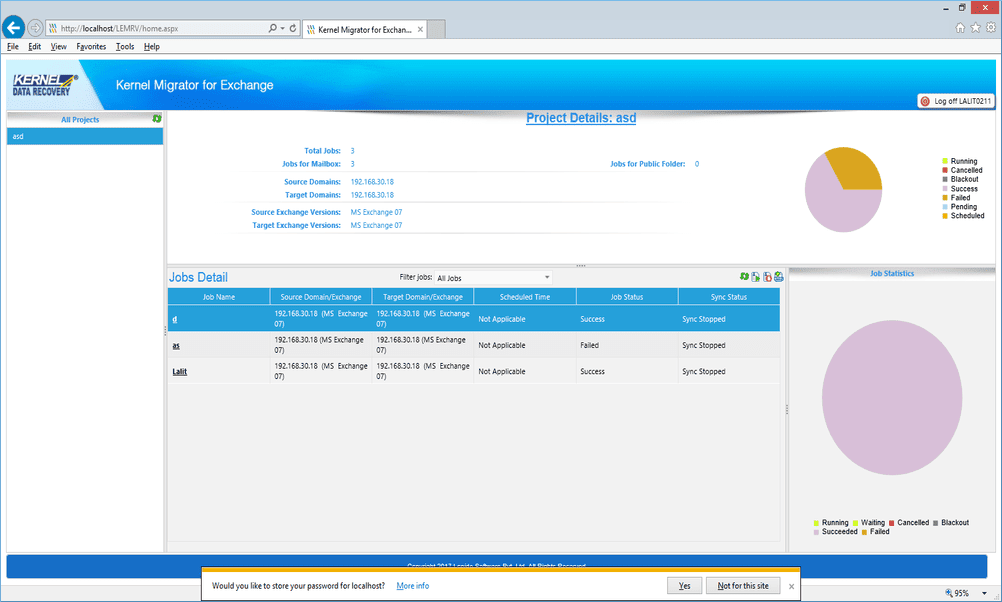
- You can use the Filter Jobs dropdown at the top of the table to filter jobs based on their status.
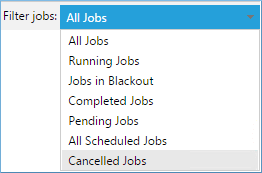
- There are four buttons at the top-right corner of the Job Details table.
- Refresh: Click it to refresh the report.
- Start: Click it to start the migration job.
- Stop: Click it to stop the migration job.
- Export to HTML: Click it to export the Job Report to HTML File.
- You can click a job name to view a small report about the migration job.
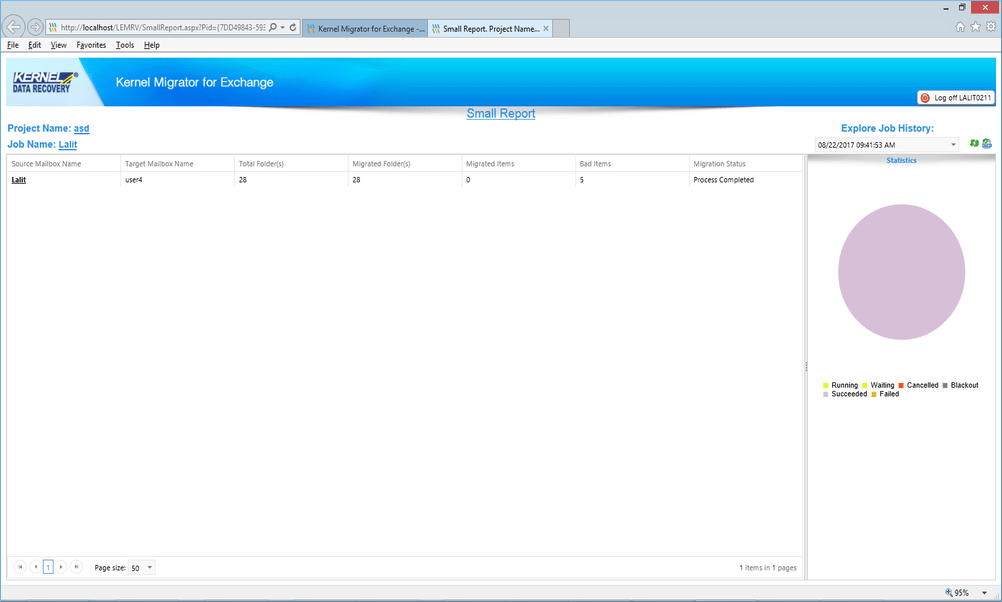
- You can click on the source mailbox on the above page to view large report about the migrated mailbox.
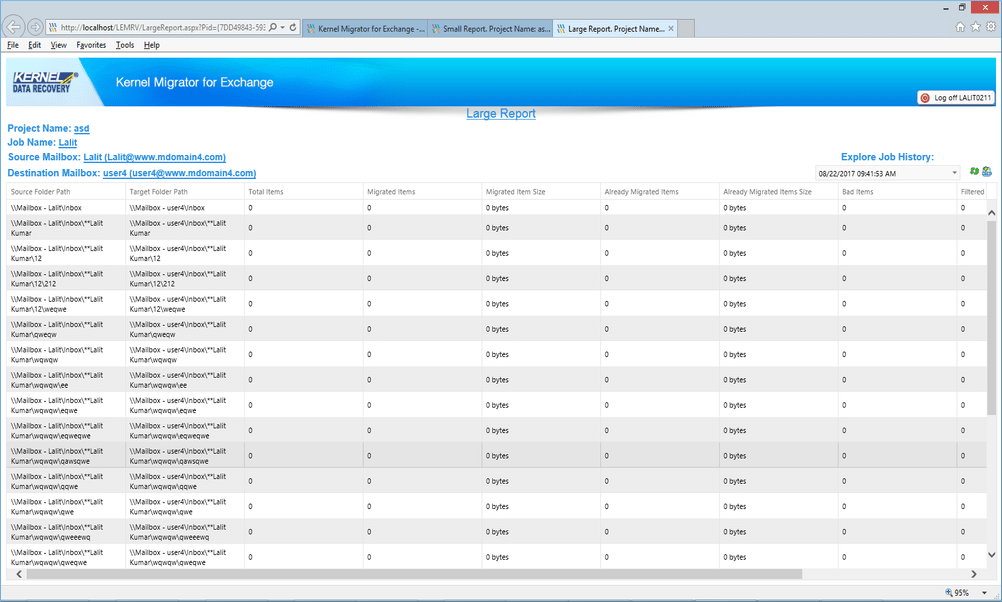
This Report Console feature in the advanced Kernel Migration for Exchange tool is quite beneficial to its users as it holds the complete information about the Exchange and cloud migration projects which are completed, pending, running, scheduled, and jobs in blackout. This information helps the same or even different user with access to login credentials to analyze the information like - total number of migration jobs, jobs for mailbox, source domain, target domain, source Exchange Server version, and target Exchange Server version which help them to strategize for the future migrations and assess the current scenario. Also, they can export or download desired log or job reports using filters into the HTML file format for quick access without login requirement. In total, this additional service by the tool is an analysis and assessment tool for the Exchange Server users involved in the migrations.



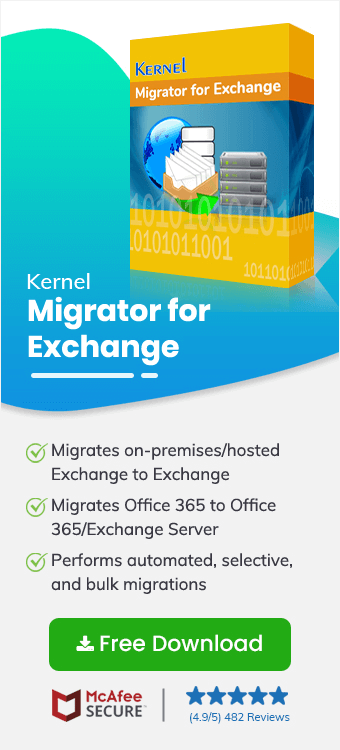
We have migrated the hosted Exchange to on-premises as it gives us better control of our data. After the migration, we saved the migration report and it showed the correct status of each item. The logs and migration reports are useful and you can ac