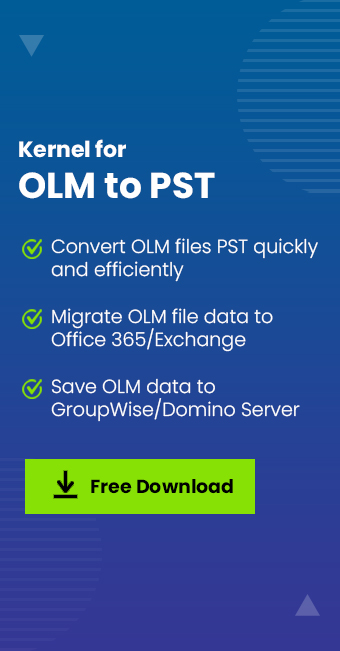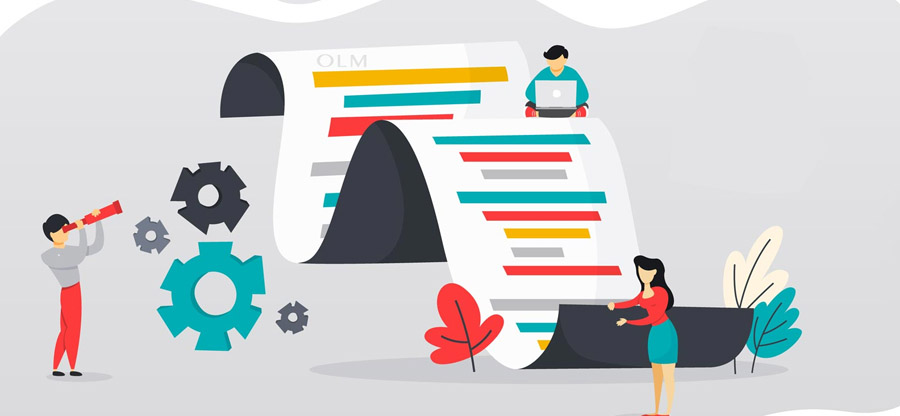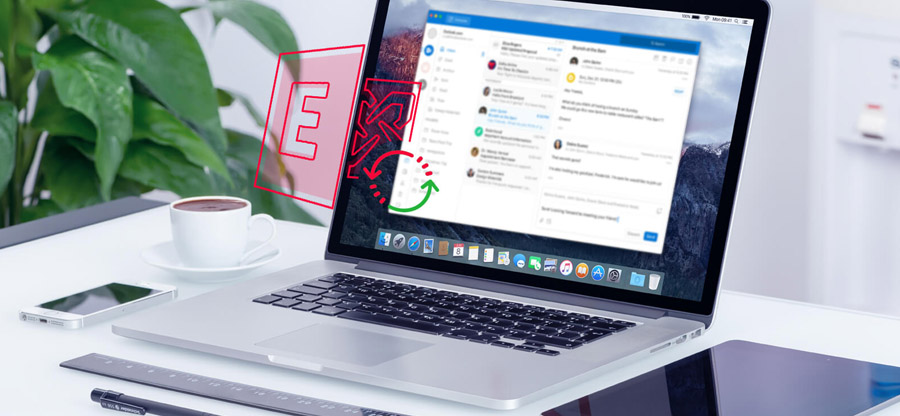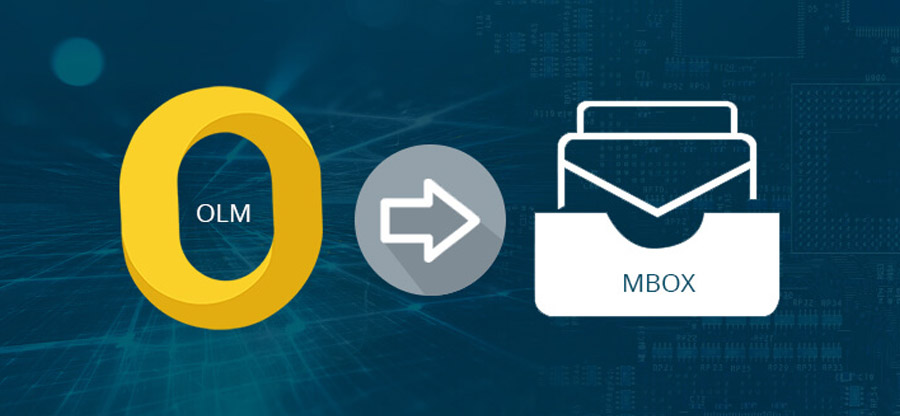Read time 6 minutes
OLM is an abbreviation used for the data file for Outlook for Mac. You can consider it as a counterpart of the OST/PST file of Outlook on Windows. It saves all the data present in Outlook for Mac like messages, attachments, contacts, calendar entries, notes, etc. When you need to change the Mac device or when you need to upgrade the Outlook for Mac to the latest version, you will have to export the OLM data to another file. To carry out this task, users need to know about OLM file location in Mac Outlook. So, let’s capture the Mac Outlook OLM file location in the system.
Mac Outlook OLM file location in system
This section aims to determine the address where exactly you will find the Mac Outlook OLM file location. In MS Outlook 2016 for Mac, the usual or default location of Outlook of the email profile folder, and in MS Outlook 2011 for Mac, the default location of OLM files is in the identity folder. Here is the exact location for both versions:
- If you are using MacOS X 10.5 and later
For Outlook Version 2011, you can find your Outlook data files at:/Users/
/Documents/Microsoft User Data/Office 2011 Identities/Main Identity - If you are using MacOS X 10.13 and 10.14
For Outlook Version 2016, you can find your Outlook data files at:/Users/
/Library/Group Containers/UBF8T346G9.Office/Outlook/Outlook 15 Profiles/Main Profile - If you are using MacOS 10.15.7 or 10.15.6
For Outlook version 2019, you can find your Outlook data file at:Users/
/Library/Group Containers/UBF8T346G9.Office/Outlook/Outlook 15 Profiles/Main Profile
Try the Kernel OLM Viewer tool to view and read OLM files without Outlook for Mac.
How to find a hidden Outlook folder?
You have seen that the Outlook 15 Profiles folder is hidden by default in Outlook for Mac. Here, you can unhide them by following steps:
- Firstly, launch Finder and select Home.
- Select View, then Show View Options from the menu.
- Select the Show Library folder and close View Options.
Now, you can access the Outlook 15 Profiles folder of Outlook for Mac and subsequently access the mailboxes.
Steps to create an OLM file
When you visit the location mentioned above, it is where your OLM files will be after they’re created through your Outlook for Mac. You may not find the OLM file there physically. First, create an OLM file by exporting the data from Mac Outlook to a saving location, such as your desktop, a specific folder, or an external drive. Here’s how the export process will work:
- Go to the Tools tab and click the Export option.
- Under the Export to Archive (.olm) option, browse the items you want to export and click Continue.
- Under the Save as box, choose the folder where you want to Save the OLM file.
- Save the archive file as an OLM file.
After exporting the data, you can import the OLM file to a new Outlook for Mac account to complete the transfer.
Follow the steps to import OLM files:
- Under the Tools tab, click the Import option.
- In the Import option, browse the OLM file that you had created earlier. Click Continue.
- After importing the file, you can see the files present in their respective folders. It means you can find the mail, contacts, notes, etc., in their respective tabs.
How to view OLM file data?
Outlook users often want to view the emails or utilize their OLM file data in Windows Outlook, which is however, not efficient through any manual ways. In such a case, you have two options, the first is to either convert OLM files to PST file using OLM to PST converter or use an OLM viewer tool. If your requirement is only to read and view the mailbox content, Kernel OLM Viewer tool is there for your assistance. It reads the OLM file and brings you complete information in a proper mailbox structure.
Some advanced features of the OLM viewer are as follows:
- Allows to access and view OLM files in Windows operating systems.
- Opens OLM files without OLM to PST conversion.
- Read healthy as well as corrupted OLM files easily.
- Migration facility to multiple email clients and web servers.
- Converts corrupt files and saves in multiple saving formats etc.
Conclusion
With the help of this article, you can easily find the default Mac Outlook OLM file location and get its preview using the Kernel OLM Viewer tool. It is a free software that allows you to access the OLM file from its default location and show the items’ preview. If you want to access your OLM file in Windows, you can use the software and access all the mailboxes and their data, including emails, attachments, contacts, etc.