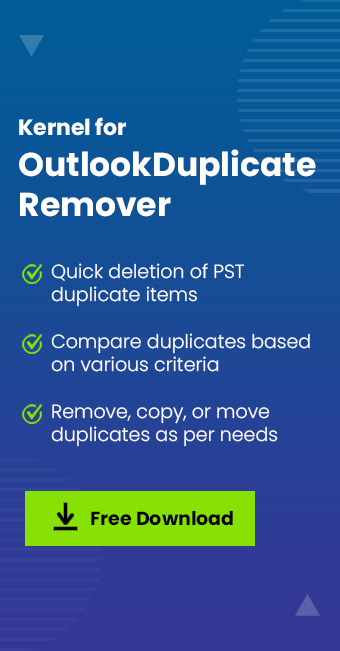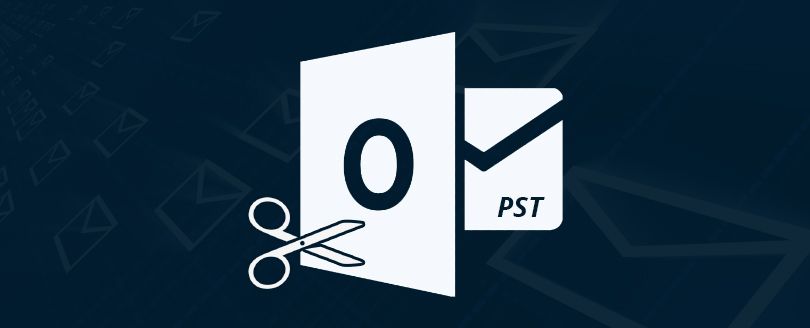Read time 10 minutes
Duplicate items in Microsoft Outlook can clutter your inbox, hamper productivity and cause confusion. Keeping track of what’s new and what’s deleted can be challenging, especially when importing items into Outlook. To make matters worse, Outlook’s duplicate detection option is turned off by default during import, leading to missed duplicates.
But, removing duplicate items is not an impossible task. In fact, there are multiple ways to remove Outlook duplicate items quickly and efficiently, without the need for complex technical expertise. So, this post will provide you with a step-by-step guide on how to identify and remove duplicate items from your Outlook mailbox.
To help you remove duplicate items in Microsoft Outlook 2016, 2019 and in all previous versions, go through this entire post meticulously.
How duplicate items may become problematic for you?
Microsoft Outlook is counted among the prominent applications offered with Microsoft Suite. For ensuring smooth performance, Outlook requires loads of resources. Outlook users commonly encounter duplication of messages and emails from time to time. You will probably be facing the below-mentioned problems at some point in time.
- Duplicate emails lead to confusion. The user cannot confirm whether an email was replied or not. If you continue to reply to the same email multiple times, then it will lead to further confusion between the team members and clients.
- Duplicate emails increase the size of the Outlook data files unnecessarily. The Outlook application becomes slower. It negatively affects business productivity. It takes more time accessing new emails and replying to them.
- If Outlook is configured with Exchange Server or Office 365, duplicate items will increase the size of the Exchange/Office 365 mailbox.
- The Outlook backups will take up more space and if you save backups at any external cloud storage, then you will need to pay more for extra space.
Reasons that result in duplication of email messages
The reasons are many, and the possible reasons are listed below.
- Incorrect configuration of rules
If the rules are configured incorrectly, it will create confusion when you receive an email message. This results in duplication of the emails. - Short intervals in sending and receiving messages
If the inbox updates with low frequency, the emails and other data in the mailbox will not get synchronized and will lead to duplication of data. - Error in account setup
If the same email account is used in different devices, i.e., laptop and mobile, then it will cause repeated synchronization of the incoming message. This can be one of the reasons for email duplication in the Outlook mailbox. - Inappropriate settings of the mailbox
While creating an account in Outlook, if the mailbox parameters are set inappropriately, then it is likely to receive the same email and any message multiple times. - Technical issues
The technical issue in the mail server is also a reason behind the duplication of Outlook items. Such instances frequently happen if you activate the option of “Leave Messages on the Server”. The inaccurate configuration of Microsoft Outlook gets regulated when two or more “move a copy to” rule is applied to specific incoming emails. This often leads to duplication of emails. Duplication of emails can also be due to the merging of numbers of PST files into a single file.
Whatever may be the reason behind creating multiple copies of a single message, it will hamper the productivity of Microsoft Outlook, and therefore, you should remove Outlook duplicates
How to check the duplicity of emails in Outlook?
You cannot determine the duplicity of a single outlook email in a single glance. You can use several properties of a message to check if it shows more than a single email. You can use the following fields for the comparison:
- Subject
- Text
- Sender
- Recipient
- Attachment
If you run a search using such fields, you can see the same emails multiple times if you have duplicates in the mailbox. For a small number of duplicate emails, you can search the inbox emails based on the above fields (e.g. “Subject”) and delete the similar emails using the Delete option in the application. But the same would be a tough task when there are a large number of duplicate items.
Is it easy to remove the duplicate files from Outlook 2019, 2016, 2013, 2010, and 2007?
Cleaning the duplicated files from your mailbox is essential. It would be tough for you if you have hundreds to thousands of such items. If the count is even bigger, it would be almost impossible to delete those items manually. So, in short, removing duplicate items manually is not an easy task, and unfortunately, Microsoft does not provide an easy fix for this problem, not even in Outlook 2013.
How to remove the duplicate items on Outlook?
Do you want to eliminate the duplicate emails from your Outlook?
Before you get ready to remove the duplicate items of Microsoft Outlook, you need to find the cause of the problem and then solve the problem. However, if you cannot do anything, then here is the help for you. Below mentioned are five ways to remove duplicate files from Outlook mailbox.
1) Configure the rules correctly
Check whether the Outlook rules are configured correctly or not. If rules are not set appropriately, it will create confusion among different email folders. Configure the rules correctly so that Outlook remove duplicate emails instantly. Also, ensure that only a single instance of the Outlook application is running. Close the extra instances of the Outlook.exe using the Task Manager on your system.
2) Always select “Do not Import Duplicate Items” while importing Outlook items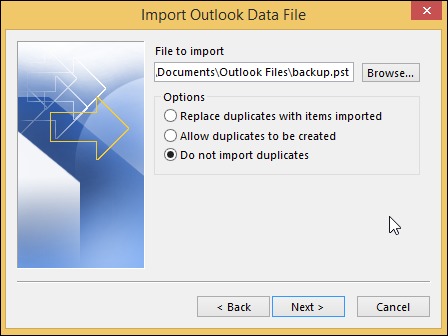
When you import of Outlook PST file items like mailbox folder or contacts using the Import/Export feature in the Outlook application, you must ensure to select the “Do Not Import Duplicate Items” option towards the end of the Import process to avoid the import of duplicate items in the application
3) Set the inbox updates frequency
Being one of the best ways for duplicate email remover for Outlook, you can easily update inbox frequency and get rid of the issue in seconds.
- Open Microsoft Outlook.
- Click on “Send/Receive Groups” under the “Send/Receive” tab.
- Click on “Define Send/Receive Groups”. A new window will open.
- In the new window, click on the group which you want to edit. By default, there is only one group named “All Accounts”. You can also create a new group by clicking on the “New” button.
- Once you have selected the group, click on the “Edit” button.
- In the next window, go to the “Schedule an automatic send/receive every ___ minutes” option and select the desired time interval from the drop-down menu.
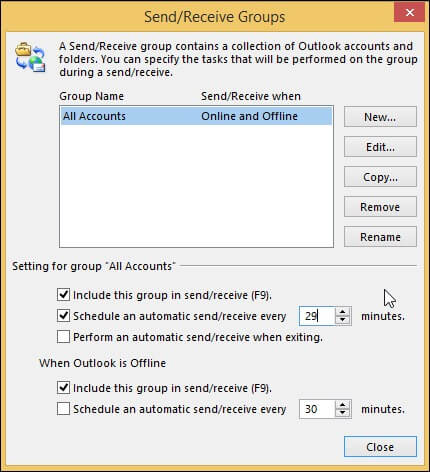
- Click on “OK” to save the changes.
- You can also set different time intervals for different groups of accounts by repeating the steps from 3 to 7
4) Clean up the inbox
Outlook has a number of utilities and add-ins, which can help you to clean-up the duplicate emails easily. Perform the below steps to clean up your mailbox & remove duplicate emails in Outlook 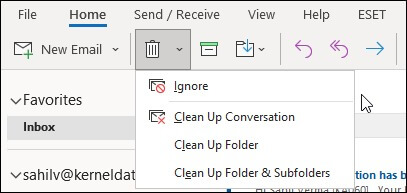
- Start Outlook.
- Select a mailbox folder.
- Select Home > Cleanup. Now, configure the below options:
- Clean up Conversation will delete and move the duplicate emails that are in the conversation.
- Clean Up Folder will remove the duplicate emails from any particular folder
- Clean Up Folders and Subfolders will clean up the duplicate folders and subfolders
- Right-click the Deleted Items folder and click Empty Folder that will permanently delete the emails.
5) Antivirus application
If you are using Microsoft Outlook and you have duplicate items in your inbox, you may be able to resolve the issue by disabling your antivirus software. In some cases, the antivirus software can cause Outlook to display duplicate items.
Outlook delete duplicate emails when you disable your antivirus software, follow these steps for the same:
- Open your antivirus software.
- Look for an option to disable or turn off the software. The location of this option will vary depending on the software you are using.
- Once the software is disabled, restart Microsoft Outlook.
- Check to see if the duplicate items are still present in your inbox. If they are not, you can re-enable your antivirus software.
If you are still seeing duplicate items in your inbox after disabling your antivirus software, you may need to remove duplicate emails Outlook manually. To do this, select the duplicate items and press the Delete key on your keyboard.
6) Using Preview mode
With the Preview mode, you can easily compare messages and choose to delete the duplicates. Here is how.
- Turn on the “Preview” mode for the selected Outlook folder.
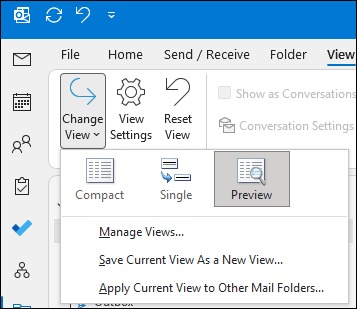
- Go to the View Settings menu, click the Columns button and tap on Add to define the columns.
- Using the header of the desired column, such as “Size“, you can compare and remove duplicate messages.
- Click the Sort button in View Settings to sort messages according to subject, time of receipt, and sender.
- If you want to save the sorting settings, click OK in the “Advanced View Settings” dialog box.
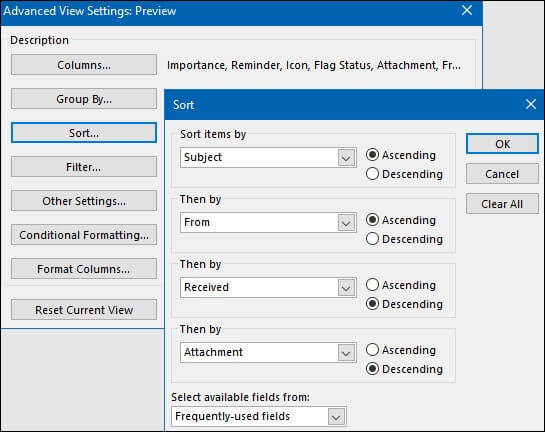
- By selecting parameters, the message list is now sorted. Choose and remove the duplicates.
7) Third-Party Outlook Duplicates Remover
You can also opt for a reliable Third-Party Outlook Duplicate Remover tool for permanently removing the Outlook duplicates. The third-party duplicate email remover for Outlook tools are developed in such a way that you do not need to worry about duplicate emails or other duplicate Outlook items anymore.
One such application is Kernel for Outlook Duplicates Remover. The software automatically finds and removes duplicate items from your Outlook. It is the best and proven solution to remove Outlook duplicate items. It provides you many options to find duplicate items; for example, you can specify a date range to find duplicates. A free version of the software is also available that allows you to remove duplicate items. You can also remove ten items from each folder with this free Outlook Duplicates Remover tool.
Follow the step by step process to remove duplicates in MS Outlook:
Step 1: Launch Kernel for Outlook Duplicates Remover application and click on the Add Task button to add or create a new task.
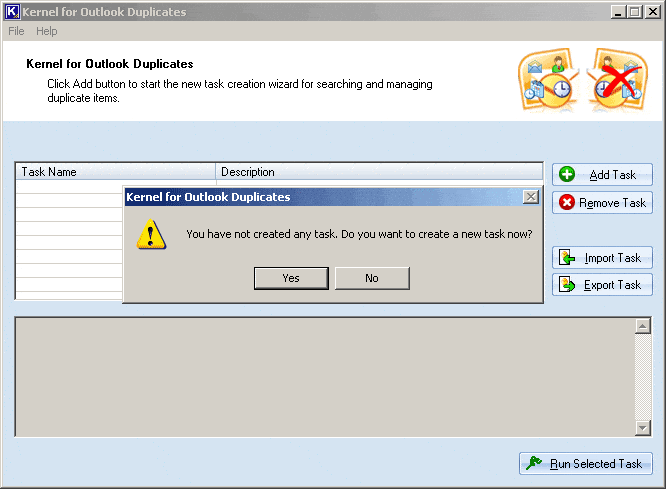
Step 2: In the Task Creation Wizard, give Task Name and Task Description and click Next to proceed.
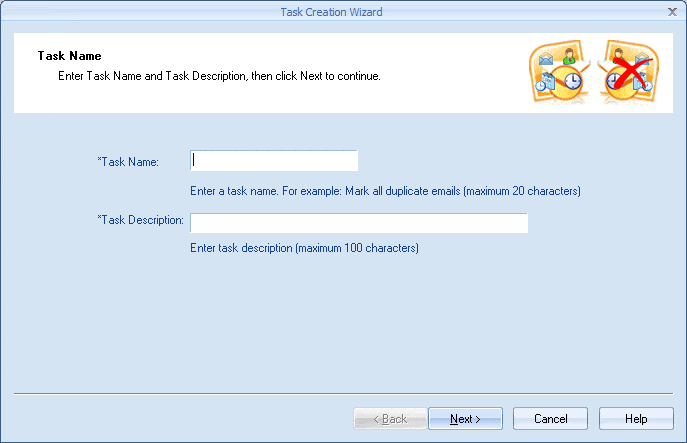
Step 3: Now, search for duplicate items by selecting folders; you can prioritize the folders to search for duplicate items with the Up and Down buttons and click the Next button for the next step.
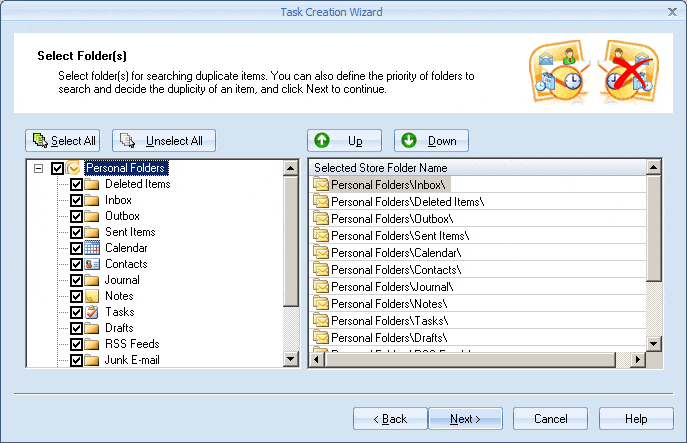
Step 4: Choose the type of operation that you want to perform on the duplicate items searched by the software and click Next.
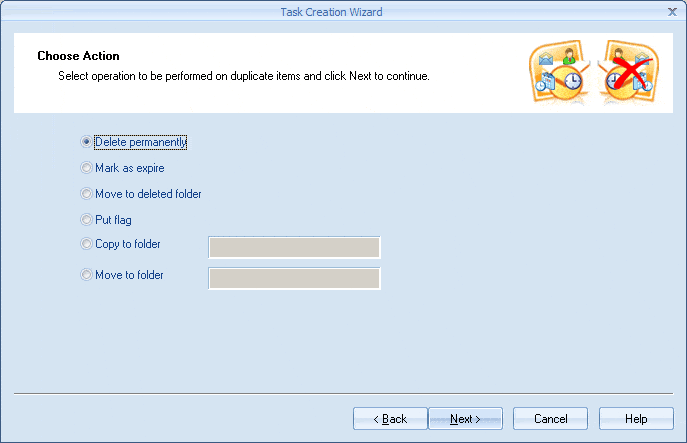
Step 5: In this step, you can compare the emails and other items by selecting the properties as shown in the screenshot. Click on the Next button for the final step.
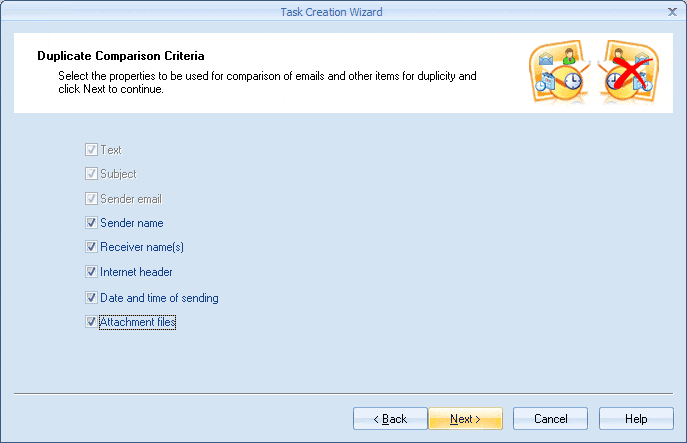
Step 6: If you want to save the progress report of the task, click Save Report and finally hit the Finish button.
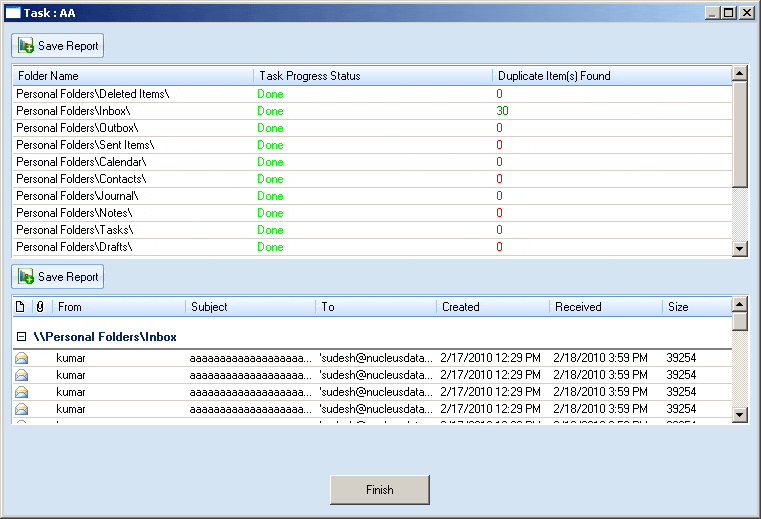
As you have noticed, there is no manual solution to find and delete duplicate items in Outlook except that you read every email and delete them. To save your valuable time, you can opt for an automated solution like Kernel for Outlook Duplicates Remover.
Conclusion
Eliminating duplicate items in Microsoft Outlook is crucial to maintain a neat and organized mailbox. You can choose from various techniques as discussed in the blog or a reliable third-party tool. However, it is crucial to guarantee the safety of your data when implementing any of these methods.
Kernel for Outlook Duplicate Remover is a reliable, user-friendly tool designed specifically for this purpose. It uses advanced algorithms to detect and remove duplicate items from your mailbox without the risk of losing any crucial data.
So, if you’re tired of struggling with duplicate items in your Outlook mailbox and want a powerful, efficient solution, this utility is the perfect choice. Visit our website today to learn more about this fantastic tool and download the free trial version.
FAQs
A- Deleted items contain all redundant messages. When you clean up a conversation, all messages related to the conversation are moved to the Deleted Items folder. Your Deleted Items folder also allows you to retrieve messages.
A- In your contact folders, it’s not possible to automatically remove duplicate contacts once they’ve been created. Outlook allows you to import contacts from a file and then check for duplicates when you re-import them.