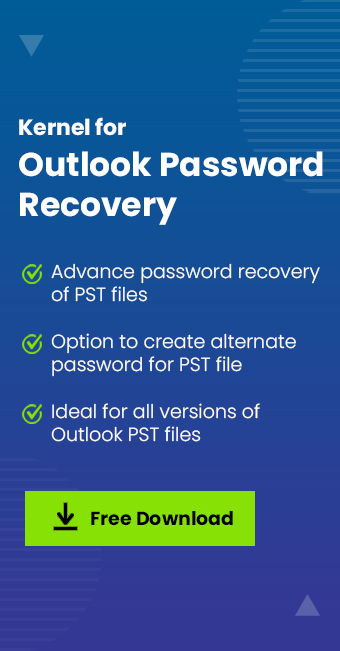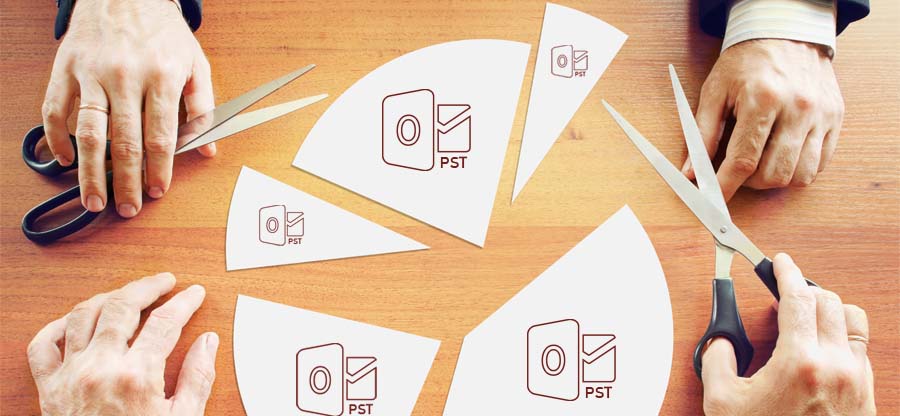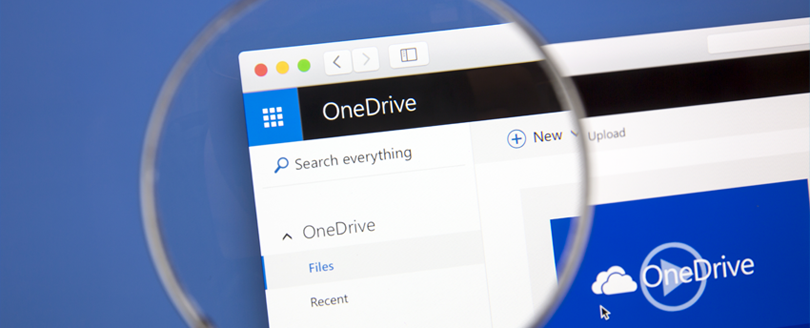Read time 5 minutes
As someone who heavily relies on Outlook for organizing and managing my emails, I understand the frustration that comes with constantly being prompted for a password. This issue not only disrupts workflow, but it also leaves our crucial data vulnerable without proper protection.
But there are simple yet effective ways to resolve this ongoing issue. By utilizing the given proven technique to retrieve your password, you can get access to your email and data. In this article, we provide expert insights on how to resolve the Outlook password prompt issue to work efficiently and confidently without any disruptions.
Can you view Outlook passwords?
You must know that there is no straightforward way to reveal Outlook password but you can easily recover the password in a few easy steps. We are here with a manual method for Outlook password finder recovery & an automated Password Outlook viewer cum recovery tool. Follow the instructions carefully below.
Recover the lost account password
- Access Outlook on the web & tap on Sign In.
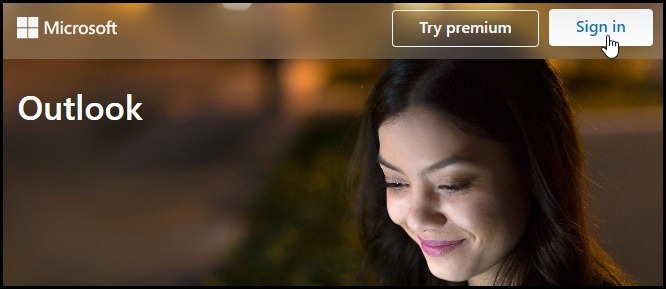
- Now, you need to type in your email address & hit Next. As you get on the Enter Password window, tap on Forgot Password.
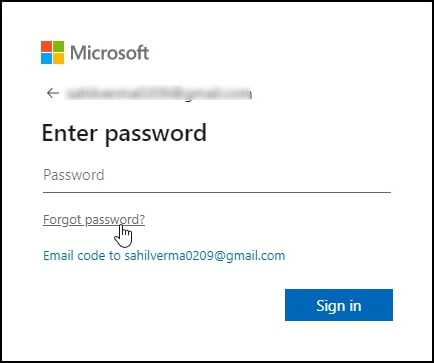
- They will now verify your identity by sending a code to your email id & helping you to recover your password.
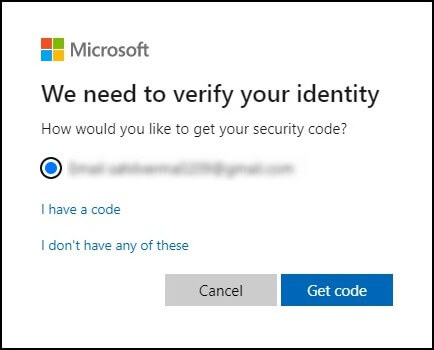
- Fill in the one time code in the next window & you are all set to login with your new
Outlook password.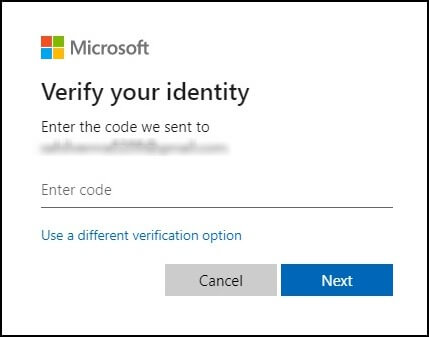
View Outlook password with password recovery software
We have the best software that will help in recovery and viewing the Outlook PST password. The Outlook Password Recovery software can view Outlook PST password for PST file size up to 500 MB. Simply follow the step-by-step process to view Outlook Password and get access to PST file data.
Step 1. Launch the software – the free version
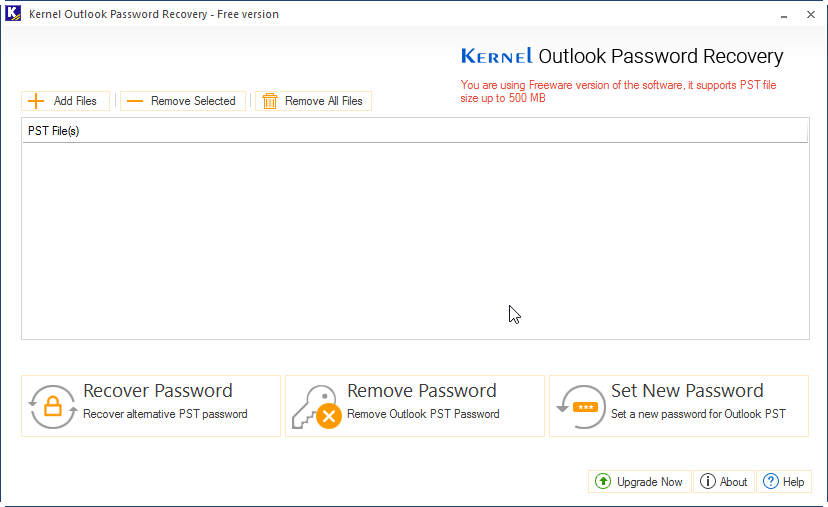
Step 2. To recover and view the PST file password, select the PST file with the Add Files button and choose the Recover Password option as shown.
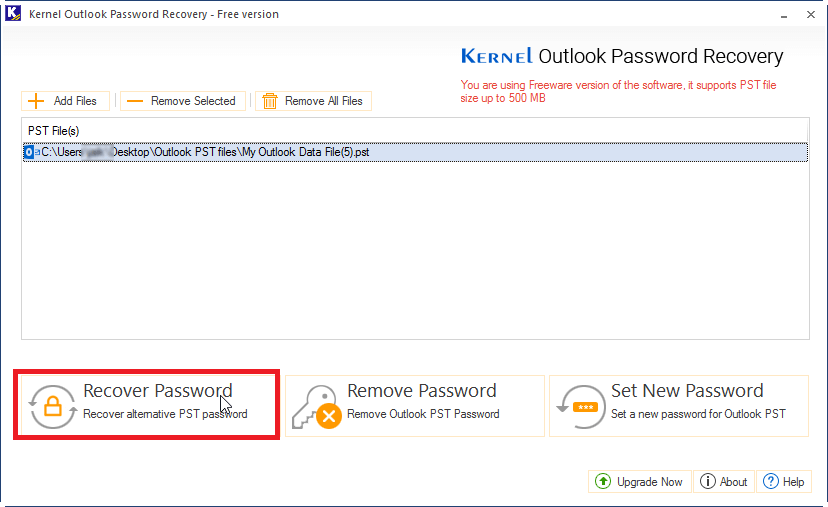
Step 3. The tool starts the scanning of the PST file and recovers the password and displays it in the tool environment. Click Ok and move ahead.
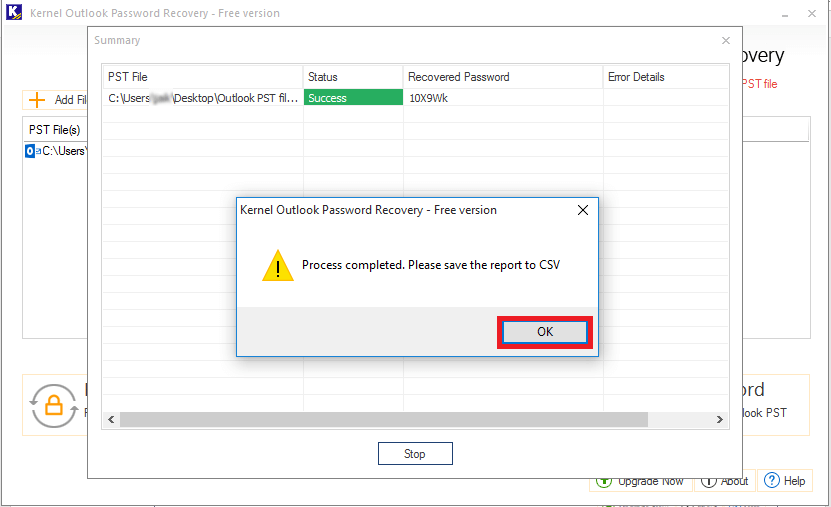
Step 4: You can save the recovery report in the form of CSV file for future use.
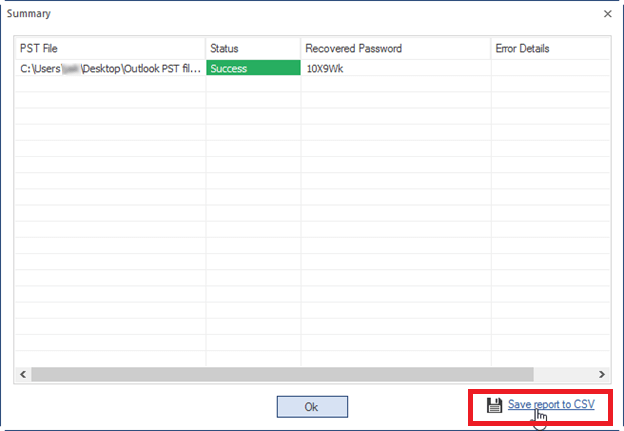
This is the easiest method to recover a password from a PST file via this alternate password Outlook viewer option. Moreover, it even allows you to set a new password for your PST files.
Change Outlook PST passwords
To change your password with the tool, you need to follow a similar process.
- Launch the software on your system and click Add Files to the PST files.
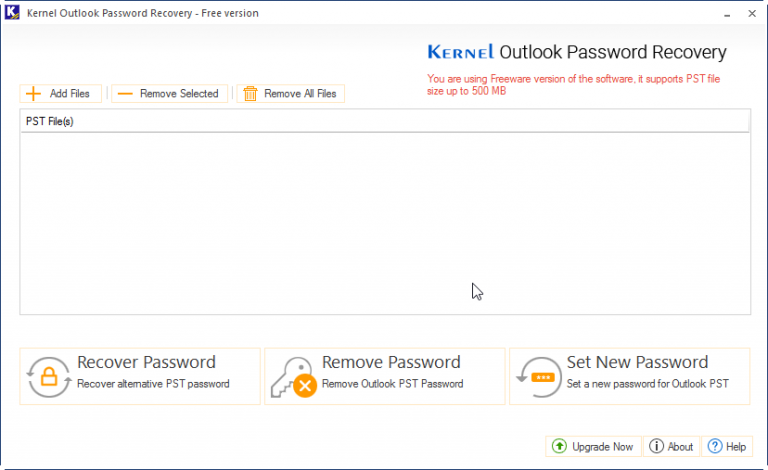
- After adding the file, click Set New Password, and you will be prompted to make a backup of the PST files before moving ahead. Choose an option as per your preferences and continue.
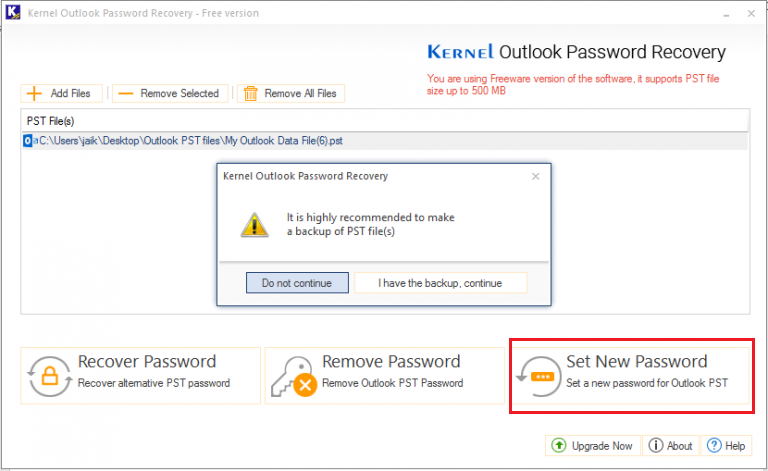
- In the Set New Password window, provide the desired password for the PST file and click OK.
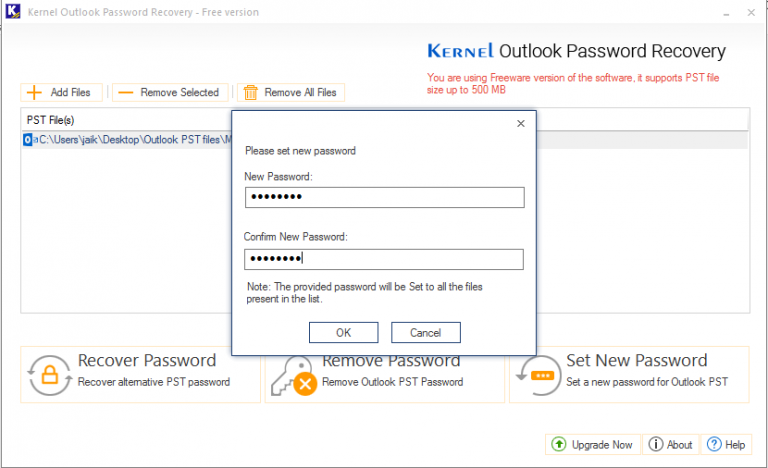
- Once the password is changed, a message will appear on your screen, confirming the same. Click OK to end the process.
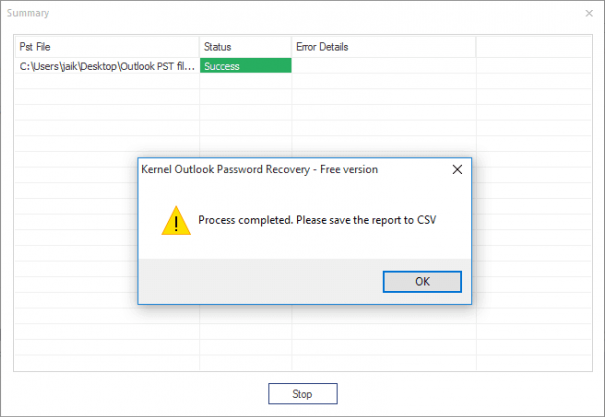
This way, you can quickly change the password for your Outlook PST file & troubleshoot your Outlook password finder issues.
Final words
The Outlook password prompt issue is not complex and can be fixed easily. Firstly, you can try resetting your password. If you have forgotten your Outlook PST password, you can use the Kernel Outlook Password Recovery tool. This tool is an effective, efficient, and user-friendly solution to retrieve your lost password.
As the scope of digital communication expands, the importance of maintaining data security cannot be overstated. The tool presents itself as a timely solution for both individuals and business organizations. With its utilization, the challenge of forgotten passwords can be easily resolved.
FAQs
A- Here are a few troubleshooting steps to fix this issue:
- To fix the Outlook asking for password issue, go to the File menu and click on Account Settings > Account Settings.
- Tap on the Change tab & click on More Settings.
- Go to the Security tab & uncheck the box “Always prompt for logon credentials”.
A- Sign-in will require a CAPTCHA after ten unsuccessful attempts with an incorrect password. Upon a further ten incorrect password attempts and a successful CAPTCHA attempt, you’ll be locked for the next 15 minutes.