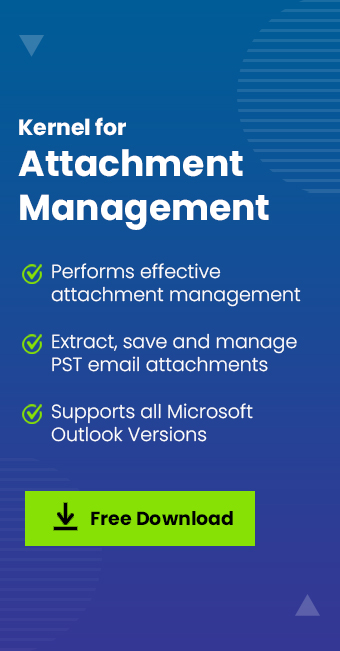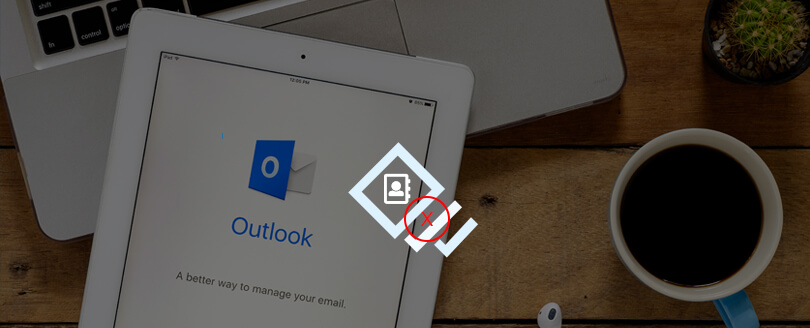Read time 4 minutes
Have you ever faced a scenario where you are sending an attachment in Outlook, and you get an error notification saying that your attachment is too big in size to process? If yes, then this blog is going to help you with this. We are going to discuss how you can send a large-sized attachment with Outlook without getting an error.
First, you need to know that it is a size issue. So, if you have attached something too large, you get an error notification saying, “Attachment size exceeds the allowable limit.” This problem arises not only when you have added a single large attachment, but also when you have added many attachments with a total size of more than 20 MB (20480 KB). 20 MB is the size limit of a message for webmail email accounts. You will be happy to know that even though the size limit for web mail email accounts is 20 MB, the server allows up to 25 MB. So, when we know that the server allows up to 25 MB, this means that there is something we can do to increase the size of the attachment in this case.
How the limit for attachment size can be increased?
Step 1- Start with pressing Win + R keys.
Step 2- Type regedit in the box there and click on Ok.
Step 3- Now follow the below-mentioned steps to navigate as per your Outlook versions:
- “HKEY_CURRENT_USER\¬Software\¬Microsoft\¬Office\¬14.0\¬Outlook\¬\Preferences” for Outlook 2010
- “HKEY_CURRENT_USER\Software\Microsoft\Office\15.0\Outlook\\Preferences” For Outlook 2013
- “HKEY_CURRENT_USER\Software\Microsoft\Office\16.0\Outlook\\Preferences” for Outlook 2016 (REFER THE SCREENSHOT)
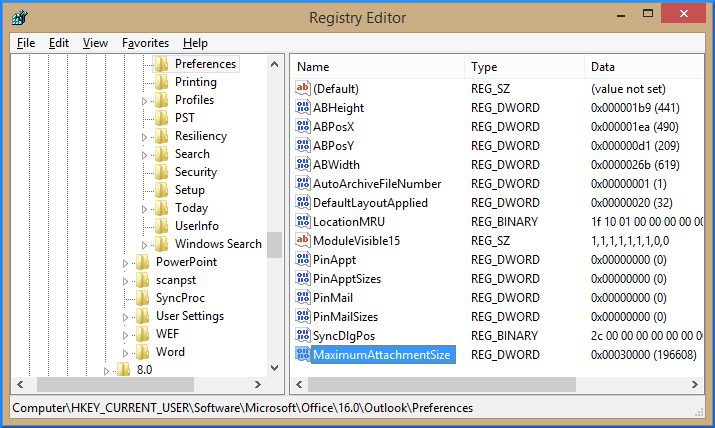
Step 4- In the Registry Editor Window look for the list that opens after navigating. There you will find an option in the list “MaximumAttachmentSize” double click on that.
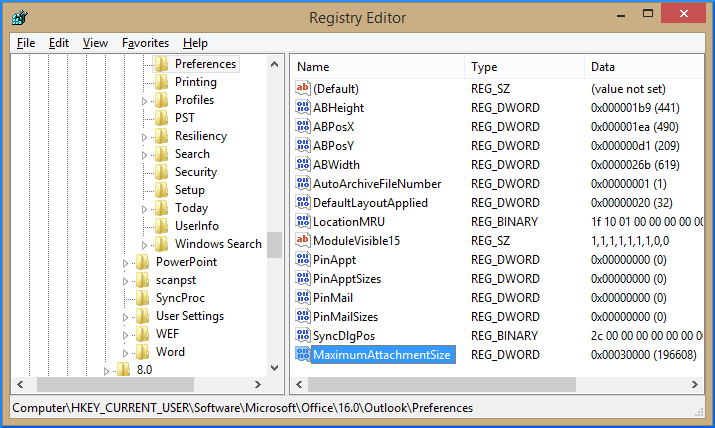
Note: If you do not find MaximumAttachmentSize in the list, then right-click on the empty space in the Registry Editor, click on New and then click on DWORD (32-bit) Value. (See the image below)
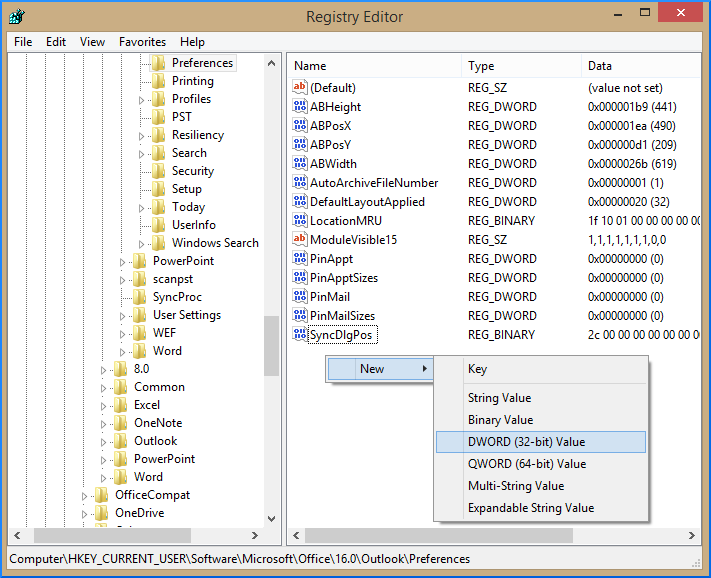
Step 5- A new dialogue box will open, where you can enter the desired attachment size in KBs. So, here we are doing it 25 MB, this is how much server allows. Enter 25000 in Value Data section. Click on Ok to proceed.
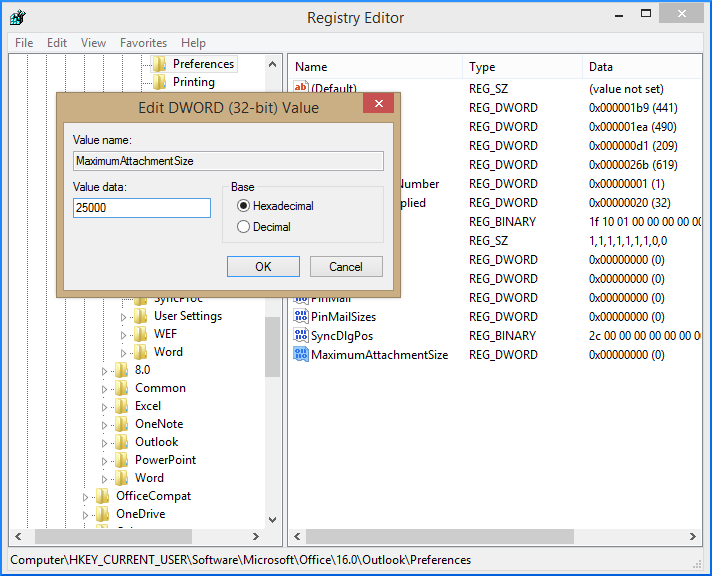
Step 6- Close the Registry Editor and try to send the email with attachment again.
What is the maximum size for your email provider?
Well, knowing the correct limit for the attachment size of your email provider will surely make your job easier. Gmail provides 25 MB limit for attachment size, Google Apps has 20 MB, Yahoo Mail has 25 MB, and AOL Mail has 25.
What else do you require to tackle all issues with your attachments?
We all know that how important attachments are of while communicating through emails and any issue arising with them is the utmost priority to work on. We are not always capable of dealing with the technical glitches keep on arising every now and then, specially delay in opening Outlook attachments. In this case, it is better to go for a third-party tool which can ultimately solve all your attachment issues. Kernel for Attachment Management is a tool designed keeping in mind every minute details about the attachments and problems that may occur to them. This tool can recover email attachments in no time and can efficiently compress large PST files to save the space. The tool has many exciting features and can run multiple customization rules to extract.