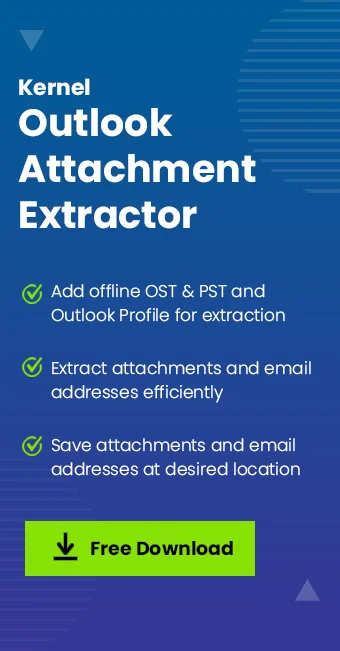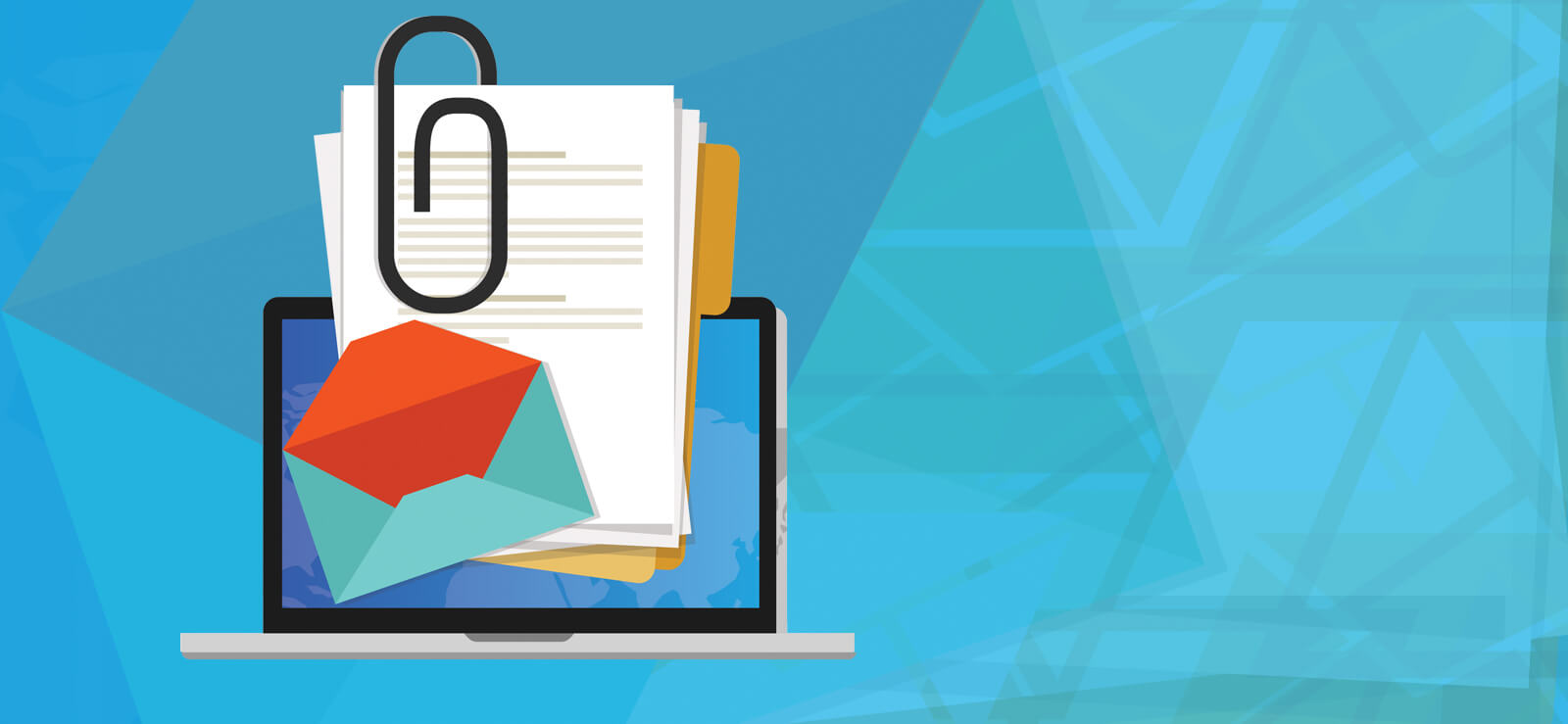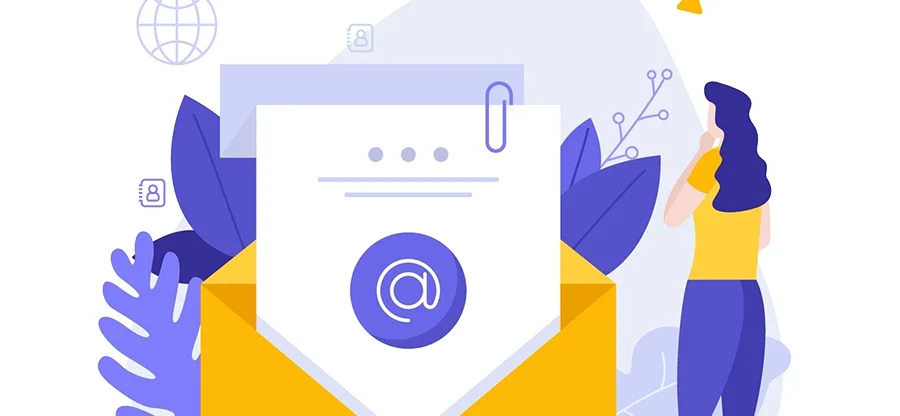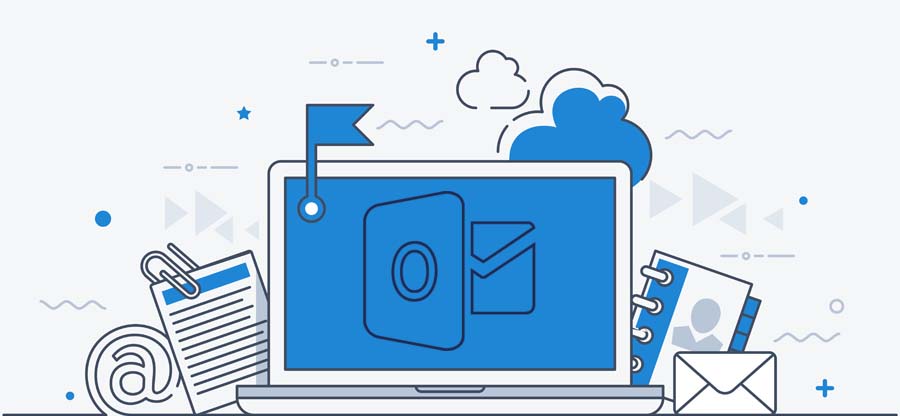Read time: 10 minutes
Attachments are vital to Outlook email communication. This facility helps users to share documents with other employees, clients, etc. MS Outlook allows you with the limit of 25MB attachment to be shared within the mail. Still, you can attach cloud storage links to share heavy files. But sometimes you might experience common issues like Outlook slow to open attachments. Though situations of slow attachments loading can show up anytime leading from different reasons. Many of them can be solved from the user’s end itself.
Delay in opening the attachments can cause frustration in Outlook users and can lead to productivity losses. That is why it is necessary to fix this issue immediately.
Methods to fix delay in opening Outlook attachments issue
There are various manual methods available to fix Outlook slow to open attachments issue easily. Find the step-by-step procedure to complete the process:
Method 1. Disable protected view for Outlook attachments
If the Outlook attachment that is opening slowly is a Microsoft Office file (usually an MS Word or Excel document), then it is possible that a protected view for Outlook attachments is enabled. You need to disable the protected view property to open attachments in Outlook quickly.
Follow the steps given below to disable the protected view in Microsoft Office Word:
Step 1. Click on the File menu in the toolbar.
Step 2. Now, select Options from the given list. And it will take you to Word Options.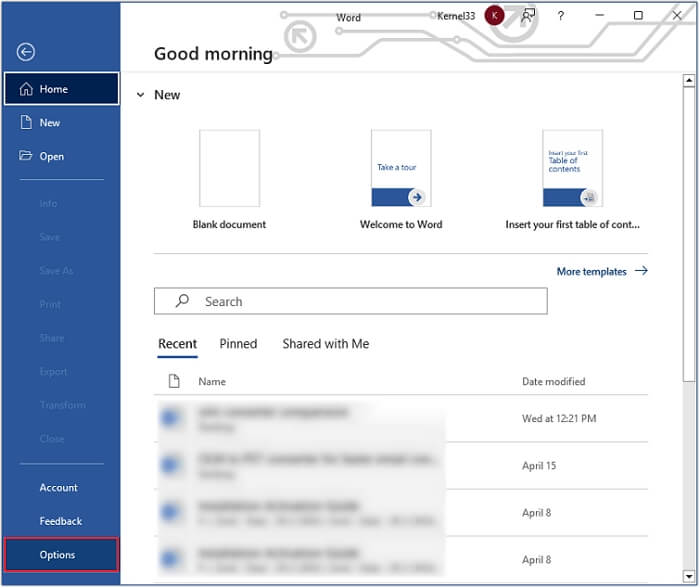
Step 3. In the Word Options dialogue box, go to the Trust Center at bottom and click on the Trust Center Settings.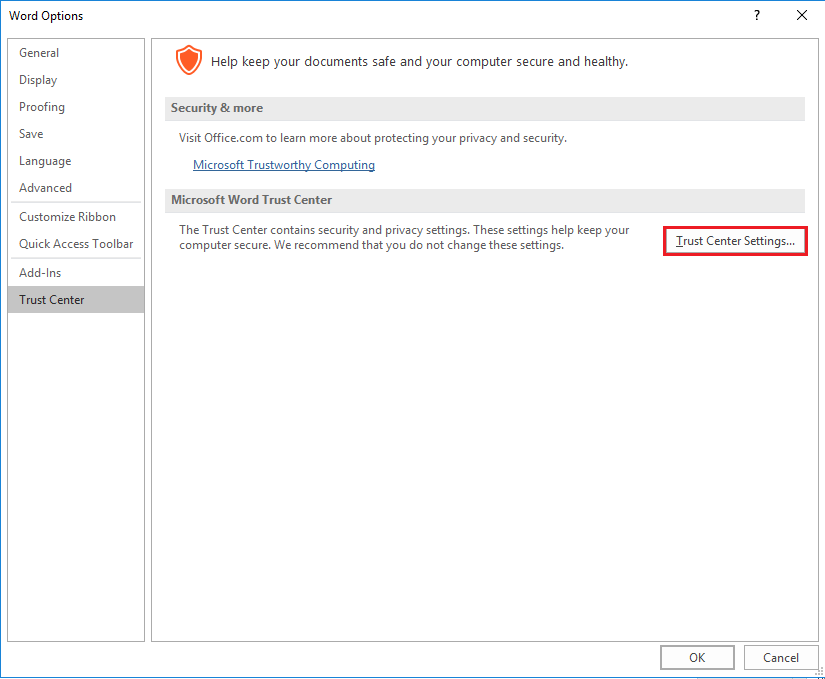
Step 4. Under the Protected View tab in the Trust Center dialogue box, uncheck the third option of Enable Protected View for Outlook Attachments, and click OK.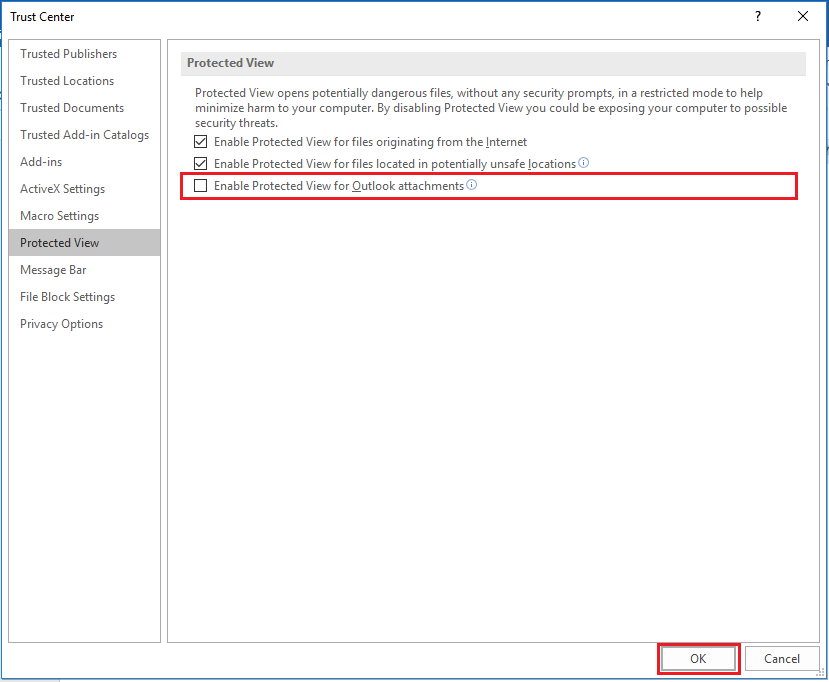
Now, Word files will not be protected as an attachment in the Outlook application. So, they will be opened faster in Outlook.
Method 2. Run Outlook in cached Exchange mode
If you are using Outlook with an Exchange account, then it is recommended to enable Cached Exchange Mode. Otherwise opening Outlook attachments may become slower. This is how you can enable it:
Step 1. In Outlook, select File> Account Settings> Account Settings.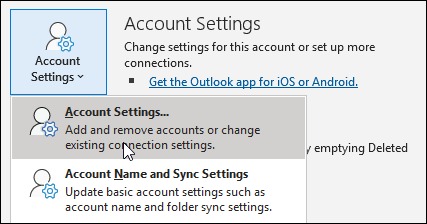
Step 2. Select your Exchange account in the E-mail tab and click on the Change option.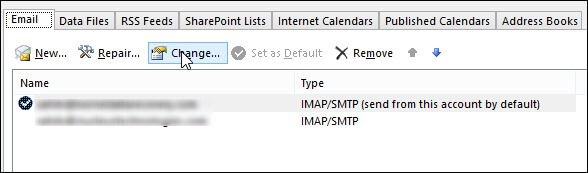
Step 3. Check the Use Cached Exchange Mode checkbox and it will enable the cached mode for your Outlook.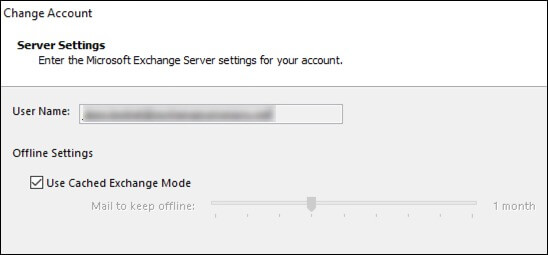
Step 4. Now, close & restart the Outlook application.
Method 3. Disable Dynamic Data Exchange
You can try disabling the Dynamic Data Exchange in the system setting which can remove the delay attachments opening issue easily: Here’s the way below for how you can do it.
Step 1. From the Start menu, select the Control Panel, and click on the Folder option.
Step 2. Under the File type button, choose the attachment file type & click on the Advanced option.
Step 3. From the Open Action tab, go to Edit & then clear up the DDE checkbox.
Step 4. Click on OK & and exit the window, access Outlook again & try to open the attachments again.
Method 4. Update MS Outlook
Users who are using older versions like Outlook 2003 and 2007 may face delays in opening attachments. The newer Outlook versions can handle more emails and their large-sized attachments more effectively than the older versions. So, update your Outlook to the latest versions to get rid of slow email attachment opening problem.
Here is how you can do it:
Step 1. Launch Outlook and click on File.
Step 2. Now click on Office Account >Update Options >Update Now.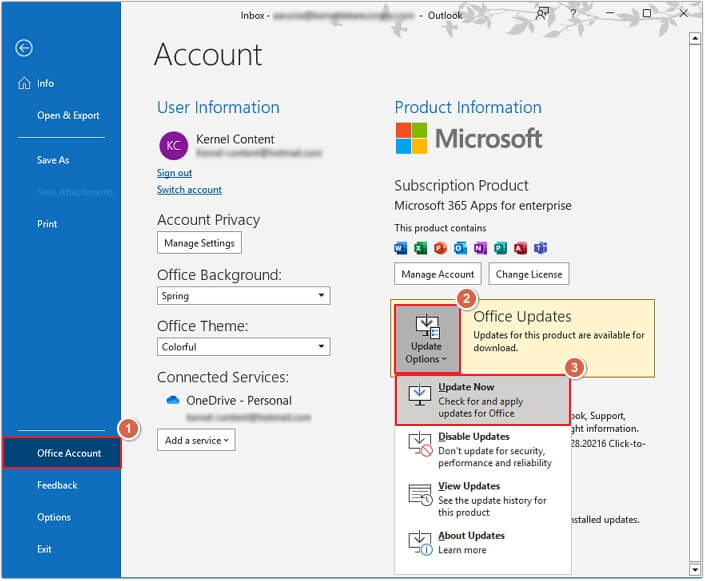
Method 5. Run Outlook in Safe mode
Anti-virus programs or firewalls may scan emails and cause issues while opening attachments. You can solve this Outlook attachment problem by running Outlook in safe mode. This can be done by running outlook.exe /safe in the Run command interface.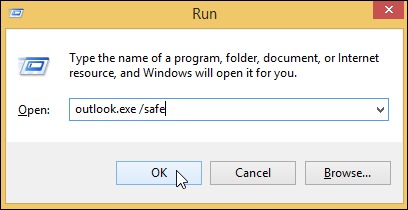
Method 6. Check the size of Outlook data files
If you are experiencing delays while opening Outlook attachments, one of the possible causes may be that your Outlook data files are too large. This can happen if you have a lot of email messages or other Outlook data stored in its folders, and it can affect the speed at which Outlook opens attachments.
To check the size of your Outlook data folders:
Step 1. Open Outlook and go to File >Account Settings >Account Settings.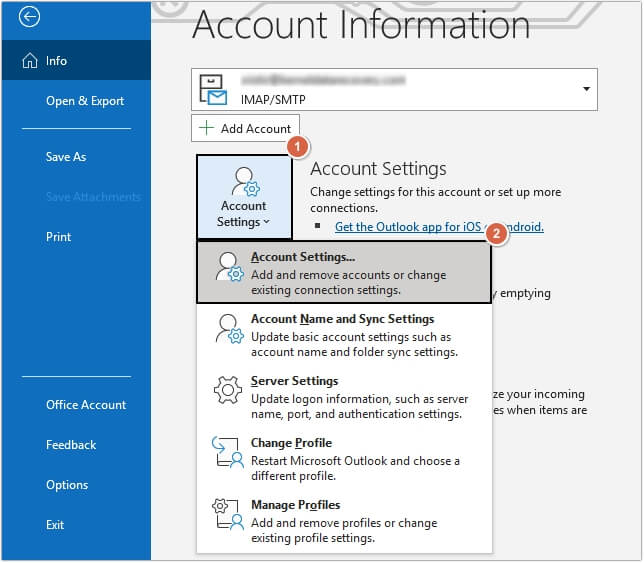
Step 2. In Account Settings wizard, you will see a list of all the Outlook data files on your computer, including their file sizes.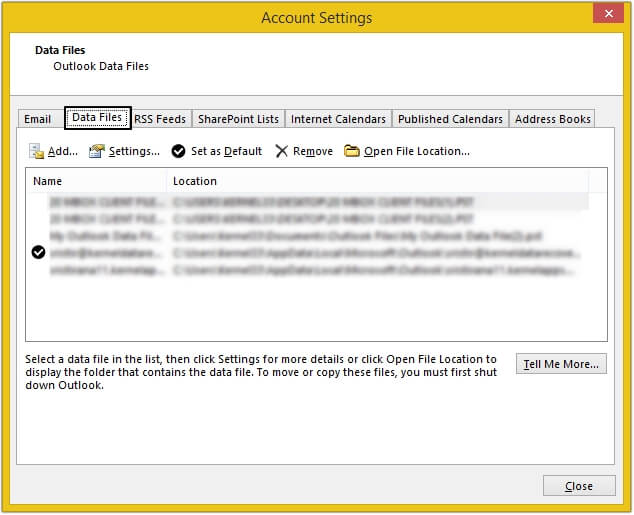
Step 3. If any of these files are particularly large, you may need to take steps to overcome from oversized PST file issues by reducing their size or archiving them to free up space on your hard drive.
Method 7. Disable the antivirus programs
Another potential cause of Outlook attachment issues is antivirus programs running in the background. These programs can sometimes interfere with Outlook, causing delays or even crashing the program altogether.
If you suspect that your antivirus program may be causing problems, you can try disabling it temporarily to see if this resolves your Outlook issue.
Note: It is important to have an antivirus program installed and running on your computer, so you should only disable yours as the last resort. Some possible options include using a different antivirus program or installing Outlook-specific security features such as Outlook Protected Mode.
To disable your antivirus program;
- Open the Control Panel on your computer and look for an option to turn off or disable antivirus.
- Alternatively, you may need to consult the documentation for your antivirus program to find the specific steps for disabling it.
Method 8. Disable third-party add-ins
Sometimes, third-party add-ins may also cause delay in opening Outlook attachments. Try to disable the add-ins temporarily and see if the issue is resolved or not. Here are the steps to disable antivirus:
Step 1. In Outlook, click on File >Options.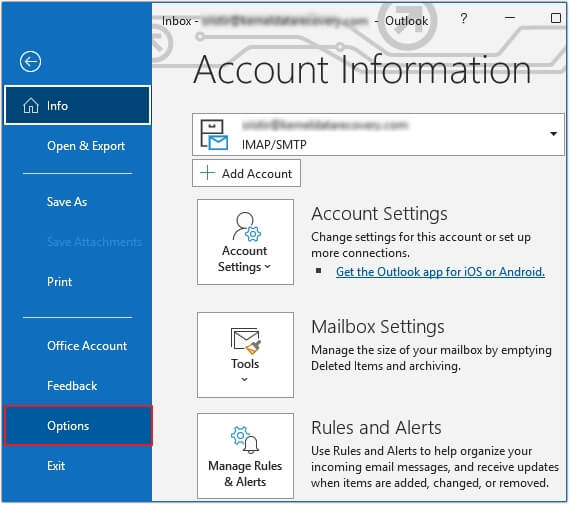
Step 2. Now, go to Add-ins >select Com Add-ins >click Go.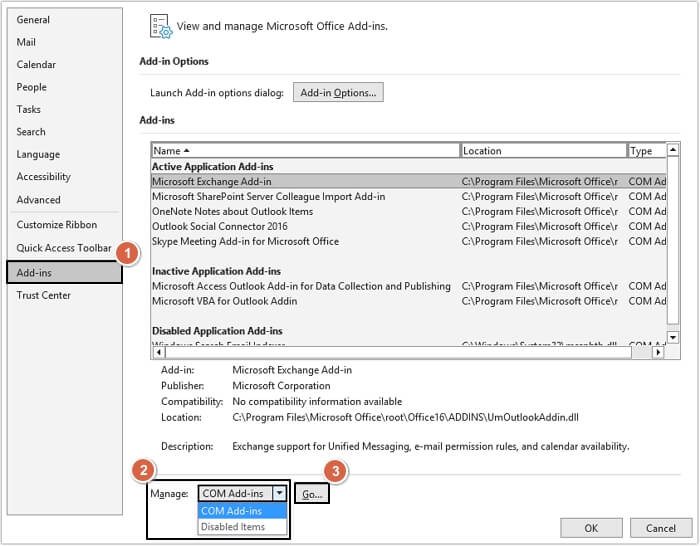
Step 3. Uncheck all Add-ins and click OK.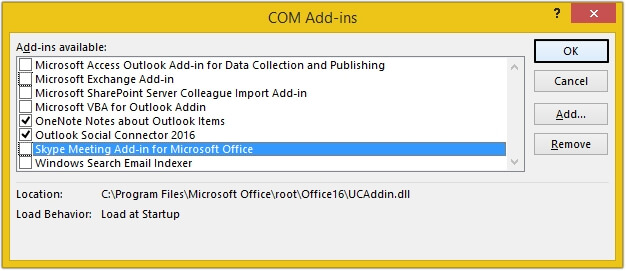
Step 4. Restart Outlook and see if it works properly.
Extract Outlook attachments using professional tool
If you still face delays while opening Outlook attachments, it is better to try an efficient third-party application that can extract Outlook attachments to local folder without causing any complications. Kernel Outlook Attachment Extractor is one such tool that can extract attachments from Outlook profile and offline OST/PST files and save them on the user’s hard drive. This Outlook Attachment Extractor tool can extract attachments from any version of Outlook without making any modifications to its emails.
Here is a list of some of our best feature of Outlook Attachment Extractor tool:
- Allows adding Outlook profile directly to extract attachments.
- You can also extract email addresses from Outlook.
- There are no size restrictions on adding OST/PST files and Outlook profiles.
- It saves all the attachments in the same quality.
- Users can even extract attachments from specific email messages.
Reasons behind delay in opening Outlook attachments
There can be various reasons why there is a delay in opening Outlook attachments. Here are some of them:
- Network issue: Sometimes poor internet connection causes delay in opening Outlook attachments.
- Corrupted data files: If there is corruption in data files, then the attachments won’t open properly.
- Older Outlook version: Outdated Outlook version causes slow performance, leading to Outlook slow to open attachments issue.
- Third party add-ins: Any incompatible add-in may also interfere with Outlook’s performance.
- Large attachments: Large attachments take longer to open, especially if the network is not proper.
Conclusion
We have provided the overall factors behind Outlook slow to open attachments issue in the above article. There are a few simple methods briefly mentioned above that you can follow to help you with the delay in opening of Outlook attachments issue and get over the malware attacks.
Moreover, if you have a lot of attachments or a slow internet connection, opening them can be very frustrating. The Kernel Outlook Attachment Extractor utility can help with this issue. You can also use this tool to extract email addresses from Outlook. Download its trial version and check out its features.
Frequently Asked Questions
A. There are many reasons behind Outlook attachments opening slowly like older Outlook version, antivirus program, network issues, third-party add-ins, etc.
A. To fix Outlook slow to open attachments issue, you can try to update the Outlook application, use Outlook in safe mode, disable antivirus, run Outlook in cached Exchange mode, etc.