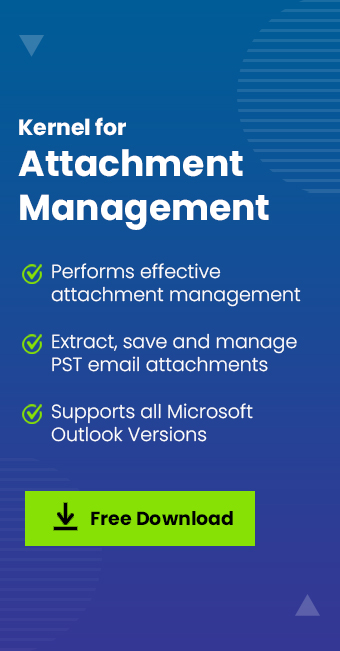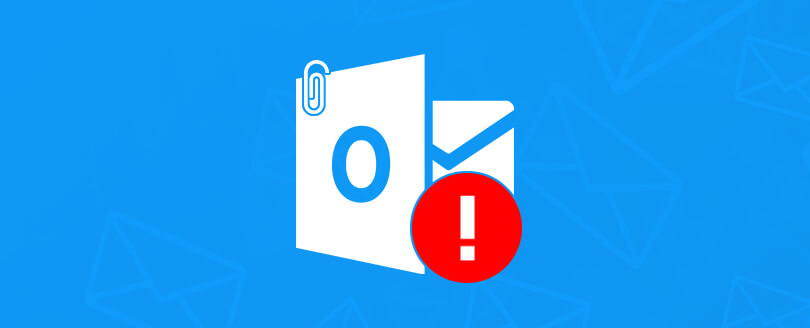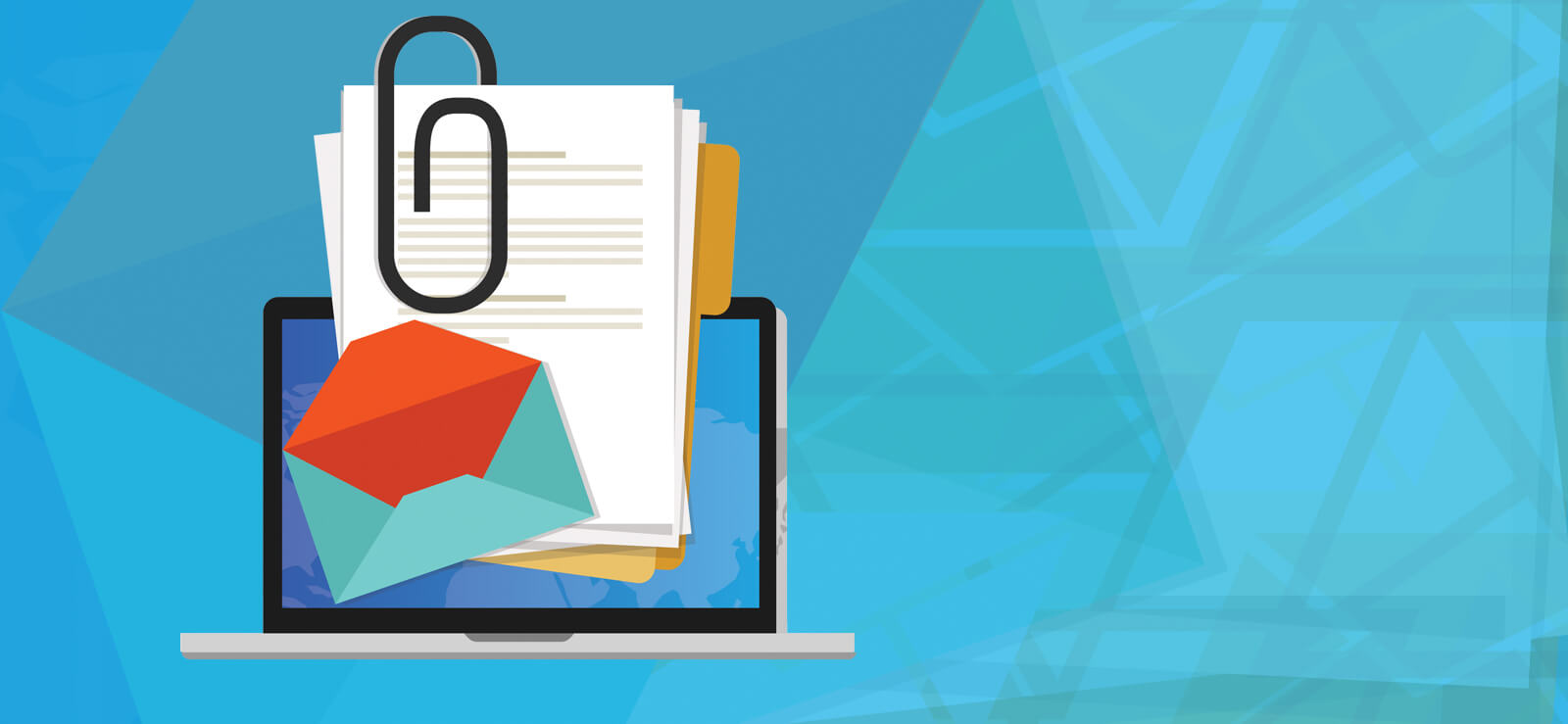Read time: 8 minutes
Many Outlook users receive emails with one or more large attachments making your emails get bigger in size. With accumulation of such large mails and attachments, your Outlook starts performing slow. This can be a real headache for users as they won’t be able to work properly.
To remove attachments from Outlook email messages, there exists easy ways with which you can delete email attachments in Outlook without deleting the message. Also, you can also keep a backup of all your attachments at one place using these methods. Let’s start and learn some of the best ways to remove email attachments from Outlook 2019.
Saving all the attachments in Outlook 2019
Before you remove email attachments from Outlook 2019, it is quite important to keep a copy of all your attachments and save them in your PC, OneDrive or on other storage locations. Here is how you can save your email attachments.
- Open Outlook 2019 and select the email message with attachments.
- After opening the mail, you will get a preview of your mail with attachment in the left side preview pane.
- Click on the drop-down arrow appearing on the side of your attachments.
- Now, tap on the option “Save All Attachments.”
- In the upcoming window, select all your attachments and hit OK,/strong>.
- You now need to select a file directory to save your attachments. After choosing your destination, tap on Save.
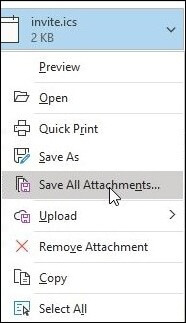
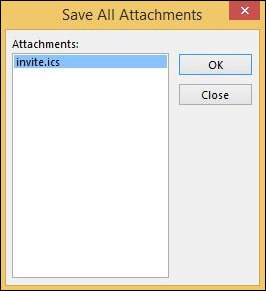
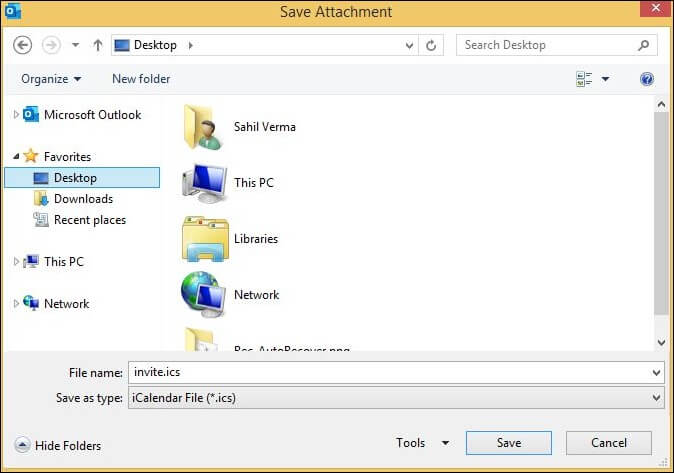
The Outlook 2019 email attachments will be saved at the specified location.
Delete attachments in Outlook 2019
To successfully delete attachments from Outlook 2019 without removing your mails, you need to follow the steps below.
- Open Outlook and select the email message with attachments.
- After opening the mail, you will get a preview of your mail with the attachment on the left side preview pane.
- Click on the drop-down arrow appearing on the side of your attachments.
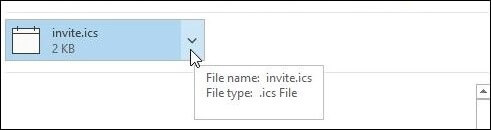
- Now, tap on the option “Remove Attachment.”
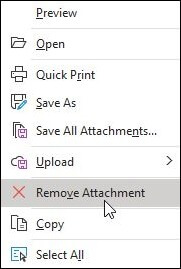
- In the Microsoft Outlook dialog box, click on the option Remove Attachment.
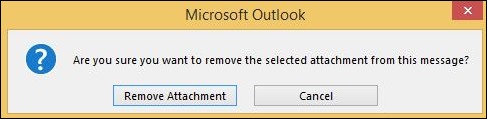
- Now, your email attachments have been deleted and your selected email messages will be still intact.
If you access Outlook on a web browser, the process to remove attachments is the same. You can go to the selected email and remove attachments from there one by one.
How to remove Outlook 2019 attachments instantly?
Removing email attachments from Outlook email using manual approach can be a tough and time-taking job since you need to remove them from the desired emails individually. You can use Kernel for Attachment Management tool to extract and save Outlook email attachments to a safe location. It allows you to remove the desired email attachments as per your convenience. This tool provides numerous features for your email attachments, some of them are:
- Efficiently compress large PST files to free up storage.
- Rename attachments according to your needs.
- Compatible with all versions of Outlook including Office 365, 2021, 2019, 2016, 2013, 2010, 2007, 2003, 2002, 2000, 98, 97 and Outlook-32 bit all versions.
How to use the Kernel for Attachment Management
Using the Kernel for Attachment Management Tool is easy with the following steps.
- To manage Outlook Attachments, you will have to create an Attachment Processing rule. Click the option New Rule and begin creating the Attachment Processing Rule.
- Next, give a name for the Attachment Processing rule and check mark the Enable Automatic Processing box.
- You need to choose all the folders from which you want to process your emails and attachments. Tap on Next.
- Tap on the Browse button AND choose a location for saving all the processed attachments. Hit OK.
- You can even choose the Create sub folder option and make a sub-folder hierarchy at your desired location. Next, you need to make these subfolders according to parameters like Recipient Email, Sender Mail, Message Subject, etc. After choosing the parameter, tap on the arrow button.
- Do not compress attachment(s)
- Compress attachments(s)
- In the following window, you can also change the name of the attachments.
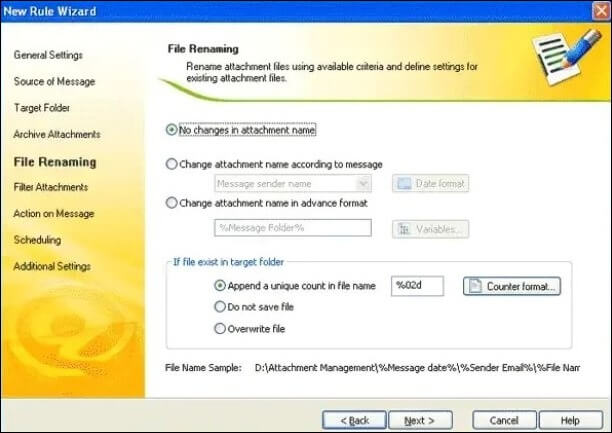
- You can also filter your attachments as per the sender, recipient, file types, etc. Click on Next & proceed forward.
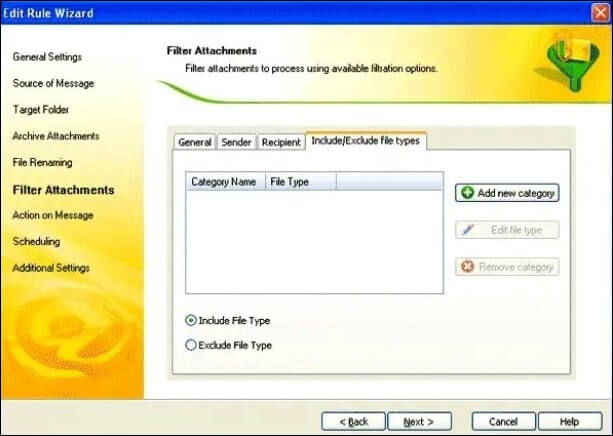
- Next, you can modify different types of actions on your attachments. These actions comprise marking the attachment as Read/unread, setting flag colour on the attachment, etc. Click on Next.
- At last, click on Finish.
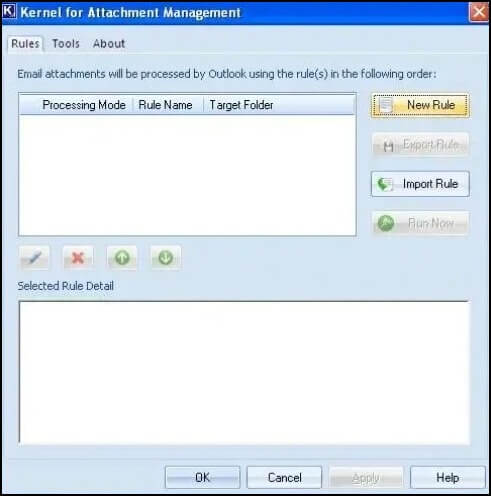
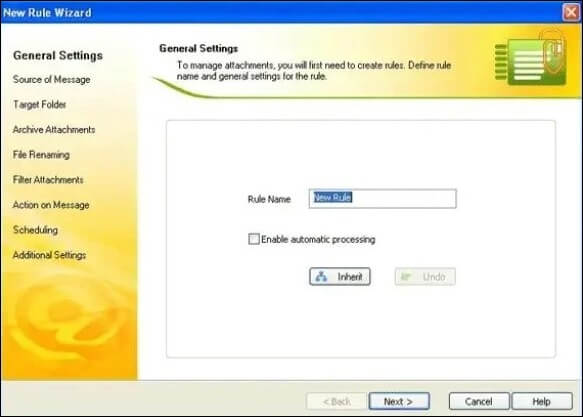
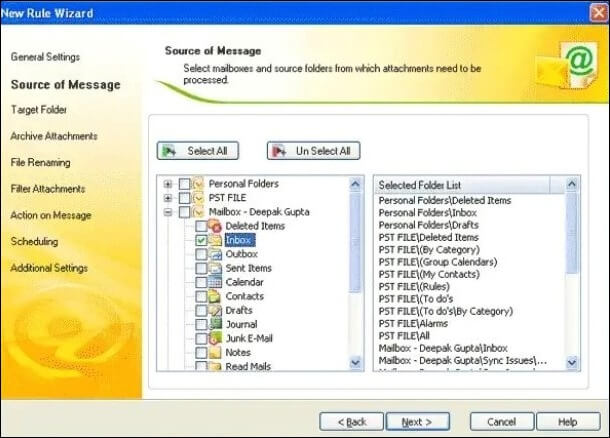
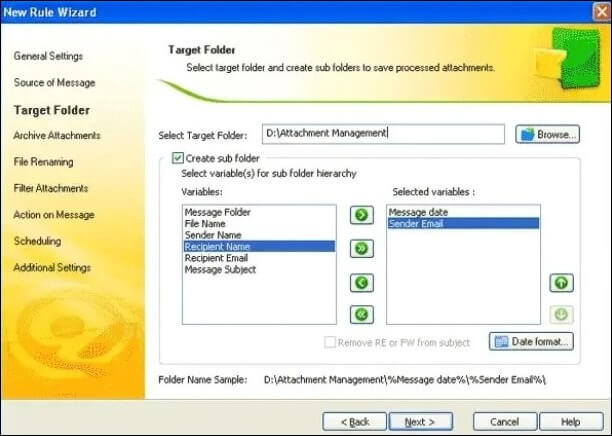
In the next window, you will get two options:
To use the tool for auto-archiving the attachments, select the option Compress attachment(s) and mention certain values there. In case you do not wish to archive the attachments, then use the Do not compress attachment(s) option. Tap on Next.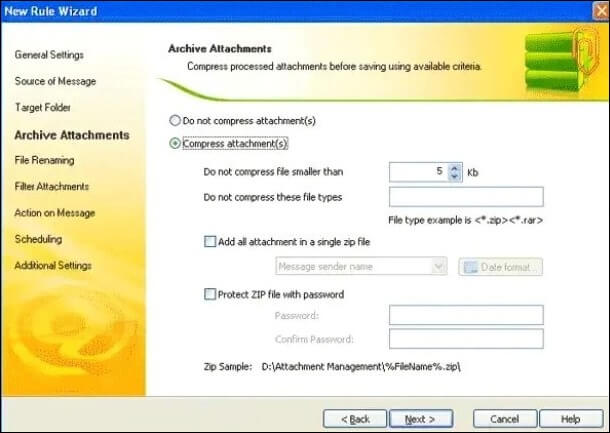
Additionally, you have the option of choosing a time when the attachments will be processed by the software. After selecting the start date & time, check mark the box Apply this Rule to All Messages. The settings will be automatically executed.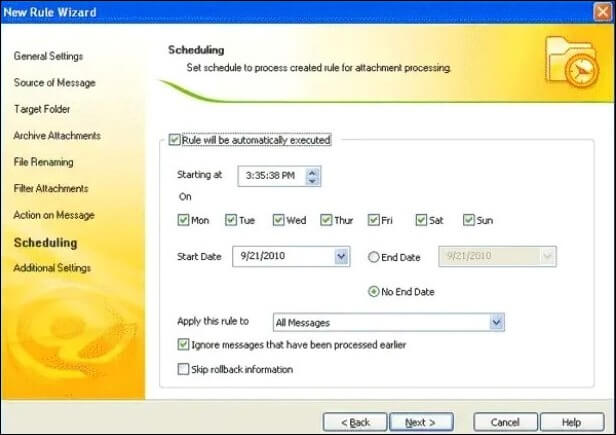
Conclusion
Saving and removing email attachments is necessary for users. The most reliable solution to extract and remove email attachments is Kernel for Attachment Management tool. This tool extracts and saves Outlook email attachments from your Outlook profiles without any data loss. You can download it for free for a trial and get an overview of how the utility performs.