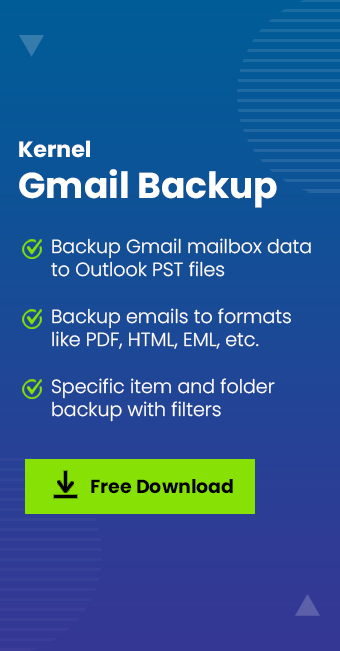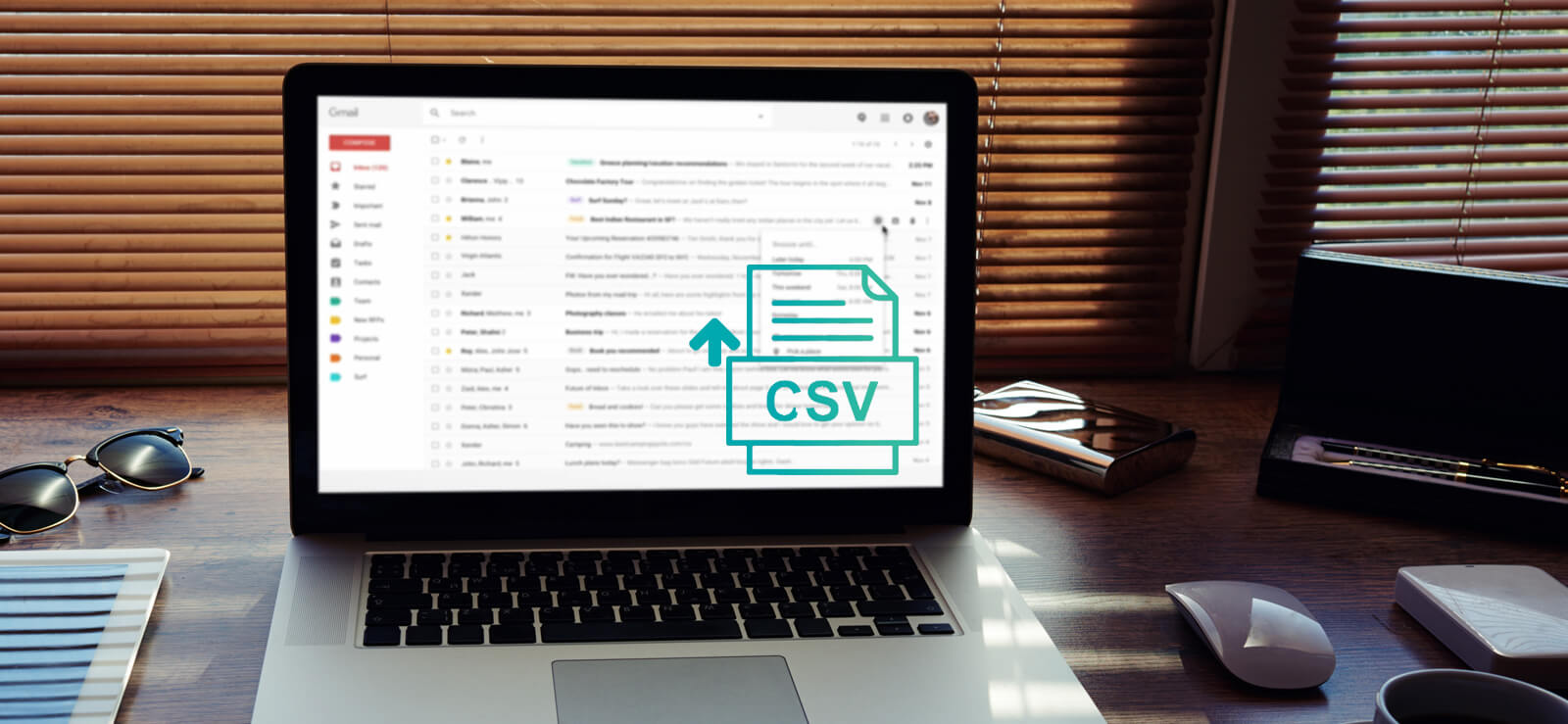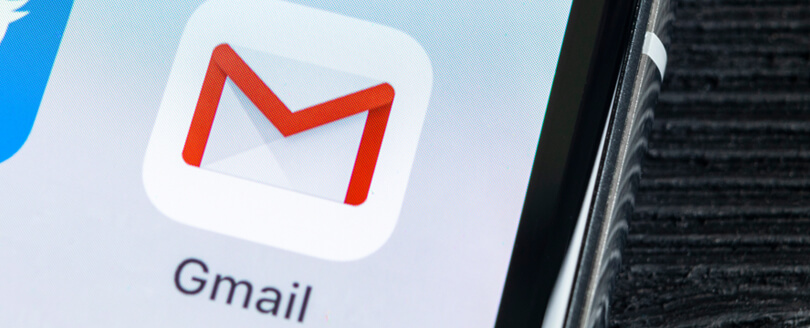Read time 6 minutes
Apple Mail is the default email service from Apple that can work on Windows platform, too. It can connect not only the Apple-based account but also other accounts from different mail servers like Gmail from IMAP. It synchronizes easily with Apple Mail, and generally, there are no errors in the connectivity. Sometimes, Gmail users face a problem with the application where it does not connect with Apple Mail, and application shows an authentication issue.
A user complained about facing this error statement while trying to sync:
This article is focused on the same issue, we will try to provide the best possible information to tackle the issue.
What may cause this Gmail sync issue in mail?
Well, this situation may be painful for you, but you need to have patience. As this issue may arise due to a lot of reasons, we cannot fix them all in just one go. Knowing these reasons can actually help you solve them accordingly. Let’s discuss:
- Server issue: Verify if servers are working fine.
- Offline device: Check if your device has a stable and working Internet connection.
- Enable IMAP: If IMAP is turned off, it won’t sync.
- Wrong Settings: Wrong settings may interfere with the syncing process.
- Outdated apps: Outdated apps may fail to work efficiently and hence may lead to sync issues. So, update the app to solve the issue.
All of the above-mentioned causes and the simple solutions suggested can help you a lot. Before moving on to any other method or process, try to fix the above-mentioned causes for the issue and see if they worked for you.
How to fix the syncing issue?
Here, we are going to mention a few tricks and methods to solve this syncing issue. Let’s check them out:
If you are using a mobile
- Restart your iPhone
If it is a problem with your phone, it can be easily tackled just by restarting the phone. Restarting the phone ends a lot of ongoing processes that might be interfering with your syncing process. Hence, it fixes syncing issues. - Check push settings
Another thing that can create this issue, and you won’t even know, is inaccurate Push settings. Sometimes, the Push settings are configured in a way that the sync will happen if only you perform it manually. So, if you were not aware of it, let’s know how to fix it:- Go to the Settings.
- In Settings, locate Passwords & Accounts in the menu.
- Now look for Fetch New Data.
- Select Gmail and finally click on Fetch.
Once done open the App and refresh the page. The sync should be done.
If you are using a personal computer or laptop
- Try changing Gmail’s Security Settings
There might be some settings conflicts at Gmail’s end; fixing them may give the results. Let’s see how to do that:- For this, you will first need to go to Google’s My Account page. Click on the link https://myaccount.google.com/ to end up on the page.
- As you land on the page, you will see a menu on the left panel of the screen. Click on Security there.
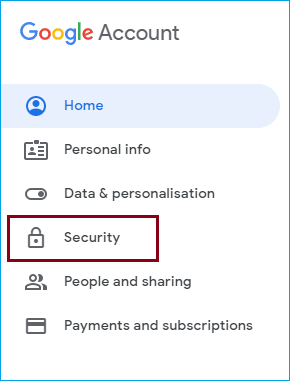
- A new Security page will open; there, you need to look for the Less secure app access option.
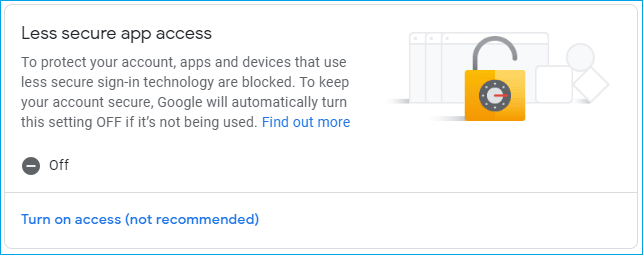
- You will find that the access is Off, which is there generally by default. Turn that On.
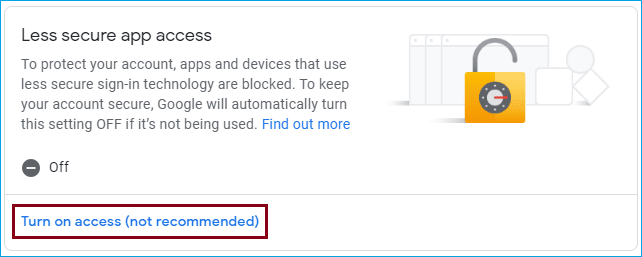
- Once done with all of the steps above, check the status of your mail.
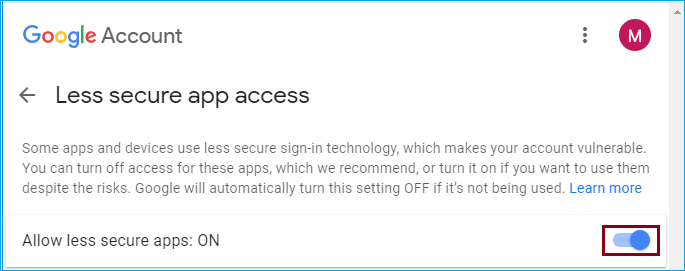
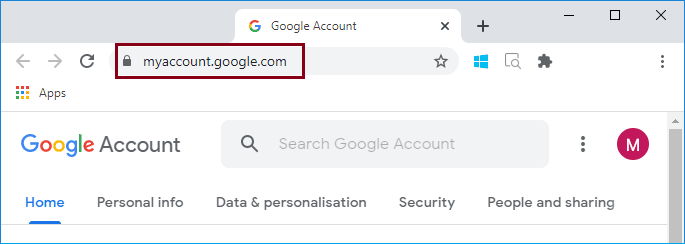
- Login as a “Test” user
This is not a perfect solution, but a smart trick to manage things temporarily if there is some server issue. Let’s perform it:- Start by landing in the System Preferences.
- In System Preferences, look for User and Groups and create a new test user.
- Now, log out from your system, and login again, but this time with the test user we have just created.
- Once started, it is suggested to skip all of the app installments if asked and directly head on to sign into the Mail.
If this method works for you just fine, this means that there is no issue with Mail or syncing. There is some app that is stopping the syncing process. So, when you login to your system as the original user, start deleting any recently installed app after which you start facing the issue.
- Remove the account and setup again
If the problem persists and none of the above suggestions worked for you, then you may need to remove the account and set it up again with Mail. Doing this will permanently remove all of the traces of the account configuration. If you are worried about your Gmail account, then don’t worry; your data and messages will be safe. - Back up the Gmail data
If you are thinking that removing your account may lead to losing your precious data, be prepared by taking backups of Gmail data. Well, not just the removal of the account; in fact many more situations that may lead to data loss. Don’t worry; we have got your back! Kernel Gmail Backup Tool is such a proficient tool for the same. This tool backs up single/multiple IMAP mailboxes and will easily backup all your Gmail mailbox data to computer in no time. This tool comes with a lot of cool features, including advanced filters. Keeping your data safe in its original form, this tool backs up every single email without making your system slow or lag. Try this tool for free and back up up to 10 items per folder.
Conclusion
In this article, we have discussed the syncing issue Apple users are facing with Gmail. We have mentioned the causes of the issue and provided some suitable solutions. Email accounts and their safety are our priorities and hence, there should always be backups for your Gmail data.