Read time 10 minutes
In Google Drive or Slides, a video can be embedded for playing in the native player. However, there are times when the player reports that it can’t play the selected video. One such reporting error, “Unable to Play Video Error 5” occurs mainly while playing embedded videos in Google Slides. Some users face this situation while making a presentation in Google Slides. When they try to use their Google Drive videos in the presentation, they get ‘Unable to Play Video Error 5’.
Browsers like Google Chrome often tend to throw such errors when a user tries to play videos that are extracted from Google Drive and put up in Google Slides. Sometimes, when the user switches the browser, suddenly, the error is not there anymore.
Now, to fix “Unable to Play Video Error 5”, you need to perform a few trouble shooting techniques that are required to be executed consecutively.
Reasons for “unable to play video error 5” error?
Following are some reasons why video files display the ”Unable to play video Error 5” error:
- Attacks by viruses: Sometimes our files get attacked by viruses and malware, which is the worst thing that may happen to a file. And these viruses make the file inaccessible for the machine to read or discover.
- System Crashes: Occasionally, our system gets crashed which leads to some file errors and corruption.
- Hard drive failure: Loss of magnetism in the hard drive results in hard drive failure which leads to loss of data and results in the corruption of your video files.
Methods to fix “unable to play video error 5”
Below, various troubleshooting techniques are given sequentially. Follow these methods one by one to fix this error easily.
Method 1. Check for stable internet connection
You may not be able to open your video file in Google slides due to poor internet connections or network issues in your area. This leads to the error message on your screen. Make sure that the Internet connection is stable while you make slides or import videos from Google drive.
Method 2. Update your system OS
Updating your system OS might help in getting the issue fixed. Recent updates or patches include programs that can fix common bugs and errors. If you are using a Windows platform, you can easily update your system by following these instructions:
- Go to Start and navigate to Settings > Update & Security.
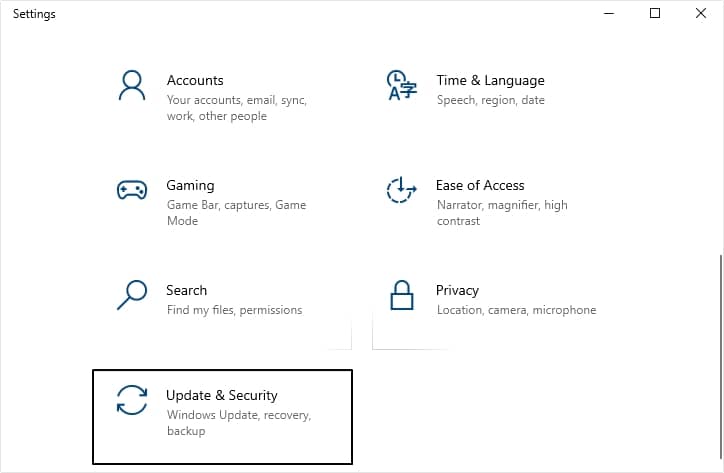
- Now, in Windows Update, click on Check for updates and wait for the process to complete.
Method 3. Clear cache data and cookies from browser
Letting your browser store cached data for a longer period can slow down your browser and can cause video playback issues irrespective of the platform they are played on. Clearing cache and cookies might help in fixing your browser for the error. Since Google Chrome and Mozilla Firefox are the two prominent browsers; here is how you can clear cache and cookies in both platforms:
Mozilla Firefox:
- Launch Firefox, click on the Menu button and select Options.
- On the left-hand side panel, select Privacy & Security.
- Under the Cookies and Site Data section, click Clear Data.
- Check both “Cookies and Site Data” and “Cached Web Content”. Then, click the Clear button.
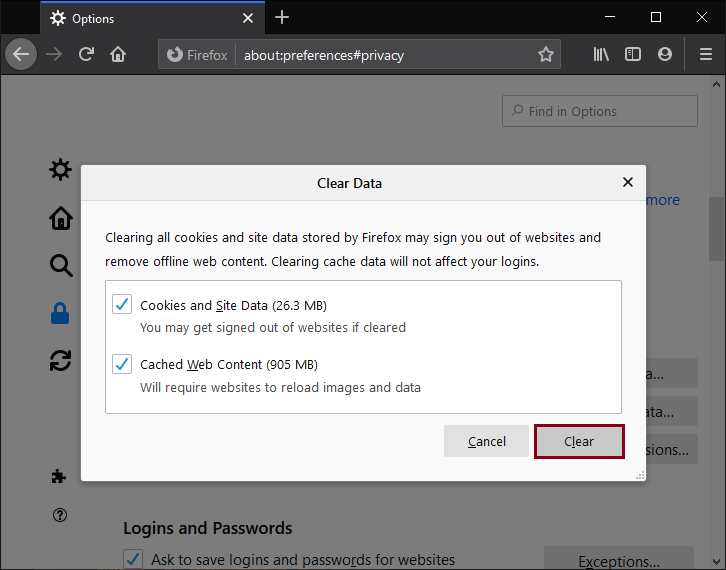
Google Chrome:
- Launch Google Chrome, click on Customize and control Google Chrome icon located at the top right corner of the interface.
- Select Settings from the list.
- Under the Privacy and Security section, click Clear browsing data.
- Select time range as “All time” and click on the Clear data button.
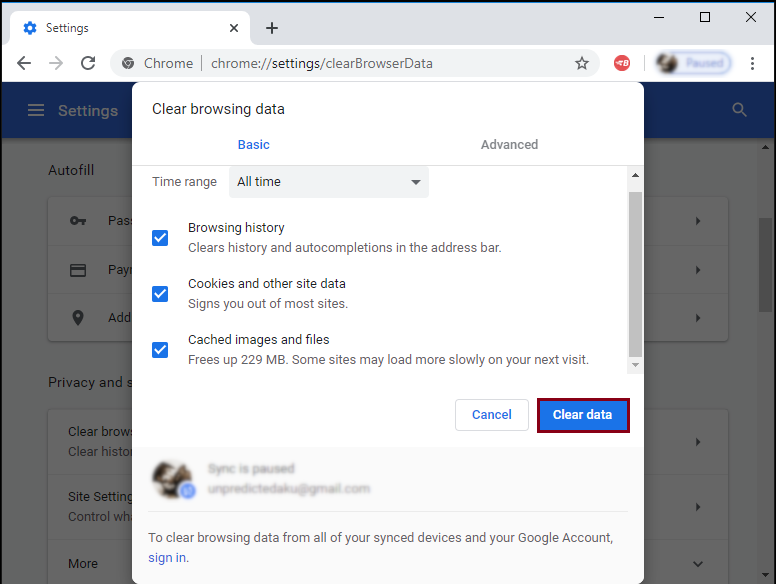
Method 4. Disable plugins or extensions
Plugins or extensions are integrated to allow extended features to the user. However, some plugins may come up with viruses or malware which can affect the functioning of browsers. Removing or uninstalling extensions that are causing the issue can also be a measure to get rid of this situation. Typically, third-party extensions which are not a product of registered organizations cause such issues. You can detect and disable all such extensions at first sight. Here is how to disable plugins or extensions in Chrome:
- Launch Google Chrome and tap on the three dots at the top-right of your screen.
- Tap on Settings.
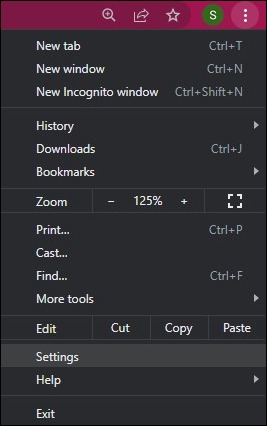
- From the left side dashboard, click on Extensions.
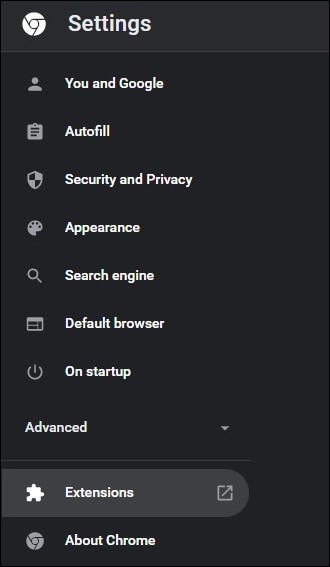
- Now, you can disable the extensions you want by sliding the scroller next to the plugin or extension.
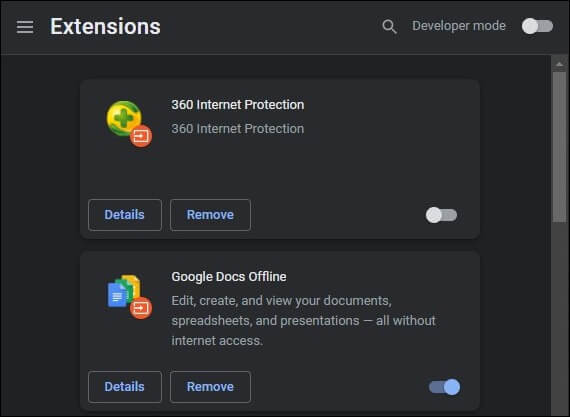
Method 5. Switch to the Incognito mode
Try accessing the embedded videos in Incognito mode; browsers like Chrome and Firefox provide this feature in almost every version. Incognito mode offers a safe and secure platform for users to access data on the Internet. In Google Chrome, you can enable the Incognito mode by following the methods given below:
- Launch Google Chrome and click on three dots located at top right corner.
- Now, click the New Incognito Window option.
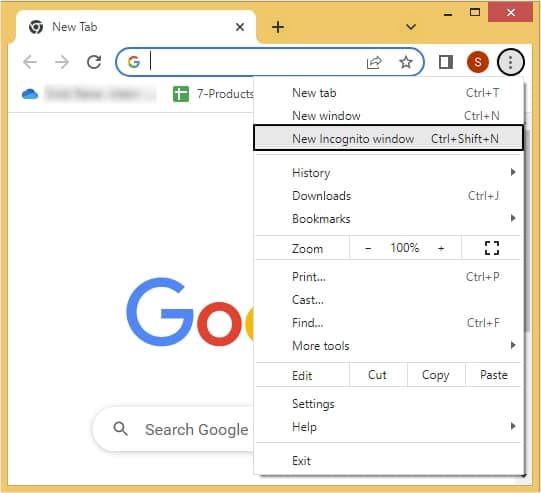
In Mozilla Firefox, enable Incognito mode with the below mentioned steps.
- Launch Mozilla Firefox and tap on three horizontal lines at top right corner.
- Moving ahead, click on New private window.
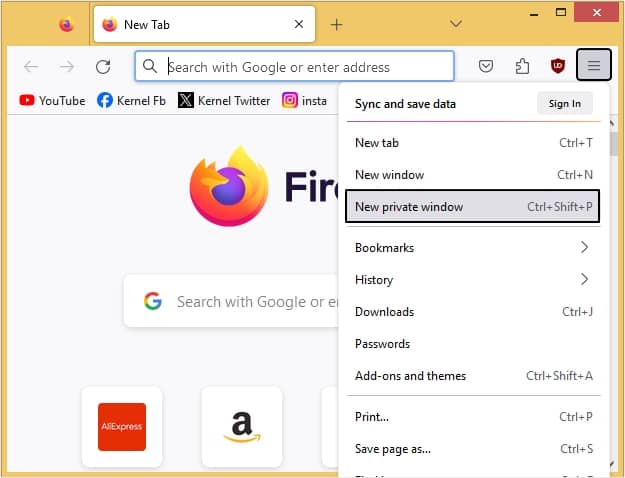
Method 6. Turn Off hardware acceleration
Enabling hardware acceleration uses the processor intensively if the GPU of the PC is enabled. So, you can choose to turn it off in your browser’s settings. Turning off the browser’s hardware acceleration settings can resolve the issue:
- Launch Google Chrome and tap on the three dots on the top-right and click Settings.
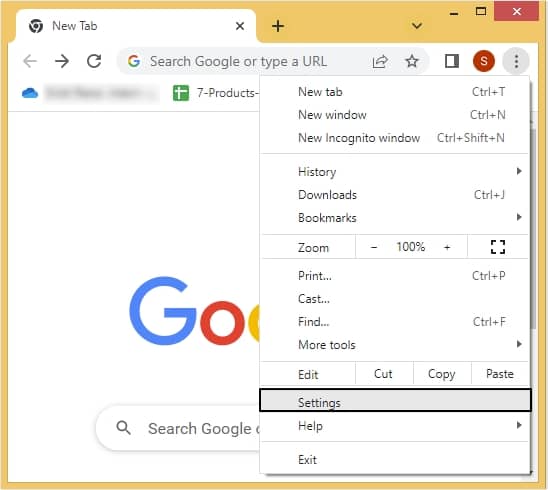
- Now, click on three horizontal lines at the top left then tap on System.
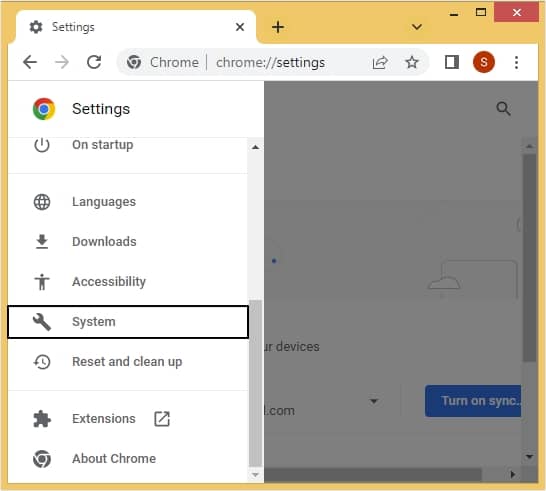
- Now, you need to click on the scroller next to the option Use hardware acceleration when available.
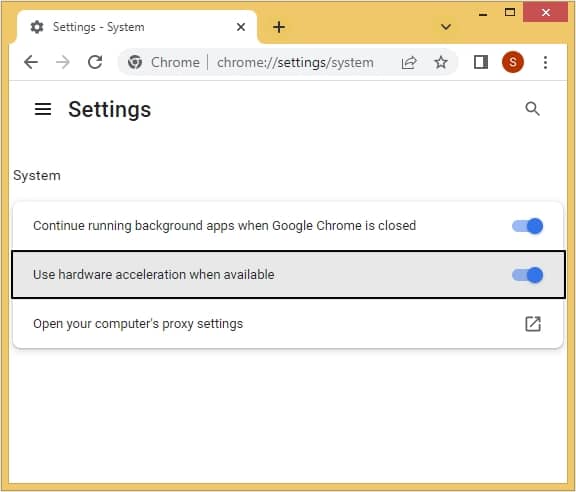
- Lastly, restart your browser.
Method 7. Enable JavaScript in Chrome
Any web browser must support JavaScript for multimedia playback. By default, it is enabled, but if it has been disabled you have to enable it again.
- Launch Google Chrome and tap on the three dots at the top-right of your screen. Tap on Settings.
- Now, click on three horizontal lines at the top left and click Privacy and security, then tap on the option Site Settings.
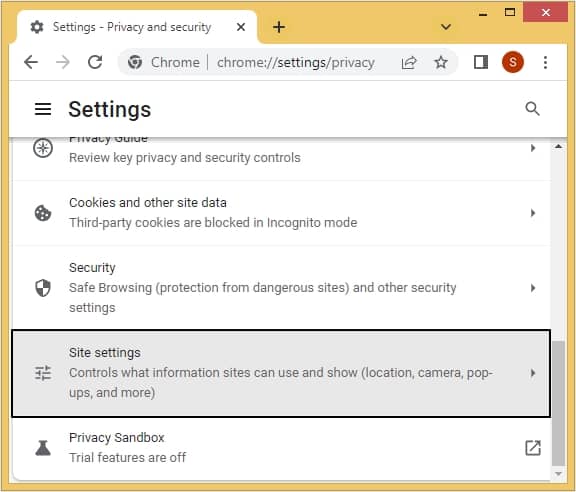
- Click on JavaScript option.
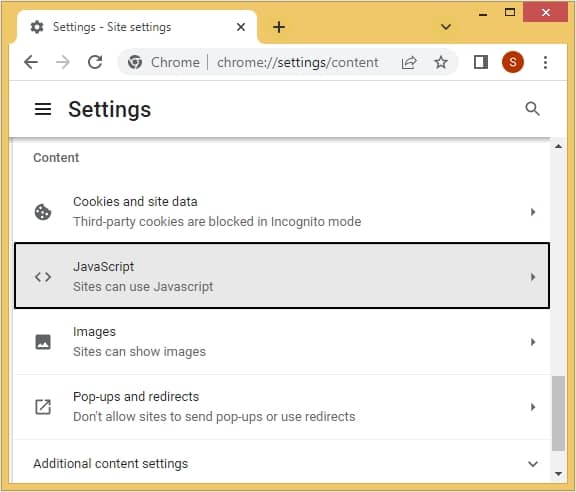
Fix corrupted video files using automated tool
In case you are still getting the same error message and even switching the browsers seems to be of no help, chances are that your Google Drive videos have gone corrupt. Try using an automated third-party repair tool to resolve corruption issues from your Google Slides embedded videos. In this regard, we have highlighted an efficient third-party repair software that will help users repair their corrupt videos irrespective of their video file format and nature of corruption.
Kernel Video Repair is one of the most popular tools to repair all types of inaccessible and corrupt video files in one go. The tool can repair videos associated with almost all major file formats. Also, this tool has no limitation on file size, and you can repair multiple files at a time. With the drag/drop feature, simple GUI, and retention of original video quality, this tool ensures accurate repair in all versions of Windows.
Final words
In this blog, we have covered almost every measure to fix the “Unable to play video Error 5” in Google Chrome which is leading to video playback errors in Google Slides embedded videos. Typically, this issue can be easily sorted out by following some common troubleshooting techniques which we have already discussed. However, in case of corruption in the files, the most recommended way is to use third-party software, Kernel Video Repair. You can even convert 3GP video file to MP4 without losing quality with this tool.







