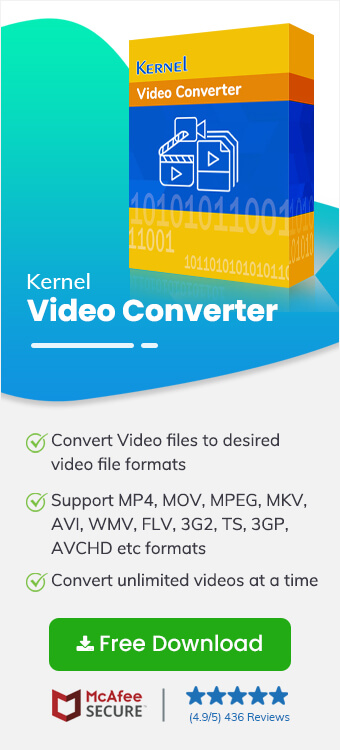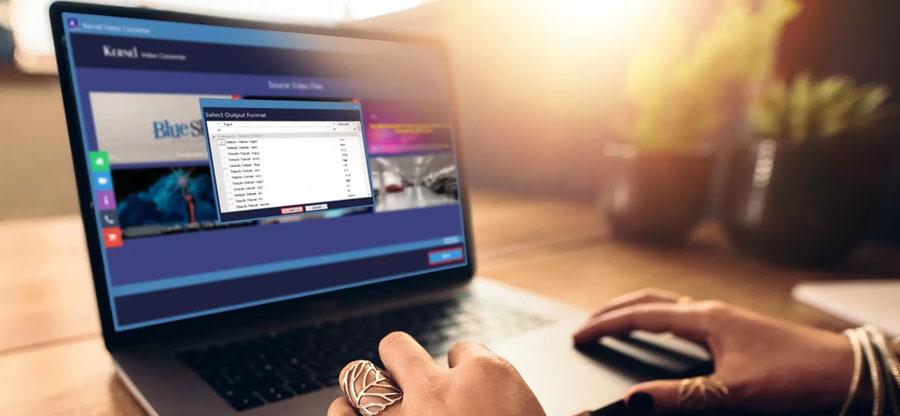Read time 10 minutes
3rd Generation Partnership Project Group (3GPP), also known as 3GP, is a popular video file format. 3GP is a multimedia file container designed to save space, data usage and bandwidth of the user. This type of video file extension is used by mobile users. Hence it is clear why one would want to convert 3GP file to MP4 video file format. MP4 is more flexible file format than 3GP, which is easily played by almost all media players. So it is quite popular among users. In this blog, we are going to discuss how one can convert a 3GP file to MP4 without compromising with its quality.

To Convert 3GP Video File to MP4, try Kernel Video Converter Software. You can easily convert 3GP files to MP4 file without compromising with quality.
A comparison between 3GPand MP4 file
3GP- 3GP, also known as the Third Generation Partnership Project (3GPP), is a multimedia container format. It is known for its 3G UMTS multimedia services and widely used by 3G mobile users. Also, it can be played on some 2G and 4G phones. This file format is structurally based on the ISO-based multimedia file format.
MP4 – This is the most popular video file format and supports both video and audio content. Based on the QuickTime format, this extension is used widely by a number of users. Not just video files, it can save subtitles and images very easily for smooth user experience.
What is meant by maintenance of the original video quality?
When a video is recorded, it is recorded with some set recording standards depending on the user’s requirement, camera quality, etc. Whenever that original file is transferred, downloaded, converted or sent, there are chances that the video quality may get compromised. The main purpose of any receiver or user is to get the video with absolutely uncompromised quality. So, let’s discuss both the scenarios:
How to identify if the video quality is compromised
Compromising with quality means that the finished product is not like what the original product was. A user can lose the quality of the original file in any of the ways we are going to mention below:
- Altered video resolution.
- Choppy, blur or any sort of visual hindrance while playing the video.
- The audio of the video file is not syncing well with the visuals of the original video file or vice versa.
- Subtitles may misbehave or may not play at all.
- The video crashes while playing.
- The video is either playing slow or too fast.
- The video may get corrupt, broken, damaged or inaccessible.
so, this is how you can compromise with a video’s quality. But, when the file ends up being corrupt, then you can use some of the best free video converter tools and learn to recover entire video with its original quality.
Conversion options without quality assurance
If you are just looking for conversion, then there are many utilities, open sources and tools available online and offline. Then you can try any of the below-mentioned options. But please note that these methods may not ensure quality of the video after conversion.
- Try Online Conversion Utilities
- Try VLC Media PlayerYes, VLC Media Player is not just any other media player, it is designed to serve many other purposes. You can fix a minor corruption in a video file with VLC Media Player. Similarly, VLC can also help you to convert your video file to a desired format. You can use VLC for 3GP to MP4 conversion also. This is an easy and free way to convert a video file to another, but it does not guarantee the conversion with the original quality intact. Have a look at this process.
- Open VLC Media Player and click on Tools menu in the toolbar and select Preferences.
- Now, select the Input/Codecs option from the Preferences window.
- To fix the corrupt file, look for the Files category. There, select Always fix from the Damaged or incomplete AVI file’s dropdown box. Once done, click on the Save button to save and finish.
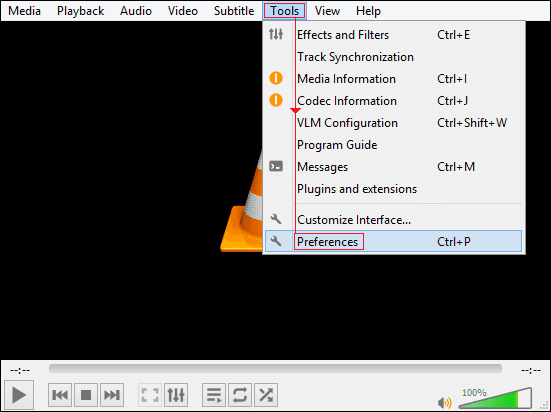

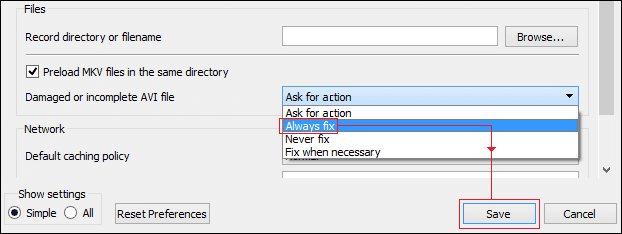
There are so many online conversion utilities available on the Internet. All you need to do is enter the correct keywords targeting your search criteria and select a good one from the search results. You can always look for the reviews of the feedbacks of other users for that particular utility. Once satisfied, convert your video file easily. These online conversion utilities are quite easy to use and do not require any technical knowledge to operate them.
Once done successfully, your problem should be fixed. If not, maybe the corruption is severe and needs a better and powerful free video conversion tool.
How to convert 3GP to MP4 without losing quality
Now it’s time to move to the better conversion process to convert a 3GP to MP4 file without compromising with quality. Here our main concern is converting 3GP while maintaining its original quality. So, we recommend you using Kernel Video Converter for the best results. Let’s see how this video conversion tool works:
- Go to the tool’s page on the website, download the tool and install it properly on your system.
- Once done, run the tool on your system. In the home screen of the tool, look for the plus icon and click on it.
- Add the 3GP file you want to convert with the tool and click on Open once done.
- It’s up to you if you want to add a single or multiple files in the last step. Once you have checked all the added files, click on the Next button.
- It’s time you choose the format you want to convert your 3GP file(s) into and click on Convert Now.
- Now, provide a destination to save the file(s) after conversion. Select a suitable location on your system or on an external drive. Click OK Once done.
- Now, this step is where the conversion process starts. The tool will show you the live status of the conversion on your screen. Wait for the process to finish.
- Once the process is over successfully, click on the Close button to end the process.
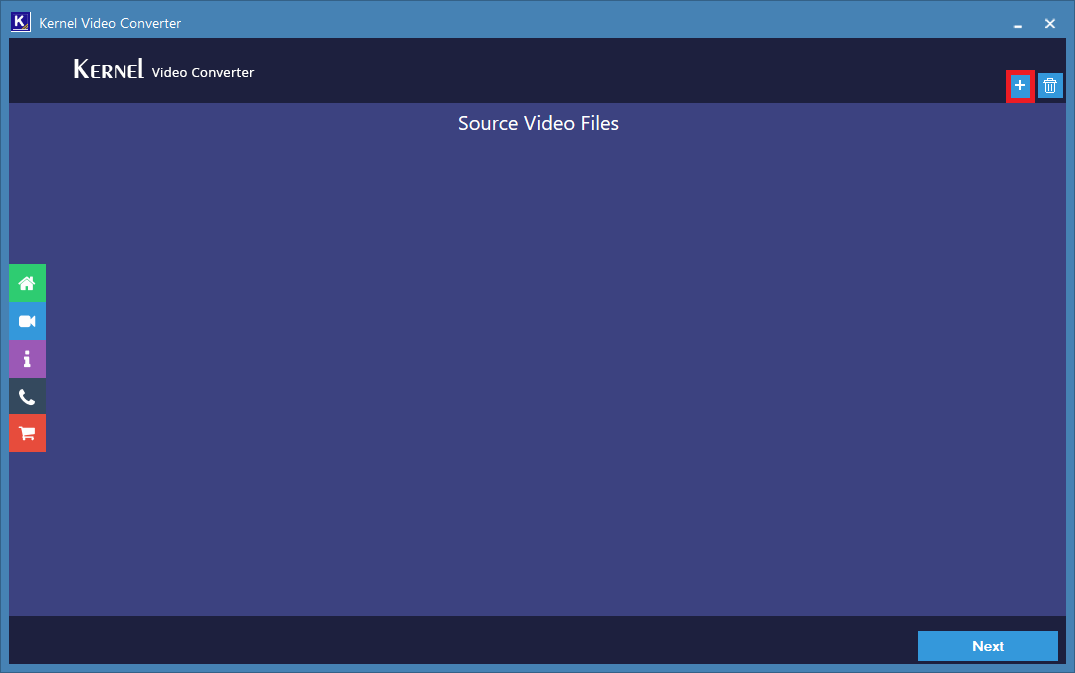
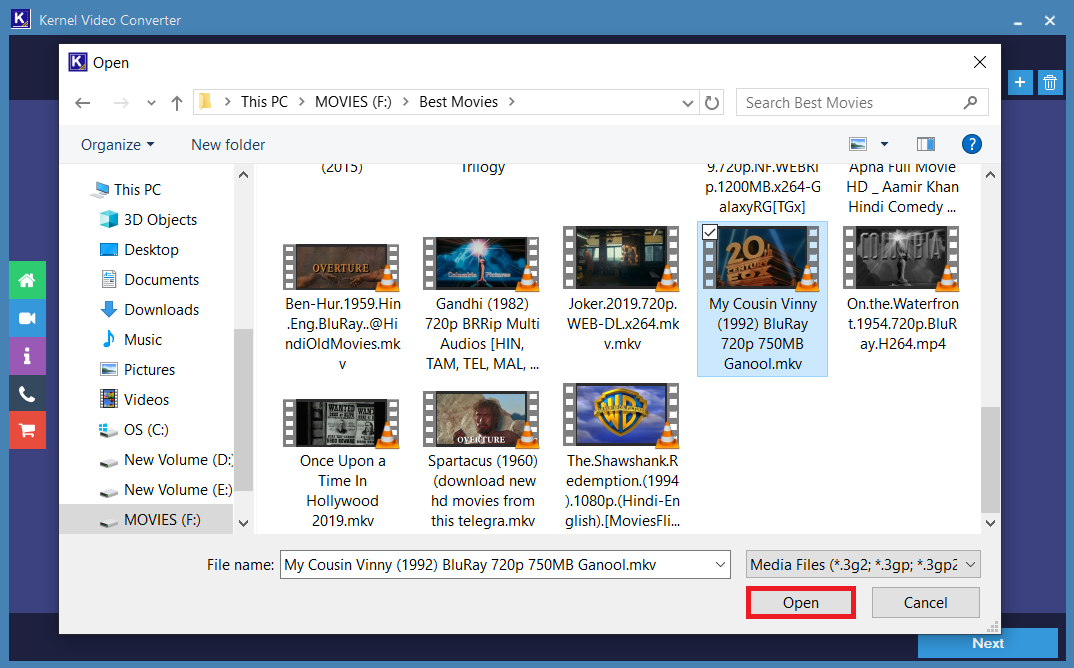
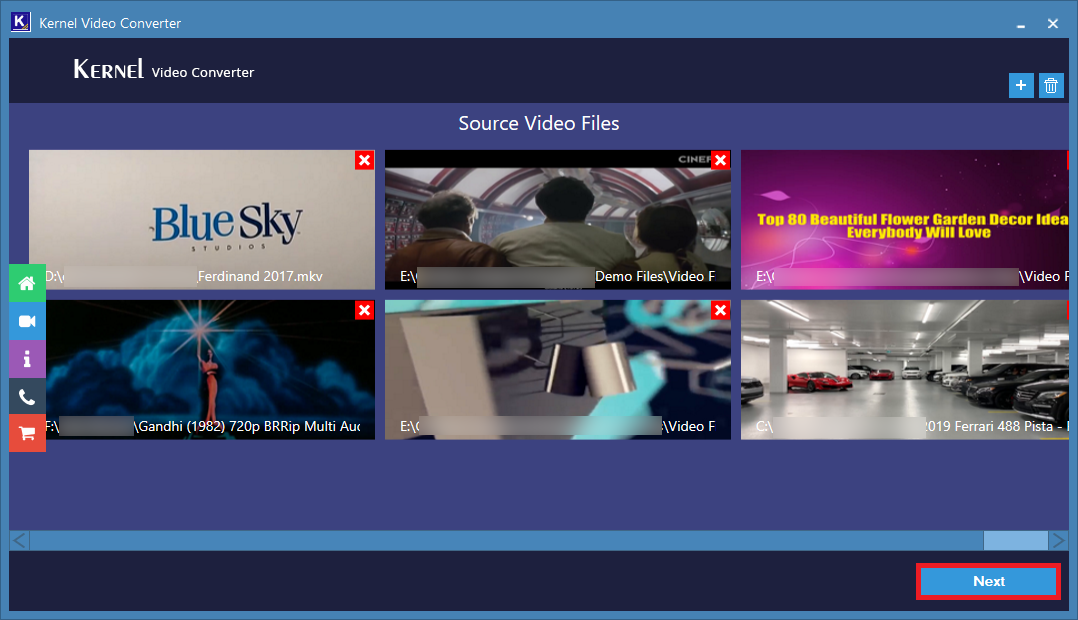
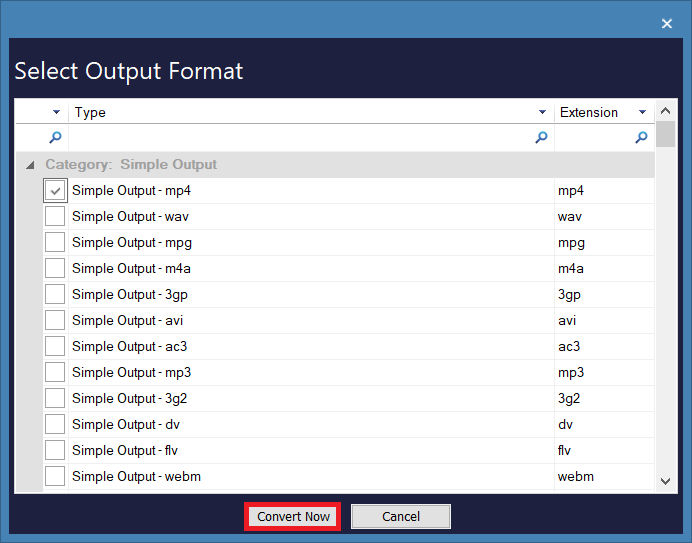
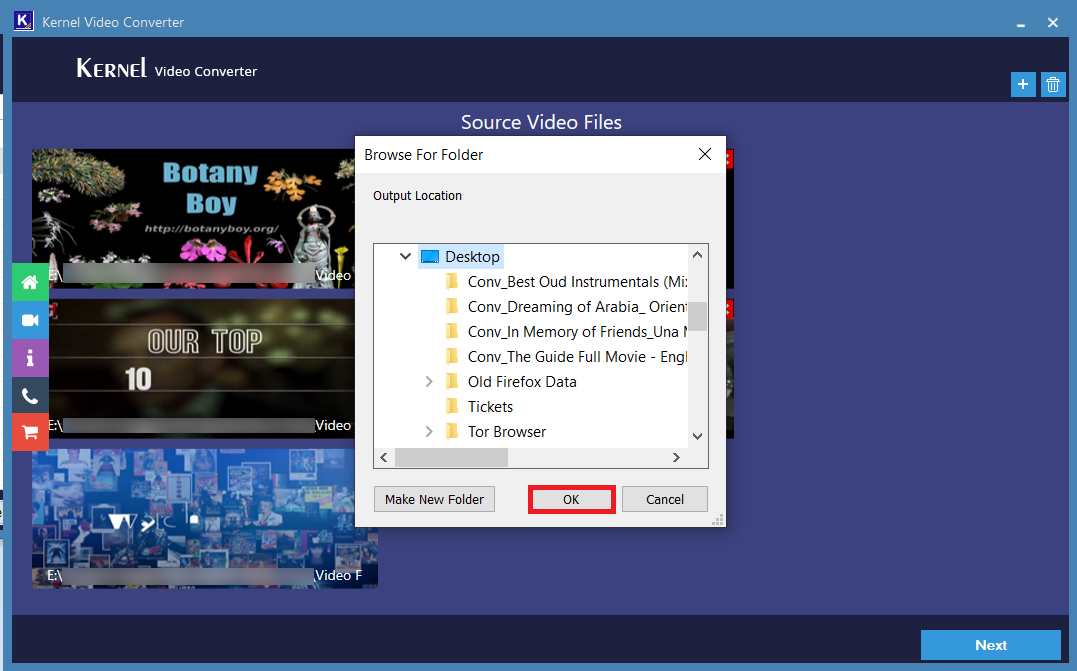
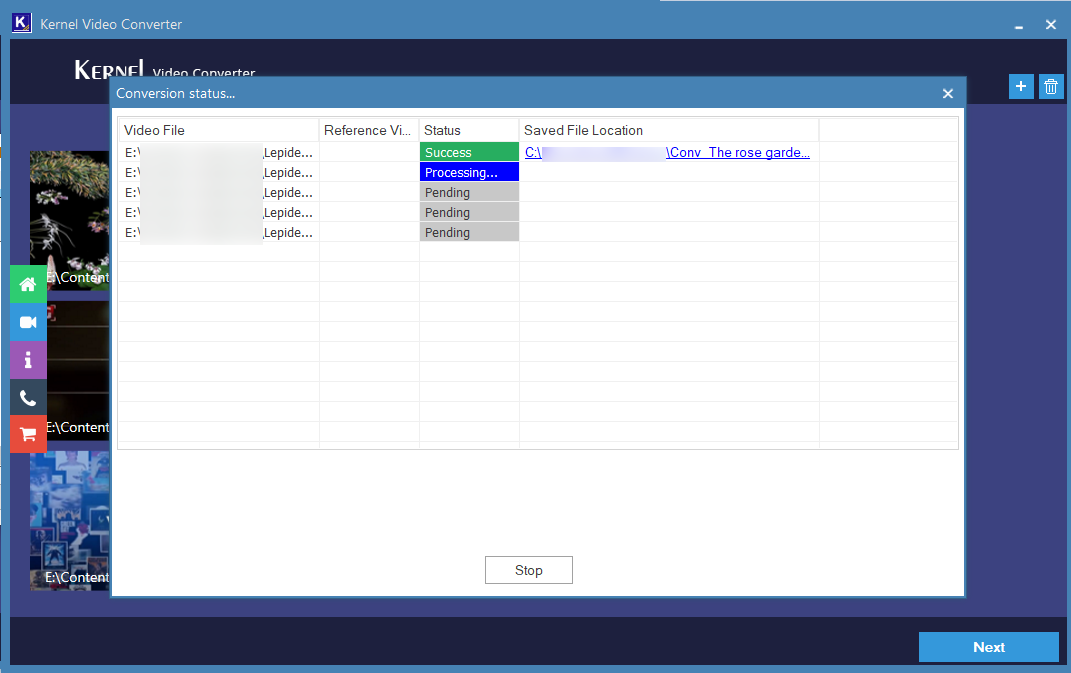
Note: You can anytime terminate the process by clicking on the Stop button.
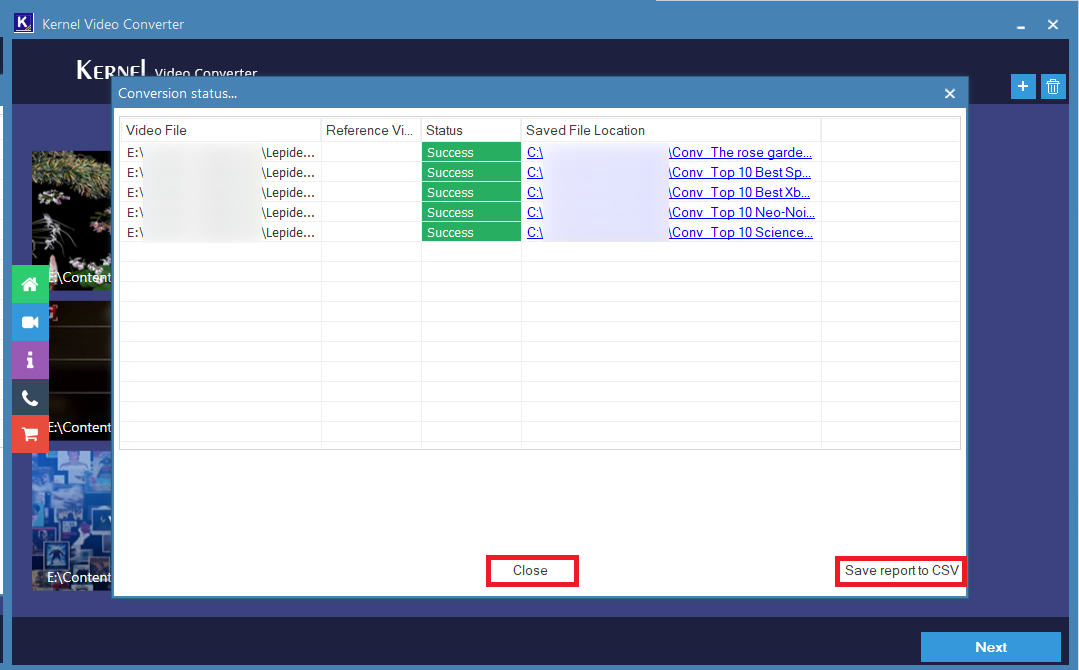
Note: If you want to get a detailed CSV report of the process, click on the Save report to CSV.
So this is how you convert a 3GP or any video file format to MP4 with the converter tool. The process was quick and easy, and the results are astonishing.
How is professional video file converter different from other applications
After using the software you will see a plenty of reasons to use it every time you want to convert a video file, as listed below:
- No compromise with the video quality.
- The tool is quite easy to use and has self-descriptive features.
- Can add as many video files as needed.
- Can save the converted files on an external storage device
- Option to save the report to CSV.
Conclusion:
In this blog, we have discussed how video quality matters and how we can convert video files without compromising with the quality of the video file. We used video conversion software for video conversion with uncompromised video quality.