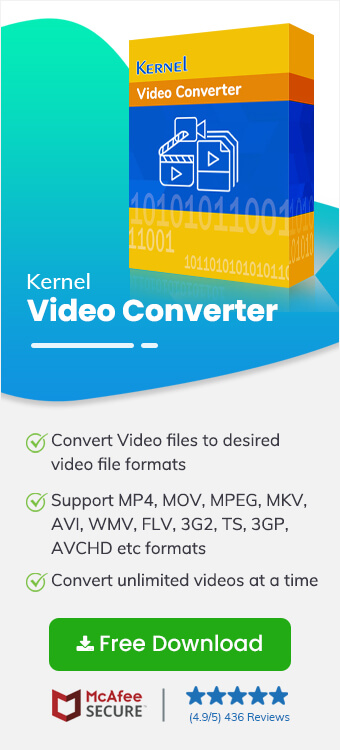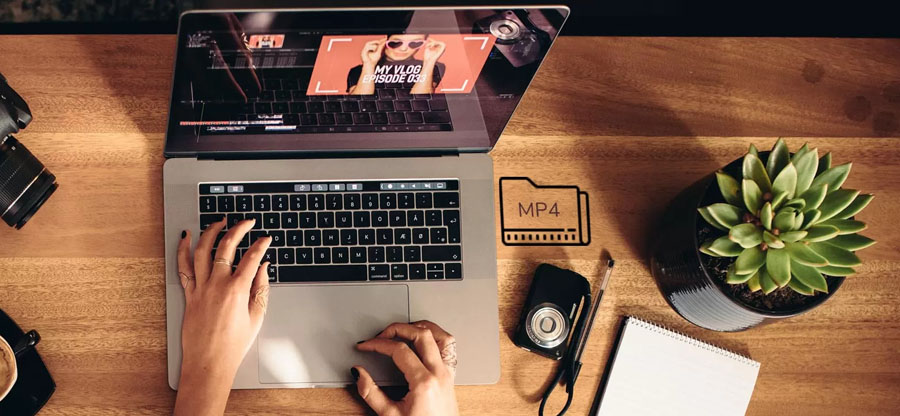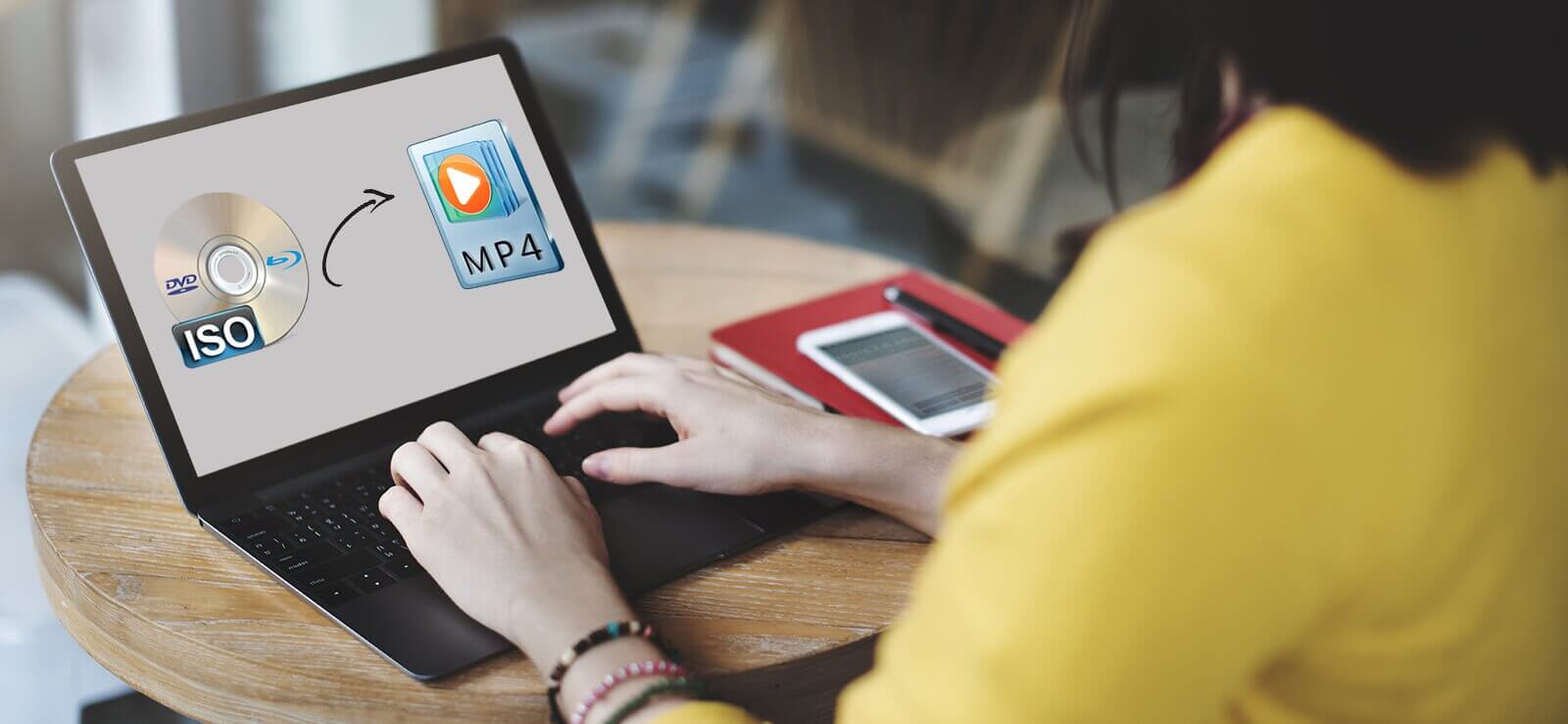Read time 12 minutes
Matroska Video files, commonly referred to as MKV video files, represent a widely recognized video file format. Thanks to its versatility and ability to accommodate high-definition videos, MKV has emerged as a favored file extension for HD video content on the internet. Nevertheless, despite its popularity, MKV is not universally supported by all media players. Consequently, individuals may occasionally seek to convert it into a different video file format that is compatible with their media player of choice.
A comparison between MKV and MP4 file
MKV– Introduced in December 2002, MKV, short for Matroska Multimedia Container format, is a widely adopted multimedia format that is both free and open-source. It boasts compatibility with numerous multimedia players and has the remarkable capability of accommodating an extensive range of multimedia elements such as videos, audios, images, subtitle tracks, and more, all within a single file.
MP4 – Debuted in 2001, MP4 stands out as the most widely embraced digital multimedia container format. Its versatility extends beyond just audio and video storage; it can also house subtitles and images. The specifications of the MP4 file format were established upon the foundation of the QuickTime Format.

To Convert MKV to MP4 Video File, try Kernel Video Converter Software. The software supports to convert MP4, MOV, MPEG, MKV, AVI, ASF, WMV, FLV, DIVX, MJPEG, M4V, 3G2, TS, 3GP, AVCHD etc.
Why might a user need to convert an MKV file to MP4?
MKV is known for its versatility as a file format, suitable for various applications. Both MKV and MP4 serve as multimedia containers, yet there are situations and circumstances where you might find it necessary to convert MKV to another format for playback. What are these scenarios? Let’s explore them:
- MP4 is a file format that is supported by almost all types of media players, while MKV is just supported by VLC or other very rare media players.
- MP4 is supported by almost all video editing software, while MKV is supported by a few.
- MP4 assures more compatibility than MKV.
How to convert MKV file to MP4?
Below, we are going to mention the methods to convert MKV to MP4:
If you’re looking to convert an MKV file to MP4 because your current media player doesn’t support this file format, fret not. VLC Media Player stands out as an exceptionally versatile media player, boasting advanced features and exceptional flexibility. VLC seamlessly handles MKV video files without any disruptions. Moreover, it excels at converting various formats, including MTS to MP4, MPEG to MP4, and many others on Windows 10.
To enjoy your MKV video with VLC Media Player, simply right-click the MKV video file, and from the ensuing menu, choose “Open with.” Then, opt for VLC Media Player as your preferred media player for viewing the video.
Once you will perform all these actions successfully, your video will start playing on your screen.
If you’re looking for a quick and effortless way to convert an MKV file to MP4, you can explore various online utilities. These tools simplify the conversion process, requiring you to only upload the file and select the desired output format. You can easily find these utilities by searching online.
VLC is not just a media player, it’s a simple video file converter also. For conversion, follow the below-mentioned steps.
- Open VLC Media Player on your system and click on the Media tab on the toolbar.
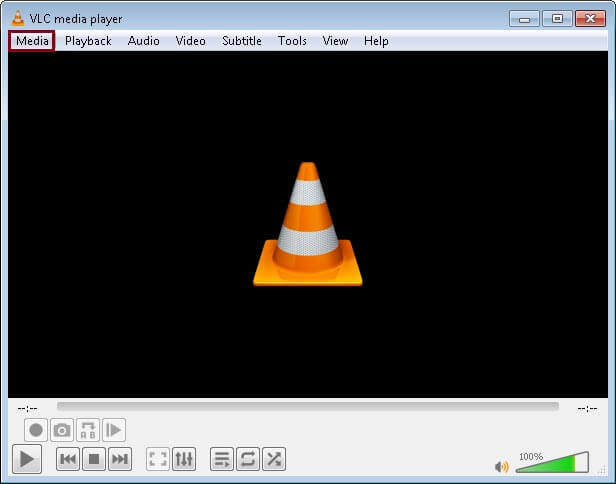
- From the menu there, select Convert/Save option.
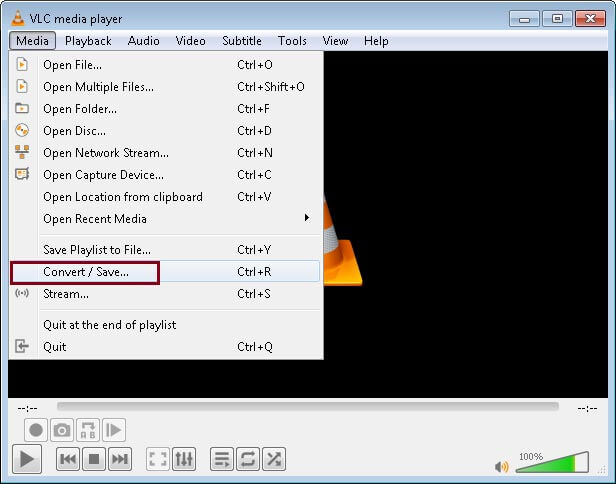
- This will open an Open Media window. In the Open Media window, go to the File section. Now, click on the Add button, and add the MKV file.
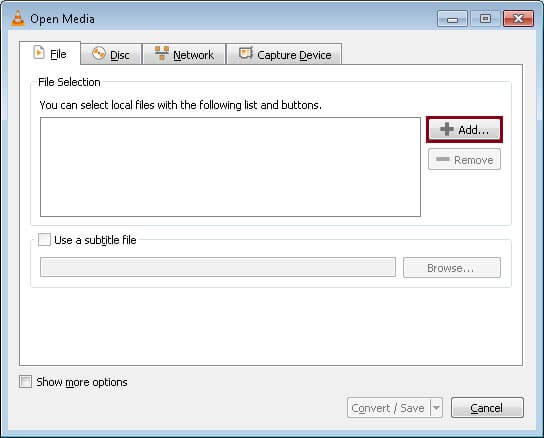
- Once the file is added, click on the Convert/Save option.
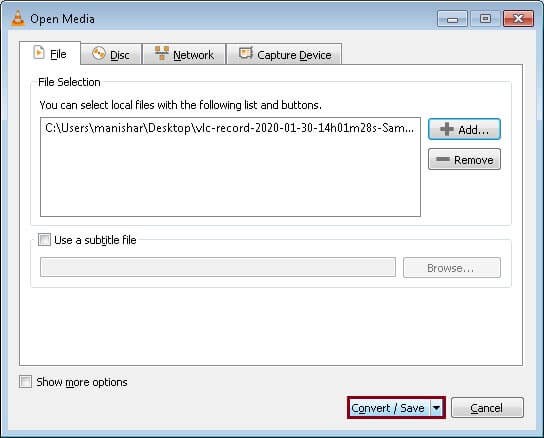
- Now, in the new Convert window, go to the Profile option. In the drop-down next to Profile option select Video – H.265 + MP3 (MP4) as the final conversion format.
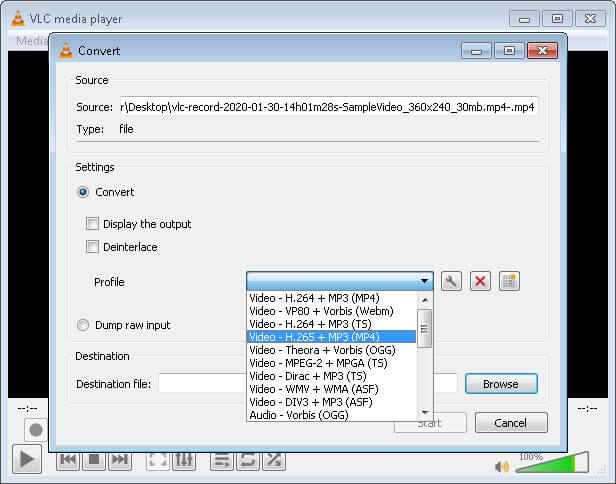
- Just near the drop-down box of Profile, you will see a Settings icon. Click on the Settings icon.
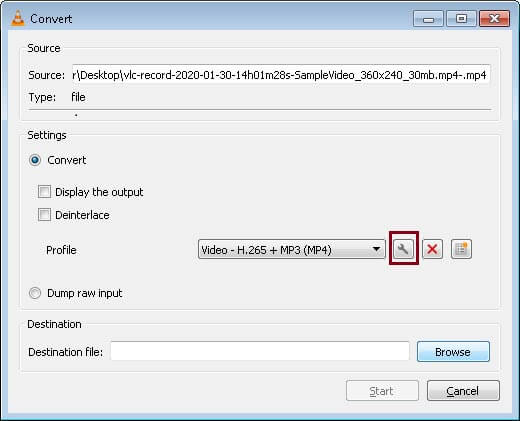
- Now look for the Encapsulation option, there check MP4/MOV.
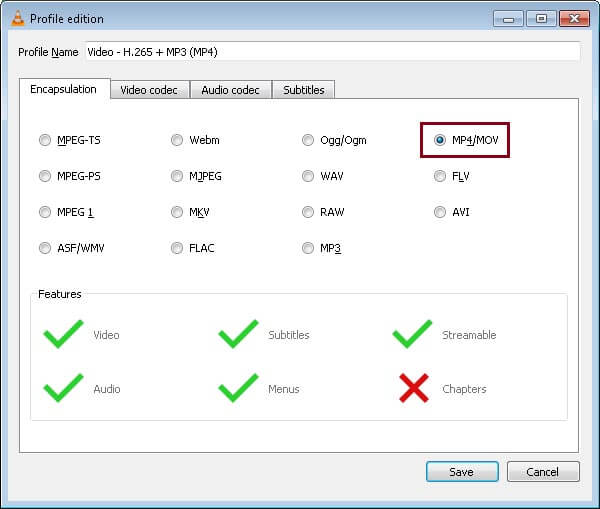
- Now look for the video codec and there click on Video and Keep original track options.
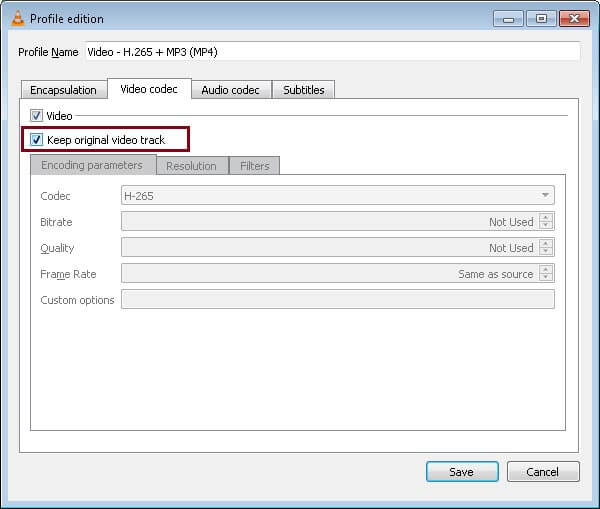
- Now look for the Audio section and click on the Audio and Keep original track option. Click on the Save option to save the changes.
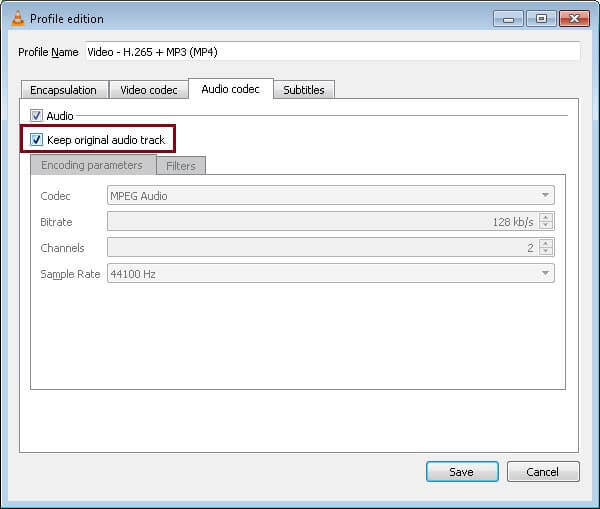
- Now you will be back to the Covert window, there look for the Browse button and click on it.
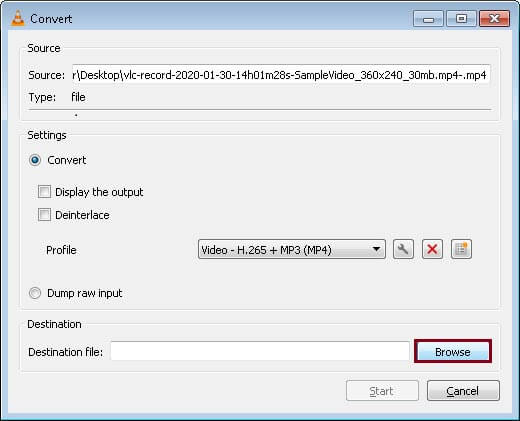
- In this step, provide a destination to save the new MP4 file on your system.
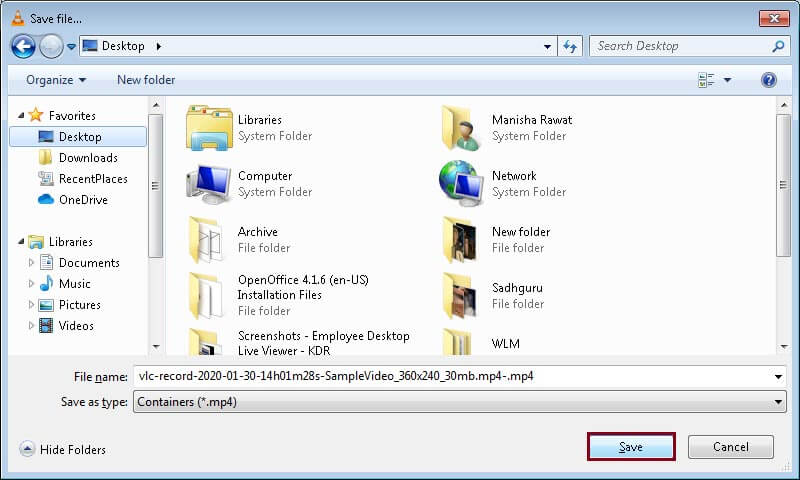
- Once the file is added, click on the Start button to start the conversion.
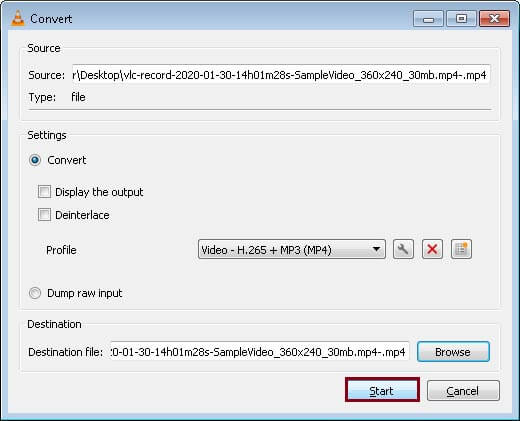
Once the process is finished, your file will be converted and saved at the destination you have specified.
Drawbacks of converting MKV file with open source tools
We have suggested two free ways to convert MKV file to MP4 file, but there are some drawbacks to them. Some are:
- Compromised quality of the converted file.
- Syncing issues in the video and audio of the converted file.
- Issues while playing videos with embedded subtitles.
- Any issue during the conversion can leave you with a corrupt, broken or damaged video file.
What is the safest Way to convert an MKV file to MP4?
Relying on unreliable sources for video file conversion can potentially result in disastrous outcomes. So, what’s the remedy for this predicament? Opt for a more dependable, faster, and safer method to convert your files. In such cases, we highly recommend employing Kernel Video Converter. This specialized tool is meticulously crafted to handle video files with utmost precision, ensuring a seamless conversion process that preserves the original quality. Let’s delve into how this exceptional tool operates:
- First download and install the tool properly on your system.
- Now as the tool displays the home screen on your system, click on the Plus icon on the right corner of the tool.
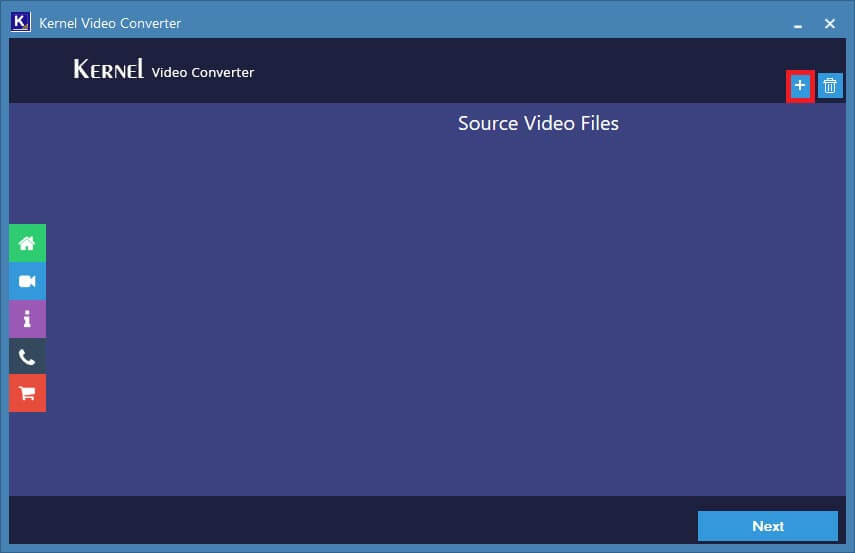
- Now, go to the location from where you want to add the video file. Add the file you wish to convert and click on Open.
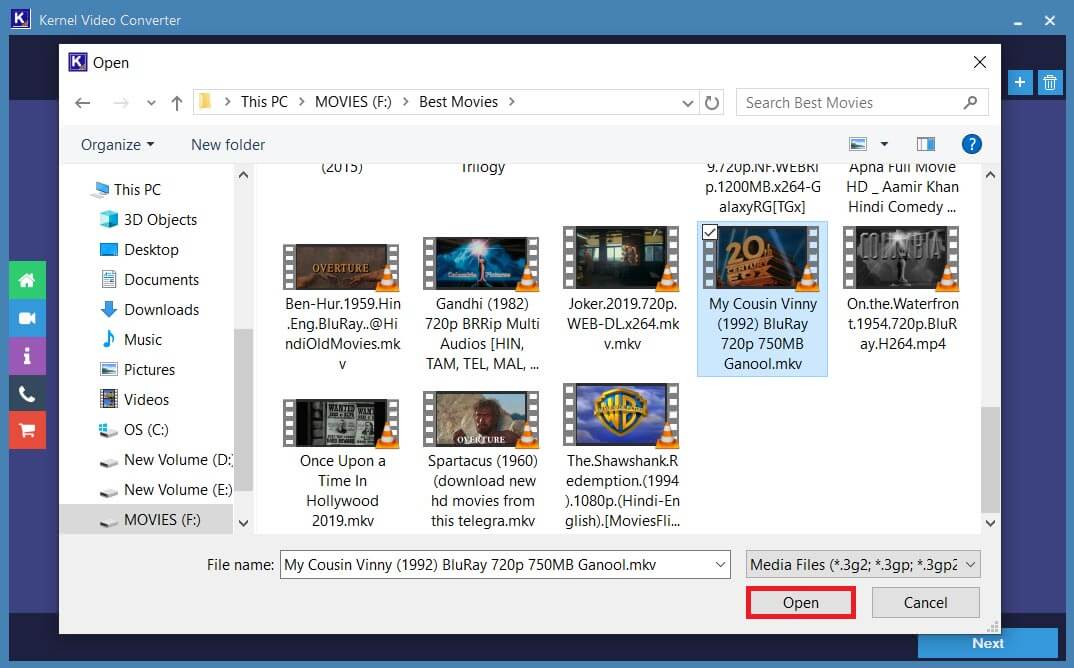
- You can select a single as well as multiple video files to convert, as per your requirement. Once added, they all will be listed in this screen, check them and click on the Next button.
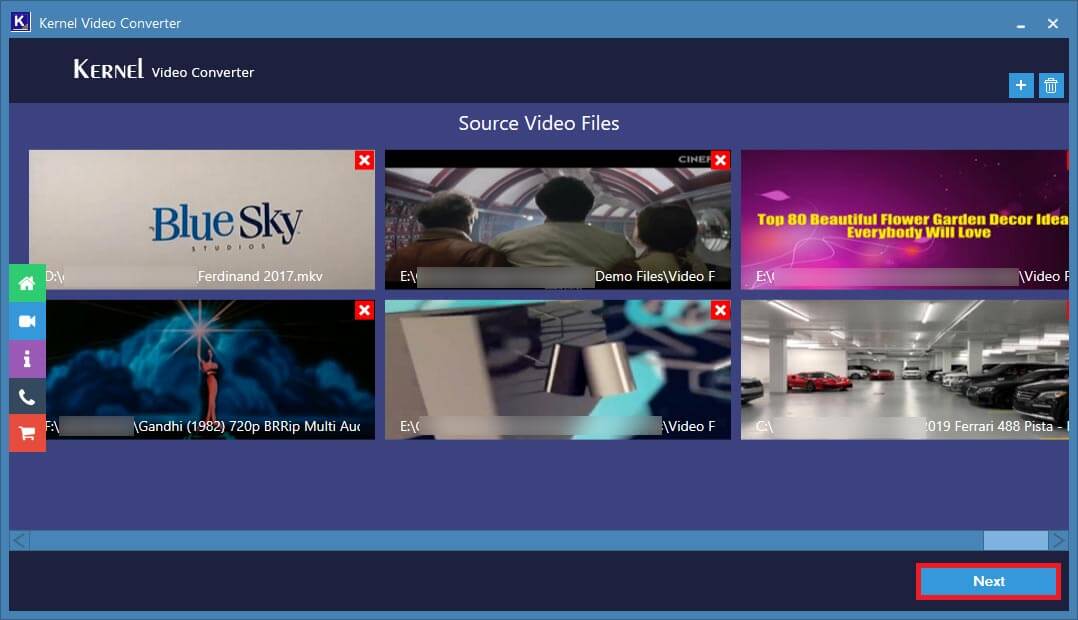
- Now, select the format you want to convert your file(s) into and click on Convert Now option.
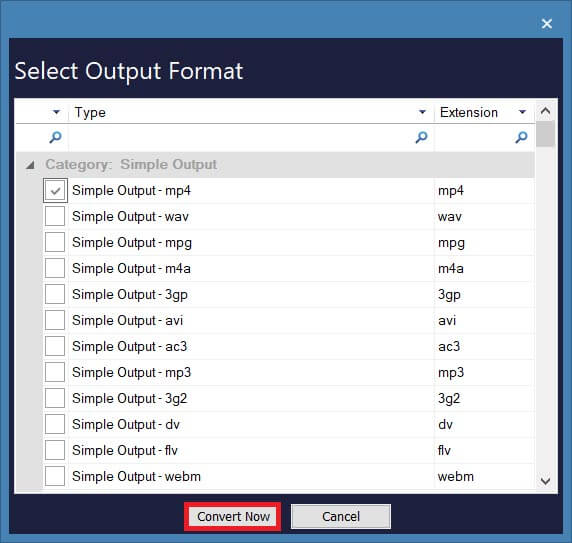
- At this stage, provide a destination to the file. Select a location and click on the Ok button to proceed.
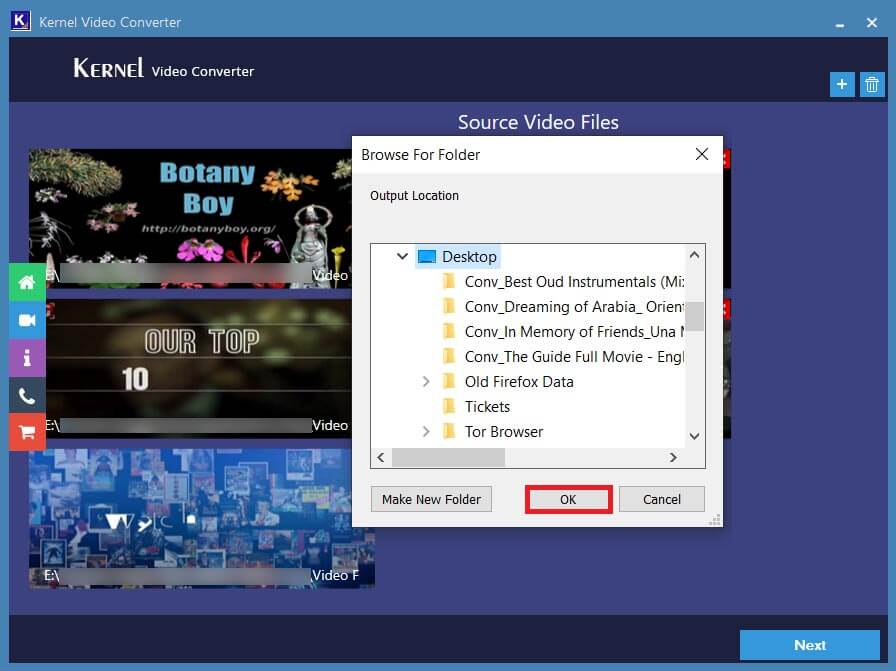
- Conversion process starts. Wait for the process to finish. Click on the Stop button to stop the process any time.
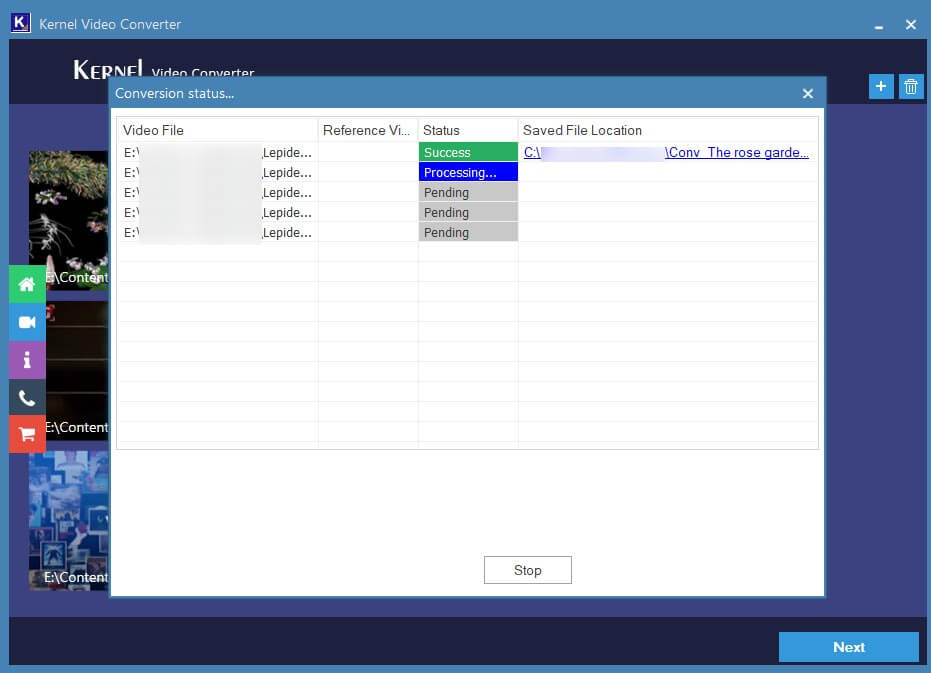
- Once the process is done, click on the Close button to finish the process. Or you can click on the Save reports to CSV to get a CSV report.
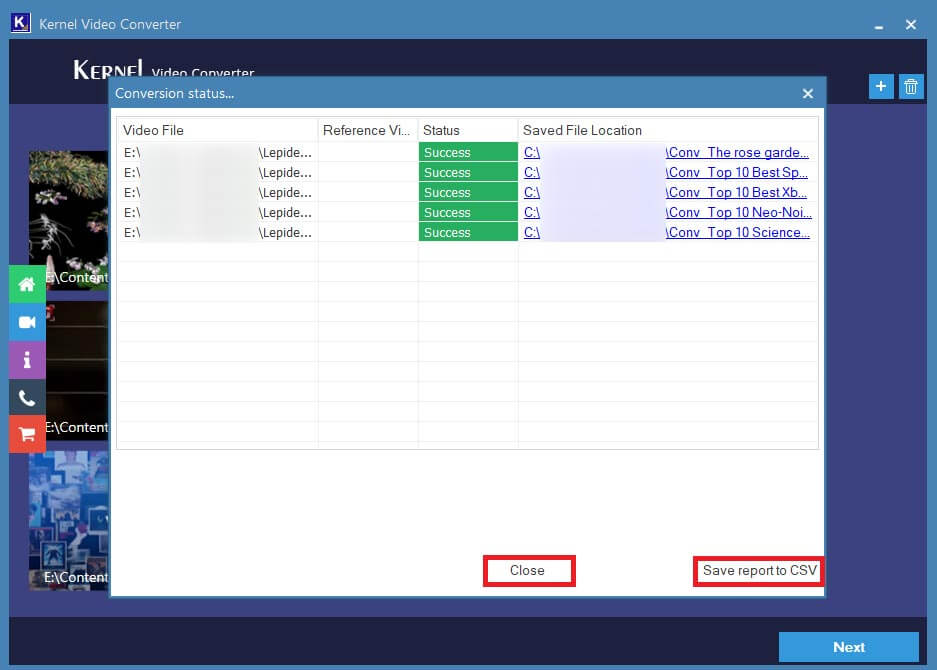
Upon completing the steps outlined above, you will successfully obtain your converted MP4 file. This illustrates the straightforward functionality of this free video conversion tool, making it accessible even to beginners. To explore and assess the tool’s features and capabilities, you can opt for the trial version. The trial version allows you to save up to 15 seconds of your video at no cost.
Advantages of the software
There are many advantages of using the software to convert video files of your choice. Let’s discuss those advantages:
- You can convert single or multiple video files in one cycle.
- You can convert any video file format to any other format ranging from MP4, MOV, MPEG, MKV, AVI, ASF, WMV, FLV, DIVX, MJPEG, M4V, 3G2, TS, 3GP, AVCHD etc.
- No compromise with the video and audio quality
- Saves converted video at a desired location.
Conclusion
In this blog post, we’ve covered the process of converting MKV to MP4 video files. We’ve explored the motivations behind such conversions and recommended the use of a video conversion tool for a seamless experience when converting various types of video files. Additionally, if you’re dealing with corrupt MP4 files, we’ve also suggested a solution to repair corrupt MP4 file. We trust that you’ve found this blog post to be informative and useful.