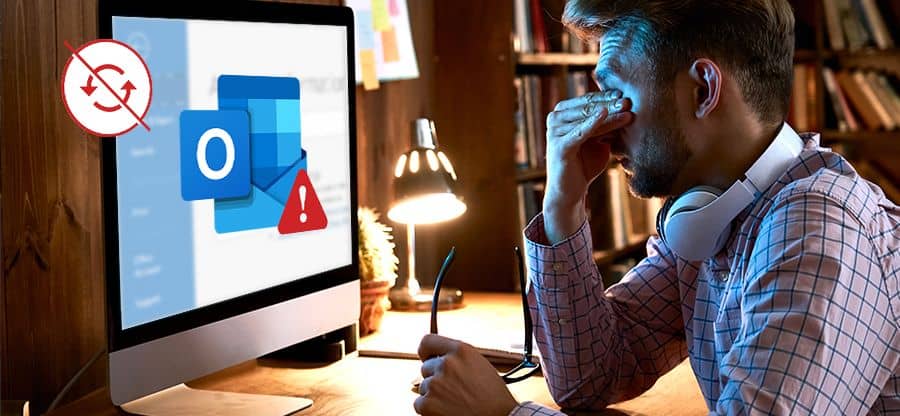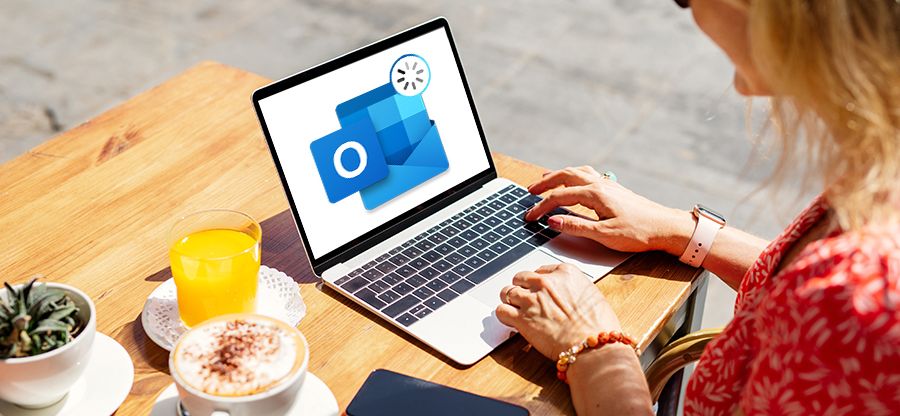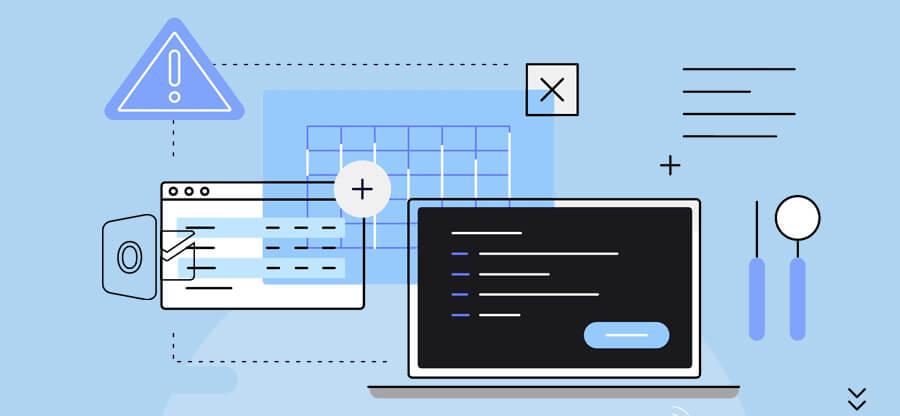Read time: 9 minutes
Outlook is a popular email client with millions of users worldwide. The features & functionalities it offers target the needs of the corporate & working professionals. Microsoft Outlook uses its own email server called Exchange Server to handle the sending/receiving backend process of emails.
Every time the user launches Outlook, the application first establishes a connection with the Exchange Server to enable seamless emailing. However, sometimes Outlook fails to secure a stable connection with the server and shows the Outlook disconnected error. This can be caused due to various reasons such as unstable internet connection, Outlook profile damage, corrupt Outlook data file, etc.
Encountering such errors will halt the send/receive process of emails. Although the user will be able to access emails & attachments due to the OST file but will not be able to send & receive new emails. Such a situation will be very critical for the user work & productivity and needs to be resolved immediately.
Moving further in this blog, we will learn different methods to fix the Outlook disconnected error & establish a stable connection between Outlook and Exchange for a seamless email flow.
Top solutions to troubleshoot the Outlook disconnected error
Outlook getting disconnected from the server is a troublesome situation preventing the user from accessing the latest & updated emails. This could delay the transfer of crucial information. Such delays will interfere with the accomplishment of tasks & objectives, causing economic & reputational loss to the organization. Below we have provided you with the best troubleshoots to reconnect Outlook to the server:
Method 1. Check your internet connection
When you see the Outlook disconnected error, first check your internet connection. If your computer is not connected to the internet, Outlook will obviously be unable to connect to its servers and sync your emails.
To check your internet connection, open your web browser and try loading a few different websites. If you can’t load any pages, then there’s an issue with your connection.
There are some things you can try to fix this:
- Restarting your router or modem will often fix minor issues with your internet connection.
- If there are widespread outages in your area, then that could be the reason why you can’t connect to the internet. You can check for outages on the website of your ISP.
- If you’re using Wi-Fi to connect to the internet, try switching to a different network.
Method 2. Check your Outlook settings
If your system is connected to the internet and you’re still seeing the Outlook disconnected error, there might be something wrong with your Outlook settings.
There are a few things you can check in the settings:
- Make sure you’re using the correct email address: The first thing to check is that you’re using the correct email address. If you’re not sure what your email address is, you can usually find it in the “Accounts Settings” section of Outlook.
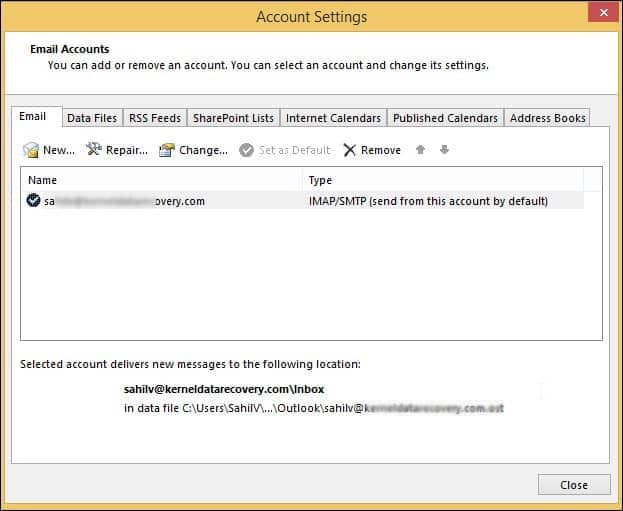
- Make sure you’re using the correct password: The next thing to check is that you’re using the correct password for your account. If you’ve forgotten your password, you can usually reset it on the website of your email provider.
- Check the “Incoming mail server” and “Outgoing mail server” settings: These settings should be automatically configured when you set up your account in Outlook. But if they’re not, you can find them in the “Advanced” settings section. The incoming mail server is usually something like “imap.example.com” or “pop3.example.com”, while the outgoing mail server is usually “smtp.example.com.”
Method 3. Disable your firewall or antivirus software
If you’re still seeing the Outlook disconnected error after checking your settings, then disabling your firewall or antivirus software is the next thing to try.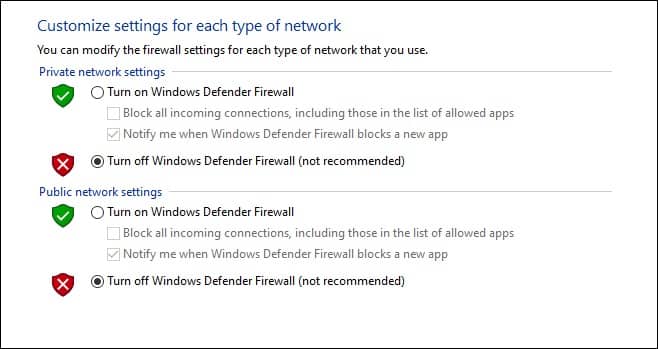
Sometimes these programs can block Outlook from connecting to the internet, even if they’re configured to allow it. So it’s worth temporarily disabling them and seeing if that fixes the issue.
To disable your firewall, you can usually find a setting for it in the “Control Panel” on Windows. And to disable your antivirus software, you should be able to find an option for it in the system tray.
Method 4. Restart the system
This is the next step you should follow whenever you encounter an error on your computer. In most cases, restarting the computer solves the issue. So, if you are also facing Outlook disconnected error, then restart your PC and check if the problem is solved or not.
- Click Start, and then click the power button.
- On the menu that appears, click Restart.
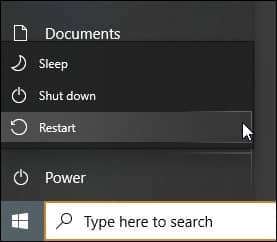
- Once your PC has restarted, try opening Outlook again and check if the issue has been fixed.
Method 5. Disable Outlook Work Offline mode
Outlook provides a feature to temporarily disconnect Outlook from the Exchange Server and stop the incoming of new emails. Generally, users utilize this function when they do not want to be disturbed with continuous incoming emails notifications.
However, often users forget to toggle the option back to online and remain in the disconnected state.
To verify and disable the Work Offline mode open Outlook and look at the bottom bar. If connection status is shown as Woking Offline, then it is confirmed you are using Outlook in the offline state.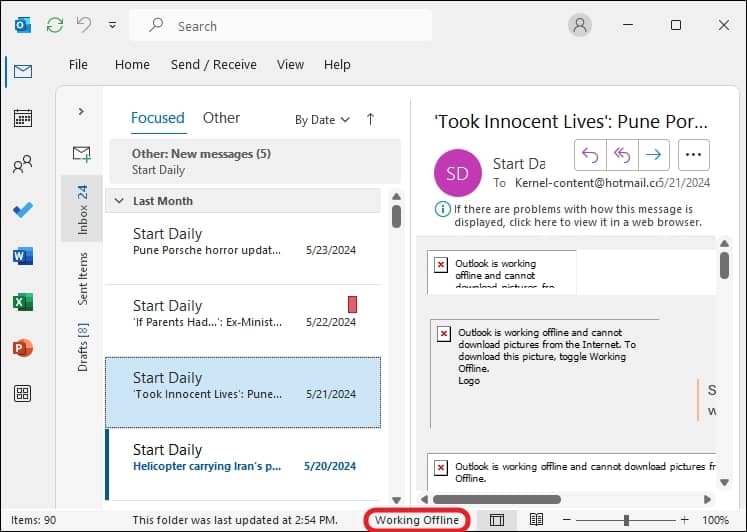
To switch Outlook to online mode, click the Send/Receive tab and toggle the Work Offline button.![]()
Doing so will change the Working Offline status to Connected to: Microsoft Exchange.
Method 6. Running Outlook in safe mode
If Outlook is having problems, you can try running it in safe mode. This will launch Outlook in safe mode and disable all add-ins.
Disable Extensions
If launching Outlook in safe mode solves the error, then it’s confirmed the issue arises due to a faulty add-in. Try to disable each add-in one by one and find the one preventing Outlook from connecting to the server.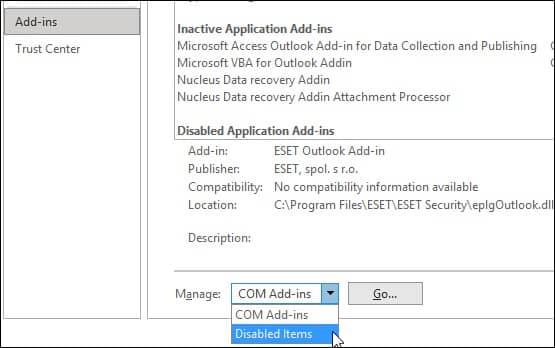
To do this, go to the File menu and click Options. Then, click Add-Ins and disable the installed add-ins.
Method 7. Creating a new profile in Outlook
Look to create a new profile in Outlook to easily fix the Outlook disconnected error on Windows. Here are the steps to do so.
- Open Control Panel and select Mail (Microsoft Outlook).
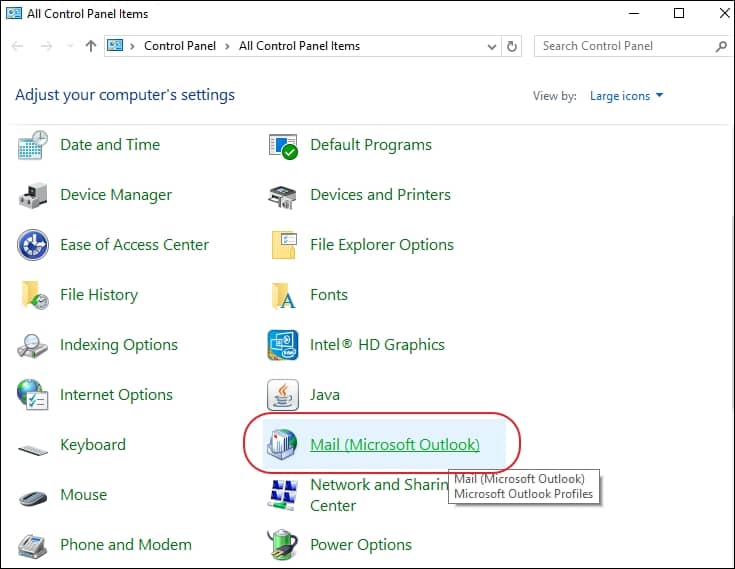
- Select Show Profiles and click Add.
- Provide a name for the new profile and click OK.
- Select Manual setup or additional server types option and click Next.
- Select POP or IMAP and click Next.
- Enter the required fields and click Next.
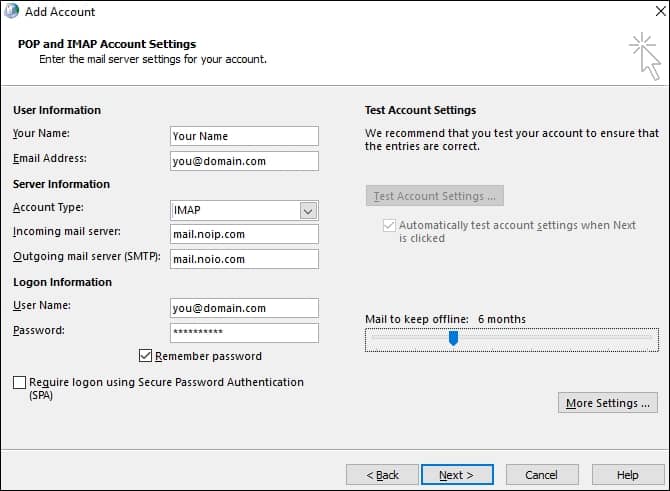
- Now the add profile module will test the connection. After all the tests are finished you can use the new profile.
To make this new profile load, every time you launch Outlook, you need to alter a setting in Outlook. Again, go to the add profile module and select the profile you just created. Then, under the When starting Microsoft Outlook, use this profile section, select the option Always use this profile and click Apply, then OK.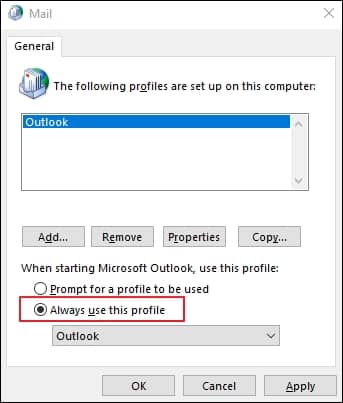
Method 8. Rebuilding Outlook data file
Rebuilding the Outlook data file (OST) can also help to connect Outlook to the server. To successfully rebuild the OST file, follow the steps mentioned below:
- Open Outlook and click File.
- Click Account Settings > Account Settings.
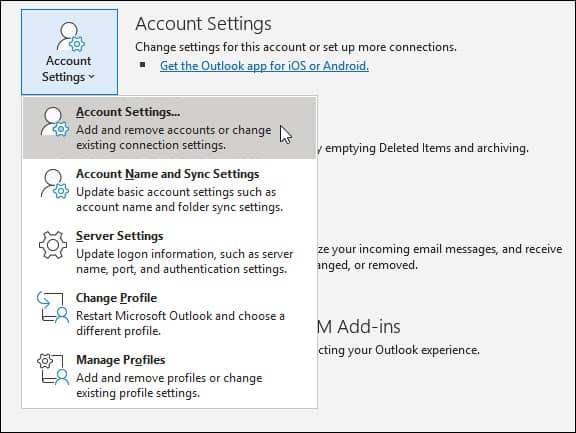
- On the Data Files tab, click the data file associated with your profile and click Open File Location.
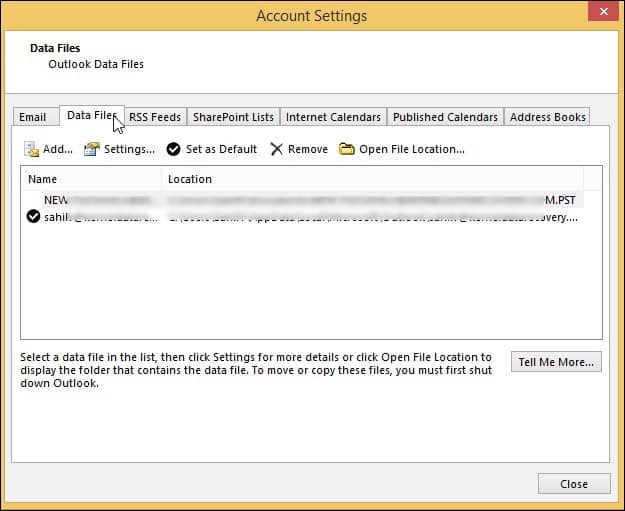
- Choose the respected Outlook data file and change its name.
Note: If renaming the file is restricted then close Outlook and then rename the file again. - Now, restart Outlook, it will take longer to load your profile this time as Outlook will remake the OST file.
Check if Outlook is now connected to the server as it is supposed to be.
Method 9. Reinstall Outlook
If none of the other solutions have worked, then your last resort is to reinstall Outlook. This will delete all your account settings and customizations and replace any corrupted files that might be causing the issue.
You can use the “Control Panel” on Windows to uninstall Outlook. Then, download the latest version of Outlook from Microsoft’s website and install it.
If you are someone who uses Outlook on a regular basis and are tired of such kinds of errors in applications, check our article that will help you to repair Outlook Office 365 on Windows 10.
Use a professional Outlook repair tool
If none of the above solutions works for you then your Outlook data file is suffering from corruption. The ideal way to treat a damaged/corrupted PST file is by using an advanced recovery tool such as Kernel for Outlook PST Repair
This utility is laden with plenty of features to restore deleted, damaged, or corrupt PST files. The tool allows users to export recovered items from PST files to multiple file formats such as PST, DBX, EML, MBOX, MSG, TXT, RTF, HTML, MHTML, etc. It has a user-friendly interface that enables even a novice user to operate it without any difficulty.
Moreover, this software also supports recovering password-protected and encrypted PST files. For convenience, it allows the option to split large PST files by date, folder, and size. It doesn’t alter the structure of original data during the scanning and recovery process and hence maintains data integrity. Overall, this top-notch software is a powerful tool that can be utilized to repair oversized and corrupted Outlook data files with utmost accuracy and precision.
Closing notes
Restoring the connection between Outlook and Exchange server can be done flawlessly using the methods mentioned above. You can also try to Outlook account on the web if you have some urgent business and can’t wait to apply a proper fix. Kernel for Outlook PST Repair to fix Outlook data file corruption issues. The software is easy to use and helps in repairing corrupt or damaged PST files within minutes. You can also try the free demo version of the software to check its features and performance before buying it.