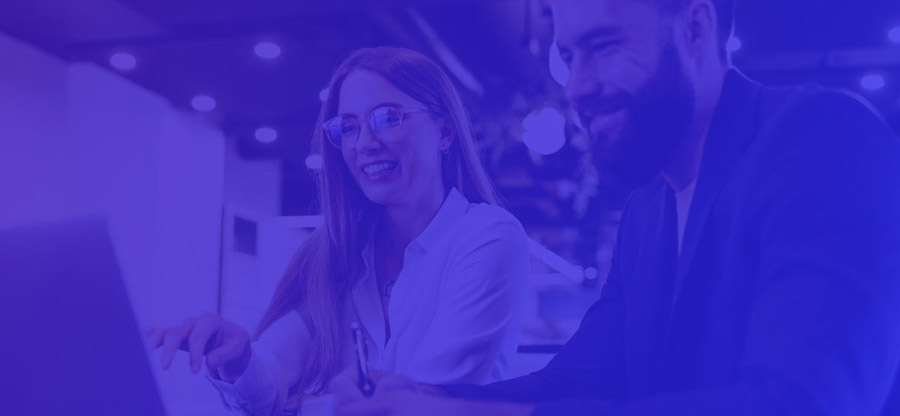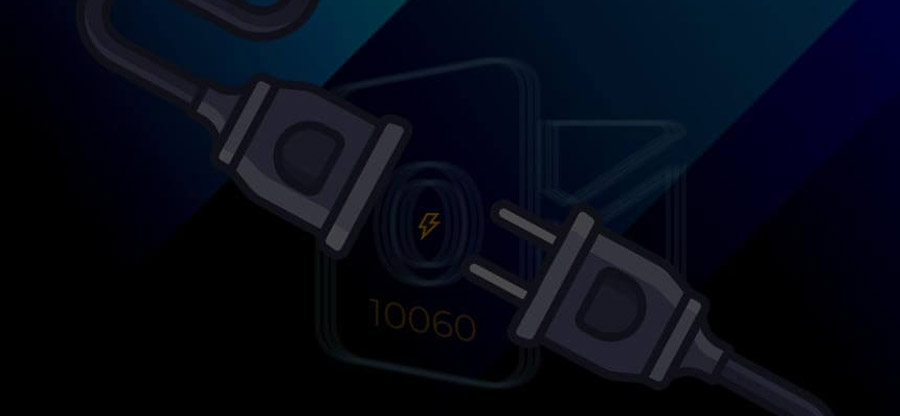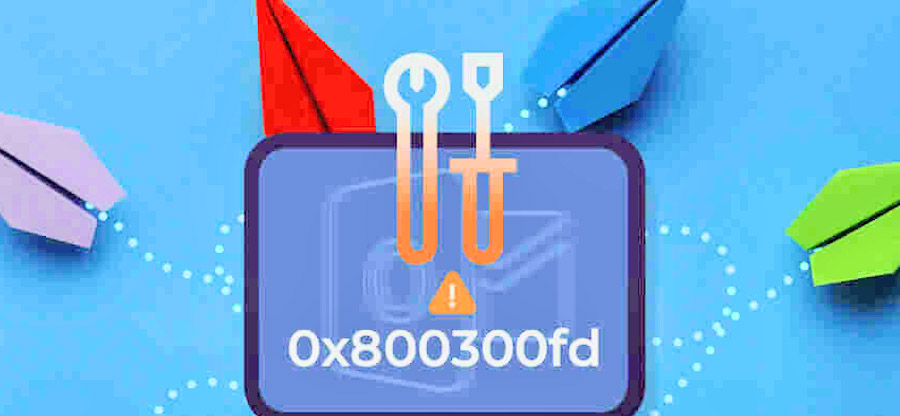Read time 9 minutes
“Being a regular user of email, I’ve come to rely heavily on Outlook, especially considering its dynamic features that have made my communications smooth. Both in personal chats and crucial professional exchanges, Microsoft Outlook has been my faithful companion.
Yet, I recall the days when using its older versions presented some hitches. Once, an important email didn’t display right due to its HTML format. Frustrated, I wished to view it in a web browser. Through trials and a bit of research, I discovered how to do just that.”
In this blog, I’ll share my firsthand experience and guide you on opening Outlook emails in a browser. So, let us get started for now.
Reasons to open an email in a web browser
There are many reasons to open an email in a web browser.
- Advanced features- Opening an outlook email in a web browser supports features like GIF, flash animations, advanced CSS formatting, etc. So, in such a case, this is a smart choice to switch to the web browser.
- Printing requirements- When you open an email with a web browser, you can print the emails with the help of printing options available in a browser. This way, you can print an email as you wish to do it, without any restrictions.
- Problems with Email Client- Another reason you might want to open an email in a web browser is that you’re having trouble with your email client. If your email isn’t loading properly or you’re experiencing other technical issues, opening the message in a web browser can help you troubleshoot the problem.
- Easy to open- Also, you need not install an independent PDF reader like Adobe Acrobat Reader to open and access your PDF files. Using Outlook in the web browser, one can simply open in the web browser.
- Quick and easy- Using a web browser you can quickly send meeting requests to contacts and use the month, week, or day views to access upcoming appointments.
- Specific Email Requirements- Finally, some emails are designed to be opened in a web browser. This is especially common with marketing emails that include images or other rich media. If you’re not sure whether an email should be opened in a web browser, you can usually find this information in the email’s header.
Why does it become necessary to open an email in a web browser?
There are several reasons why it might become necessary to open an email in a web browser.
- Complex Graphics/Formatting: Emails with intricate graphics or specific formatting might not render properly in an email client. Browsers can often display this content accurately.
- Interactive Features: Emails with embedded interactive components require a browser for full interaction.
- Active Content Limitations: Elements like JavaScript may not function in typical email clients. Browsers handle this content effectively.
- Content Restrictions: Some email clients block specific content types, from images to external site links. Browsers bypass these restrictions.
- Consistent Display: To ensure a message appears as designed, using a web browser often becomes essential.
Whether it’s due to complex formatting, interactive content, or blocked content, accessing the message through a web browser is often the best way to ensure that all the information is displayed as intended.
How to open an email in a web browser?
Now, as we have discussed why and when a user may need to open an email with a web browser, let’s now discuss how one can do it. Well, as Outlook is quite a smart program, it identifies the rendering issues related to an email. Hence, if Outlook can’t read some of the components of the emails, it will suggest you open that email in the web browser. The notification that will pop up is “If there are problems with how this message is displayed, click here to view it in a web browser.” So, in this case, you can open the email in the web browser by clicking on the “Click here” option. But, if it is not the case with you, you will need to do it manually. Here we are going to mention the process of the same. Keep reading.
- Outlook 2016/2019, and Outlook for Microsoft 365
- Start Outlook and double-click the email you want to open in the web browser.
- On the ribbon, go to the Move group and select More Move Actions > View in Browser.
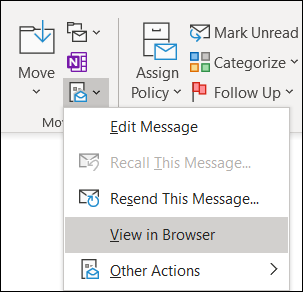
Note: In the simplified ribbon, expand three dots and click Actions > Actions > View in the browser.
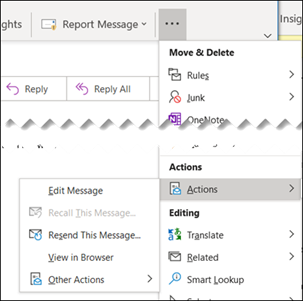
- In Outlook 2010 and 2013: To open the Outlook 2010 and 2013 emails in the web browser, follow the below-mentioned steps:
- Start Outlook and go to the email you want to open in the web browser.
- Once the email is opened on the screen, click on the Actions menu, and select View in Browser from the drop-down menu.
- Once you click on the View in Browser button, your email will be displayed on the web browser.
- In Outlook 2007: To open an email in the 2007 version of Outlook in the web browser, follow the below-mentioned steps:
- Start Outlook on your system and go to the email you want to display.
- Once you are on the email you want to open, click on the Other Actions menu from the toolbar.
- Now, from the drop-down menu of Other Actions, select the View in Browser option.
- Now, your email will be displayed on the web browser.
How to set a default web browser to open the email?
Well, as we all know that a user may have a minimum of 2 to 5 web browsers on their system, and users may like to do some particular activities with a particular web browser. So, if you want to open your emails with a specific web browser, we are going to guide you. If you want to open emails in Internet Explorer, you can skip this process, as it is the default web browser for that purpose. But, if you want to use some other web browser, here is the process to do that.
- Go to the Control Panel option from the Start menu.
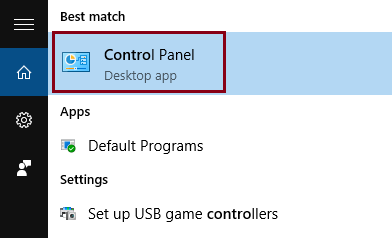
- In the Control Panel, go to the Appearance and Personalization option.
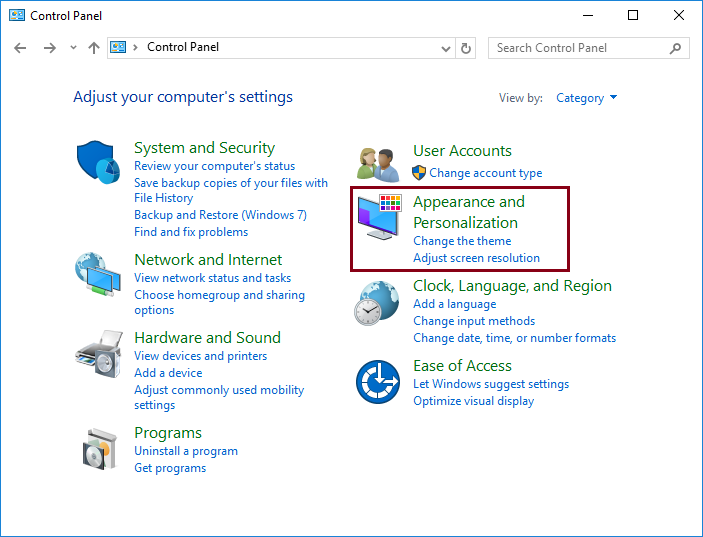
- Now, on the left pane, select Programs.
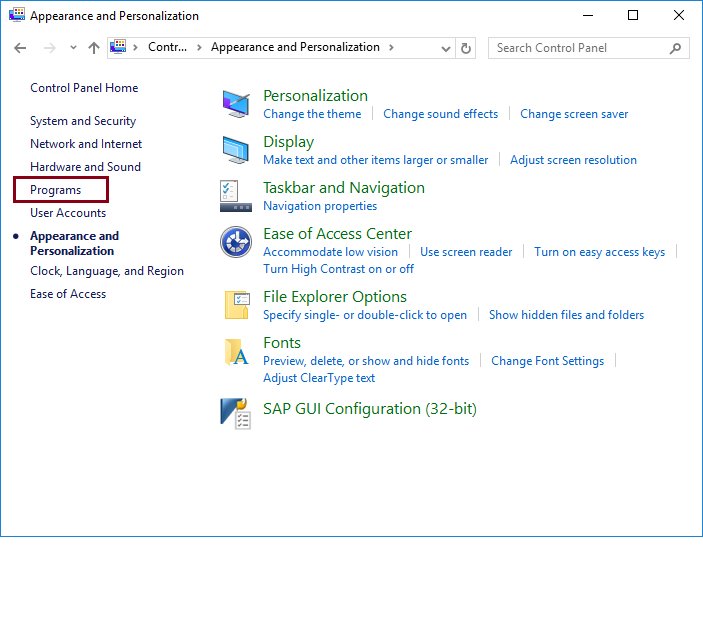
- Select Default Programs from there.
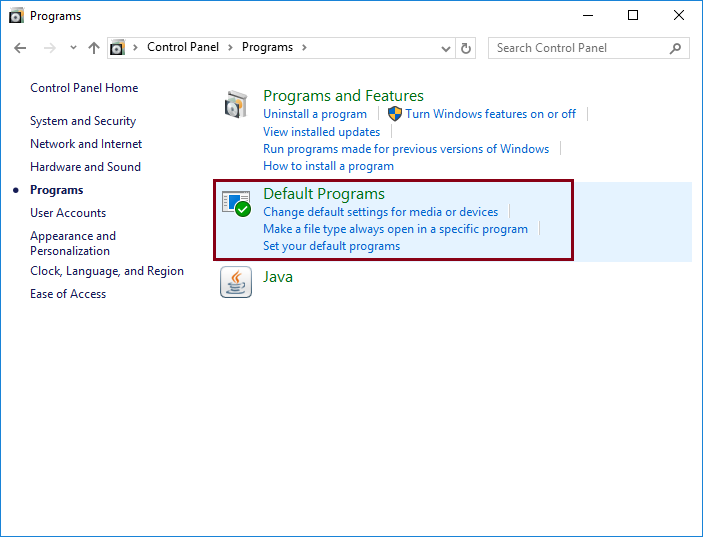
- In the Choose the program that Windows uses by default window, select the Set your default programs option.
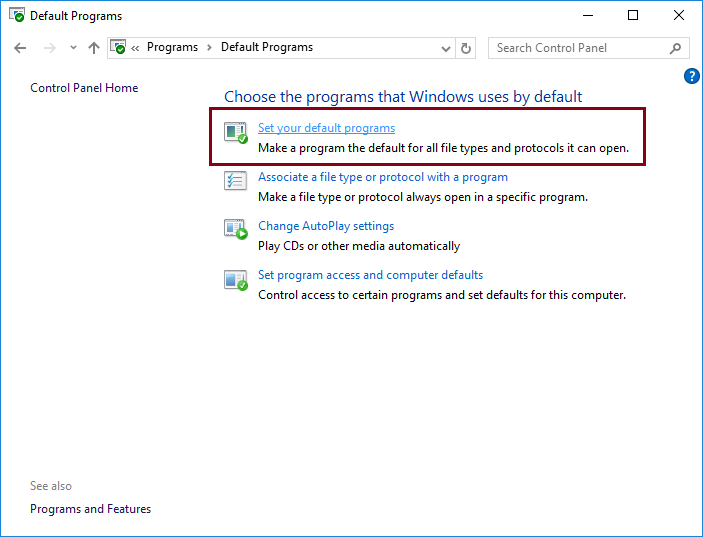
- After doing that, you will need to wait for the process to finish.
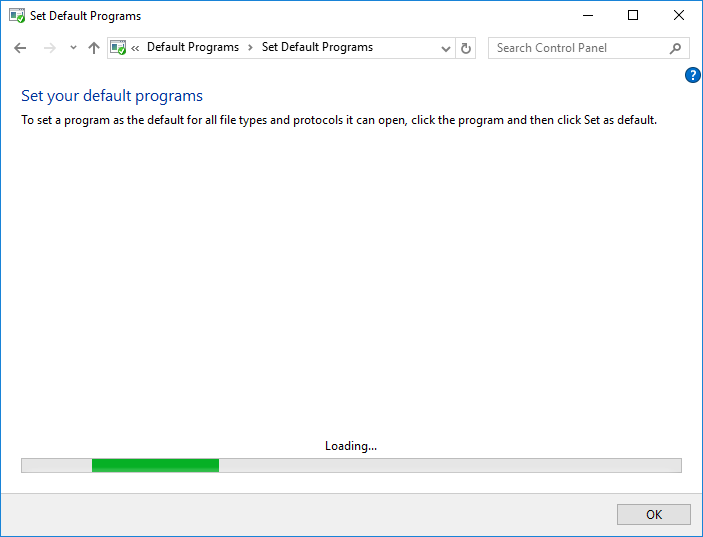
- Now, you will get a list of the programs on the left pane. Now, select your desired web browser from there. Let’s say Google Chrome.
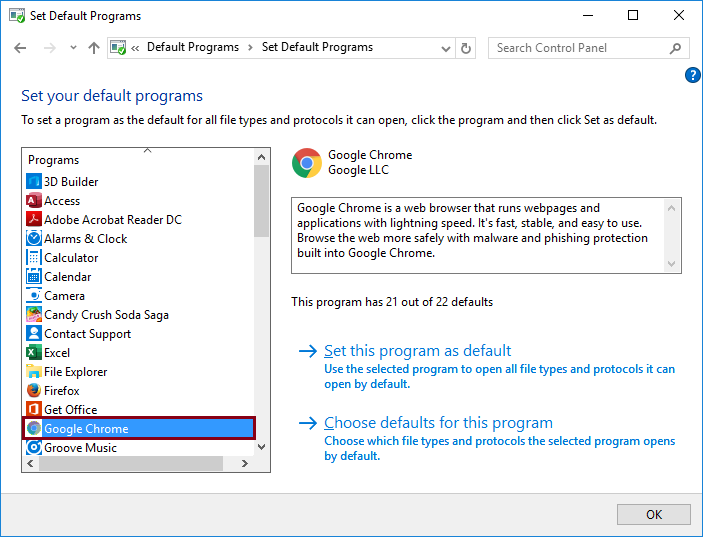
- Click on the Set this program as default option that you will see at the bottom of the screen. Once done, click on OK to finish.
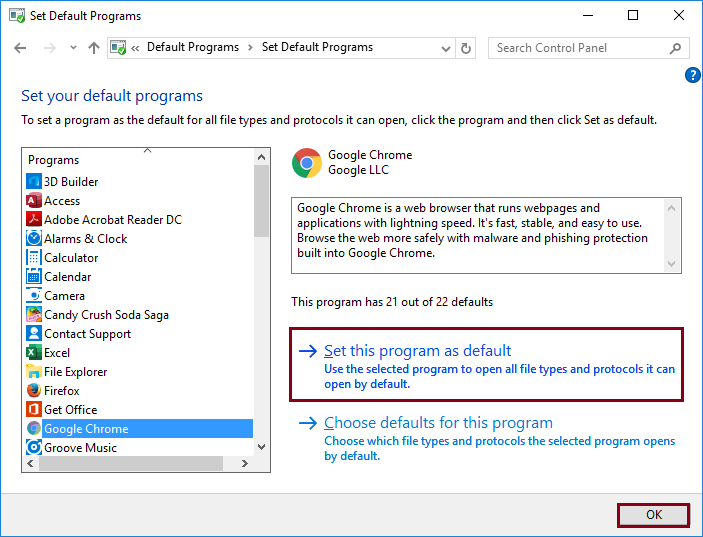
Once you have followed all the steps mentioned above, you can now open the emails in your desired browser without doing it manually. Your emails will be automatically opened in the specified browser. So, this was all about how to open an email in a web browser. Now, what if you save your Outlook emails as HTML files?
For such scenarios, we would suggest you use Kernel for Outlook PST Repair. It saves emails in HTML, MHTML, EML, MSG, TXT, RTF formats. You can also search and find specific emails and save them to these formats. This PST repair tool fixes broken, corrupt, and damaged PST files in just a few clicks. Also, you can use this tool for PST conversion, migration, and for recovering deleted emails.
Conclusion
Outlook stands out as an excellent email client. Yet, its potential amplifies when paired with a web browser. By implementing the strategies shared in this article, you’ll effortlessly open Outlook emails in your preferred web browser.
Data file corruption poses a real threat, risking valuable data loss. Hence, timely management and repair of these files become crucial. Searching for a top-notch tool to mend damaged Outlook PST files? Look no further. Our recommended tool, Kernel for Outlook PST Repair, stands as a trusted solution. With its easy to use design, it resolves corrupt PST files with precision. Don’t miss out; give the trial version a try today.