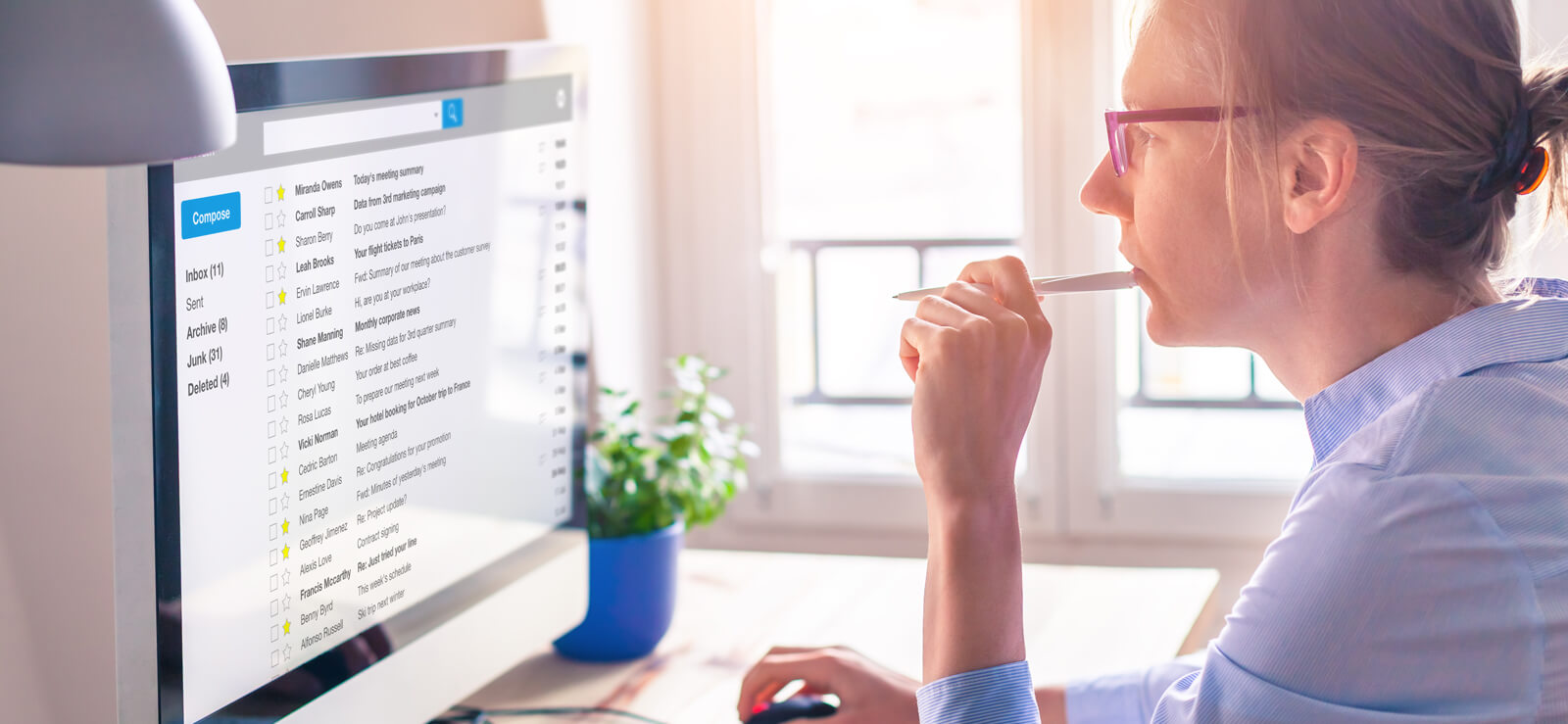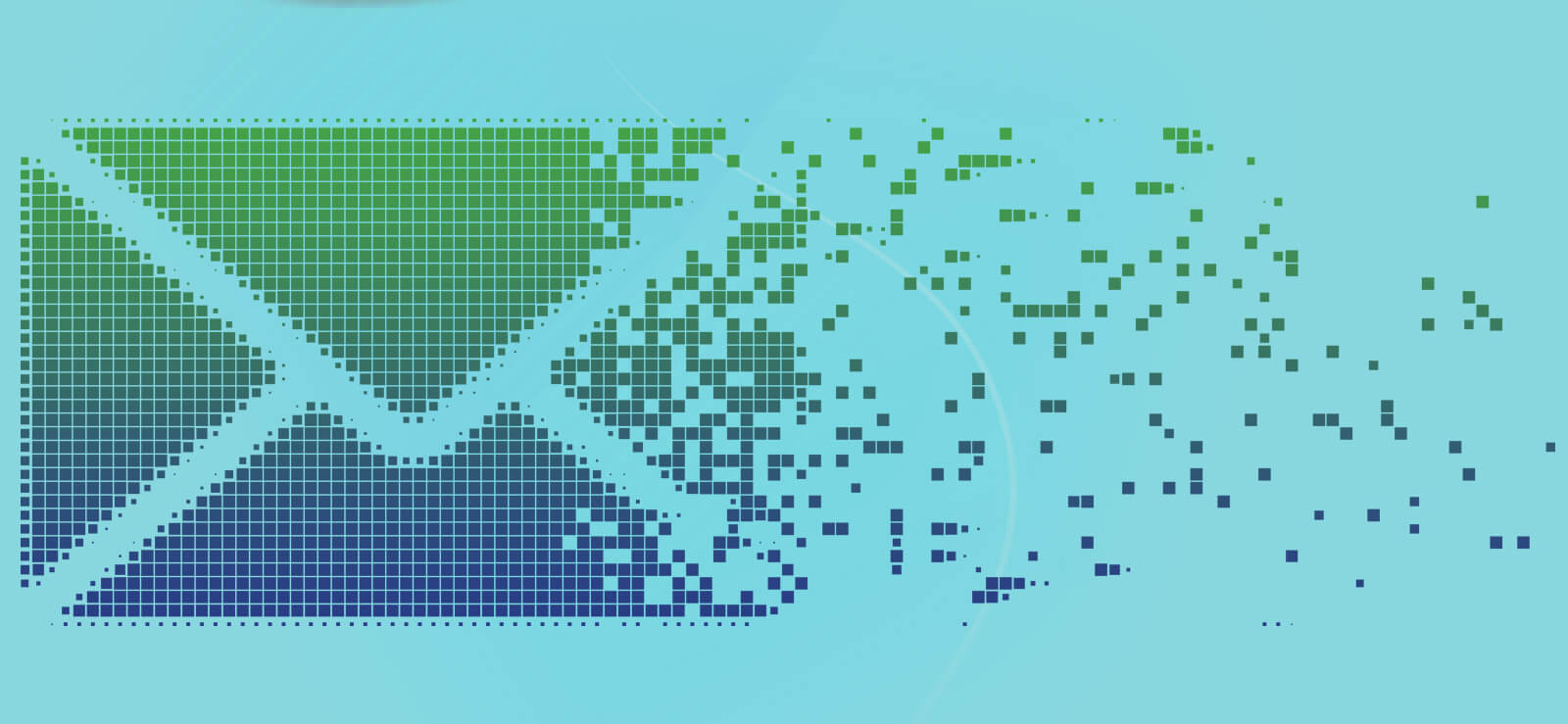Read time 7 minutes
Outlook acts as your personal assistant in digital communication, storing and managing your emails, contacts, tasks, etc., in one place using PST files. You can simply delete junk emails to free up some space, but there’re chances that you might delete important emails mistakenly. Accidental deletion of emails is quite common with many Outlook users. If you have deleted them permanently, then it can be quite frustrating for you. Recovering emails from PST files becomes the last resort. Let’s dive in depth to find out solutions and learn how to recover deleted emails from a PST file.
Reasons behind deletion of emails
There can be various factors behind the cause of this error. The main reasons for deletion of emails in Outlook are listed below:
- Accidental or intentional deletion (emails deleted using Shift + Del keys).
- Emptying of the deleted items folder by mistake.
- Retention period for deleted items is over
- User has selected Outlook Advanced option “Empty Deleted Items folder when exiting Outlook”
Ways to recover deleted emails from PST file
There are a few methods listed below, that you may attempt to recover deleted emails from PST files in outlook. Let’s discuss about them in detail:
Method 1. Recover from Deleted Items
You can recover deleted email messages that are still present in the Deleted Items folder. Follow the below outlined procedure to recover emails from deleted items folder:
- Launch MS Outlook and click on the Deleted Items folder.
- Right click on the mails that you would like to move.
- Now, click on the Move option.
- Moving ahead, select the Other Folder option.
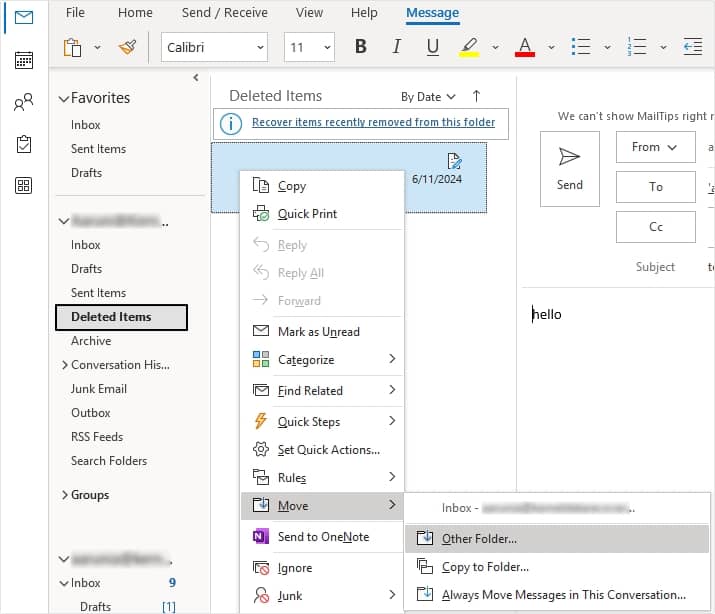
Your deleted items will be recovered in the desired folder.
Note: If you have deleted some emails from this the Deleted Items folder, then also it is possible to recover the emails. For this, follow the below-mentioned procedure:
- Click on the Recover items recently removed from this folder link.
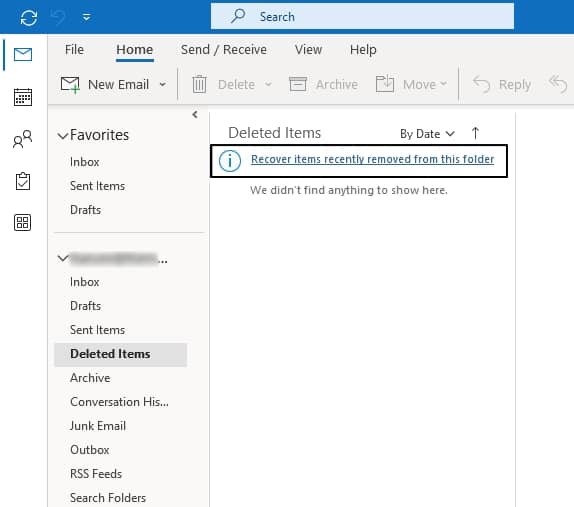
- Click on the Recover items recently removed from this folder link.
- Now, select the mails that you would like to recover and hit OK.
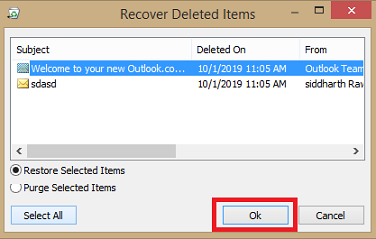
- Now check your Deleted Items folder. These items will be restored back to this folder. You can relocate the items to the desired location.
Method 2. Use backup and restore
One can quickly restore these permanently deleted Outlook items if the backup is available. You can use the backup file (.pst) to restore the emails to your Outlook application. Follow the below-mentioned steps to restore deleted emails from PST files:
- Open MS Outlook on your device.
- Go to File and click on Open & Export option.
- Now, click on Open Outlook Data File option.
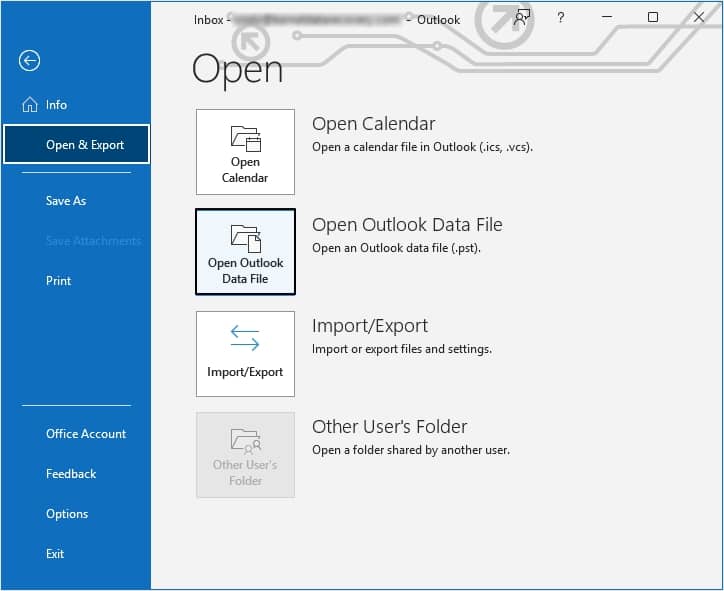
- Browse the PST file and click on Open to restore it to Outlook.
Recover deleted emails using an automated tool
The most effective method to recover deleted emails (even for permanently deleted items) is Kernel for Outlook PST Repair, With the help of this tool, you can fix various Outlook related issues easily. Some of its outstanding features are as follows: Recover permanently deleted Outlook PST emails quickly.
- Recover deleted Outlook email attachments easily.
- Repair severely corrupted PST files.
- Preview repaired PST file content including email body, text, contacts, etc.
This tool can repair ANSI as well as Unicode PST files. There is no need to install Microsoft Outlook to repair PST files and recover deleted emails from a PST file when using the PST repair tool.
Conclusion
Recovering accidentally deleted or lost emails without losing their integrity is significant. You can recover your deleted emails from the Deleted Items folder. However, if your emails get deleted permanently, then you must consider using professional PST file repair software like Kernel for Outlook PST Repair tool to retrieve them. The tool works with all Outlook versions and ensures the mailbox items remain intact during the process of PST repair.