How to Find Duplicate Files in a Hidden Folder?

Written By
Sandeep Saxena
Updated On
December 16, 2022
Read time 8 minutes
Does your system face slow performance, or your disk drives are full displaying red highlights? Then, the issue is oversized drives, and mostly it occurs due to the accumulation of duplicate files. Those files which are visible can be easily deleted, but there are some hidden files and folders on your drives that can also contain duplicate files created through bugs, viruses, malicious links, human errors, and other reasons.
In this blog, we will be discussing a perfect solution to find and delete duplicate files in a hidden folder in Windows systems. But before that, let us know how to find or reveal hidden folders in Windows drives.
Depending on the Windows version, the search option for hidden files and folders varies. So, we have divided it into two sections – One for older Windows versions and the other for newer Windows versions. Let us know both the processes.
To unveil the hidden files and folders in old Windows versions like Windows 7, check out this procedure.
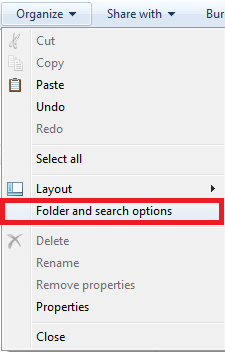
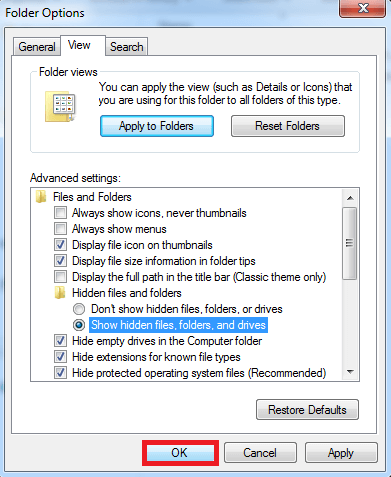
There is a slight difference in reaching the Folder Options dialogue box in the new Windows version like Windows 8 and Windows 10. Let us understand this way too.

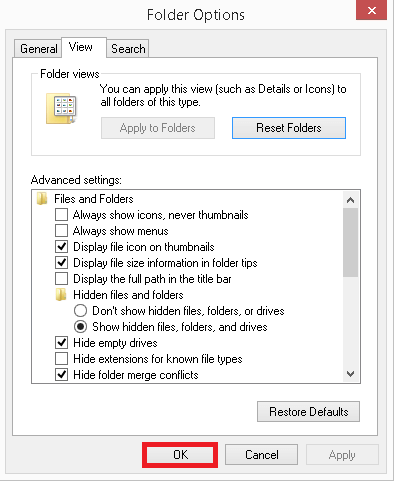
Finding duplicate files from a large volume of files is quite difficult. We can use the “Search” bar to find the same file types. Also, we can find by the name of the files that we know. Finding and segregating duplicate files is a very hectic task and can be confusing if you have a lot of duplicate files.
We are going to help our users in this situation. We introduce a smart and professional tool that can automatically find duplicate items even in hidden folders. It helps Windows users manage duplicates at their convenience.
Kernel Duplicate File Finder is developed to help users find duplicate files on their Windows system drives, folders (including hidden folders) and then perform operations like move duplicate files to another folder, move duplicate files to Recycle Bin, or delete duplicate files permanently. It also lets users keep the newest or oldest duplicate files and perform the desired operation on the remaining ones. The process of finding and managing duplicate files is simple and direct with an intuitive user interface. It offers users to find duplicate files of specific file types and particular size ranges while scanning the folders for duplicate items. Users can see the effect of the operation beforehand as the tool displays it before performing any operation on them. And it helps to find duplicate files in Windows 10 and any other version accurately.
To understand the tool better, let us go through the working process in detail.
To find duplicate files, including those in hidden folders, automatically, you can take the help of Kernel Duplicate File Finder. It also helps you manage duplicate files as per the needs.
For that, visit the website and install the tool on your Windows system. Then perform these steps.
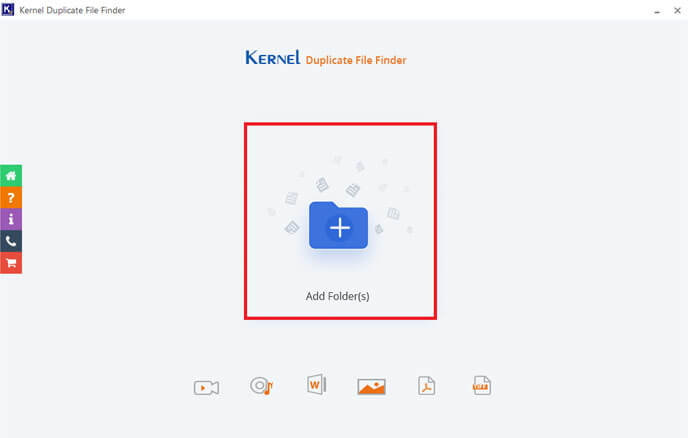
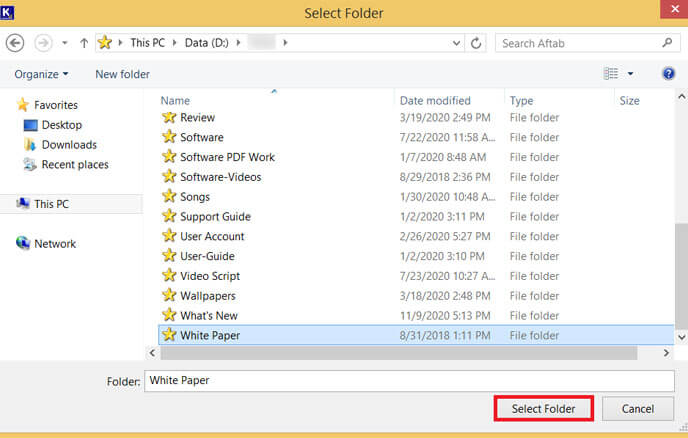
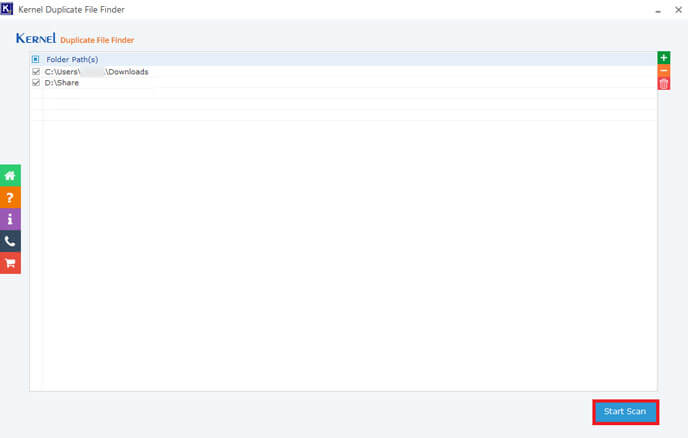
Make sure you have not selected the checkbox saying, “Skip hidden file.” This way, you can perform the search and scan for the hidden files.
Click OK to proceed.
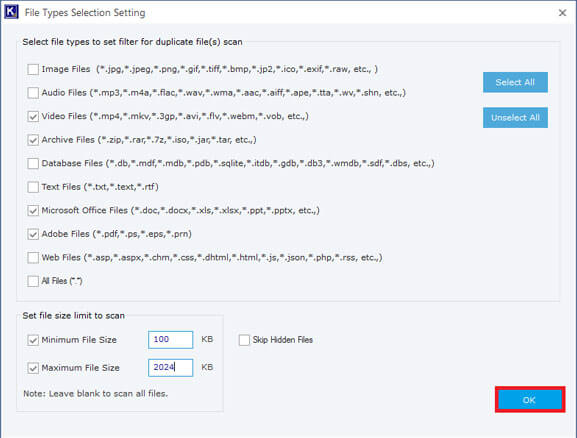
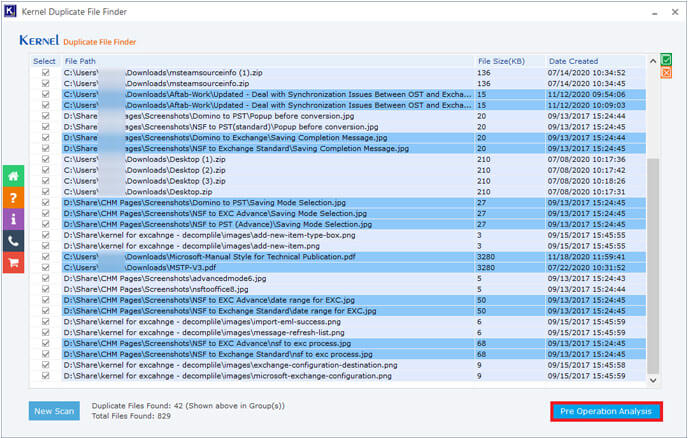
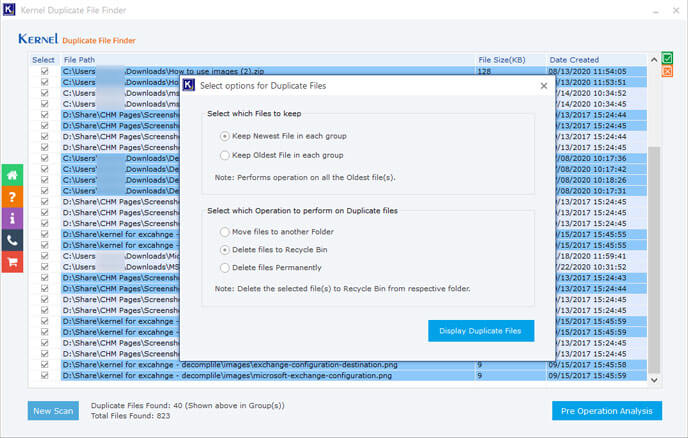
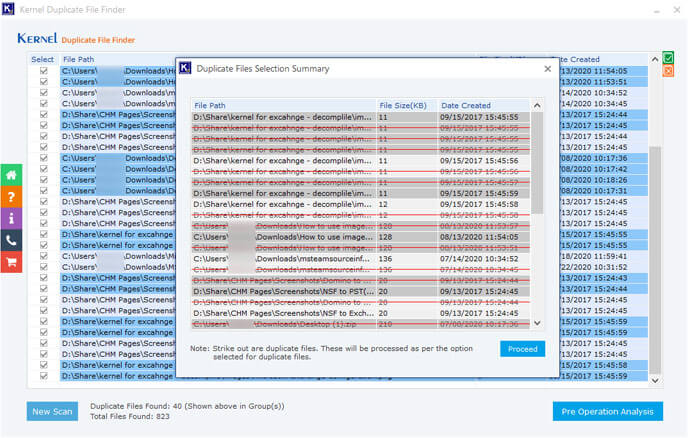
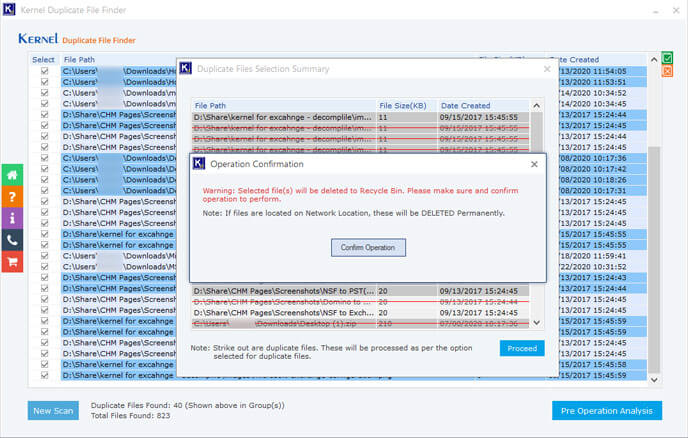
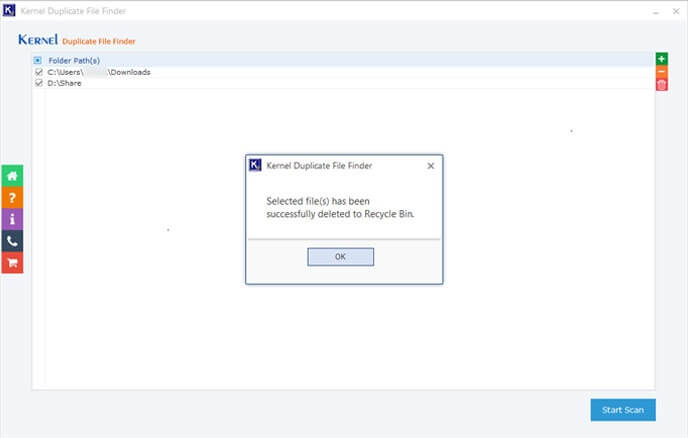
If you want to run this tool on your own, download the free trial version to understand the features, scan the system, and list the duplicate files. To complete the operations, you need to purchase the full version from the same website.