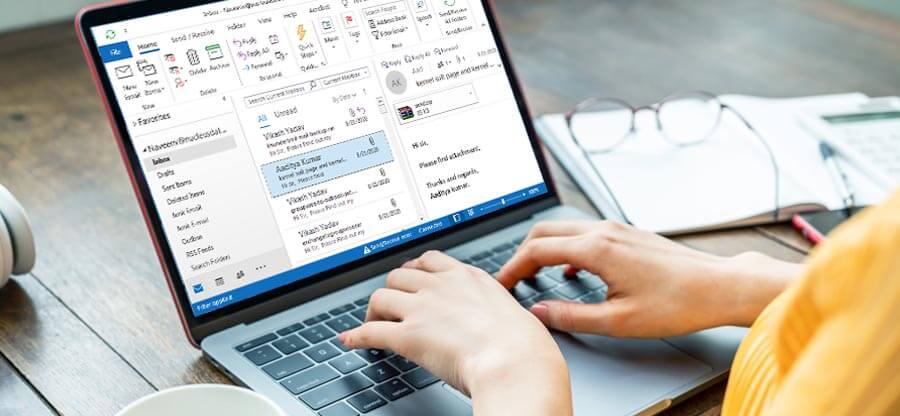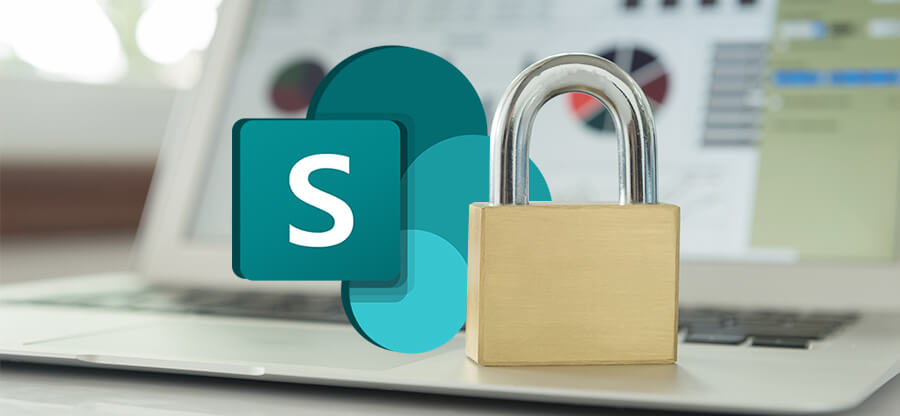Read time: 6 minutes
Several business organizations use SharePoint Sites to store, organize, and access information actively. They implement a streamlined data flow, allowing several individuals to collaborate. Creating a SharePoint Site is so easy and quick that teams often overuse it. A collection of several inactive Sites could lead to chaos and confusion. It is preferable to remove all such Sites to maintain information properly.
In addition, at times, Site Owners also prefer to delete a Site once the project related to it is over and the data is no more required. But the big question which might be coming to your mind is, ‘How do I delete a SharePoint Site?’. Due to the intricate nature of the Sites, these doubts are natural. However, the process is simple but varies depending on whether you are the Admin or Owner. And this article digs deeper into deleting a Site in SharePoint.
Important factors before deleting a site
Deleting any item is a big step, and here we are discussing the deletion of a SharePoint Site, which is the storage space of all documents. Before removing it, you must consider all the following factors and only then hit that delete button-
- Removal of all content:
Once you delete a Site, it deletes all the data it contains, including document libraries, files, subsites, lists, and all the other content. - Deletion only by Site Owner or Admin:
Only a Site Owner, Global Adminstrator or SharePoint Administrator can conduct the Site deletion. However, you must also have the Site Admin role to delete a communication site. - Delete the Subsite first:
If the Site contains Subsites, then the Subsites need to be deleted first. Otherwise, you will receive this error message preventing Site deletion: “Sites with subsites or certain apps can’t be deleted. Please try again after deleting all subsites and removing the apps.” - Check Site usage:
Before deleting the Site, it is necessary to be 100% sure that a user is not using it. You must check SharePoint usage report to ensure it is inactive. Also, go through the last activity and page visits columns in the Active Sites section in the SharePoint admin center. - Migrate all essential data beforehand:
Once you delete a SharePoint Site, there is no looking back. You need to migrate all the crucial data to a different SharePoint version. You can rely on the Kernel Migration for SharePoint to transfer the whole or selective data between SharePoint versions accurately and securely. This SharePoint data migration tool supports migrating Sites, Lists, Teams, metadata, and more. - Restore the deleted Site:
Even after deletion, you can restore deleted SharePoint Sites only if they lie under the retention period. The retention period depends on the type of Site being deleted. For Modern Sites, it is for 30 days, while Classic Sites have 93 retention days. Once this period is over, the Site gets deleted permanently.
Deleting a SharePoint Site
A Site in SharePoint can be deleted using PowerShell, Site Settings, or the admin center. The latter two are more accessible manual methods that a novice user can conduct smoothly.
Also, now there are Classic and Modern Sites in SharePoint. Classic Sites are standalone and can be deleted only by a Site Owner, while Modern Sites are Microsoft 365 Groups managed by their Admins.
How to delete a SharePoint Site as a Site Owner?
Only a Site Owner can delete a Modern or Classic Site individually. These methods differ slightly; you can follow the exact steps to delete the Site.
- Delete a Modern SharePoint Site:
- Open the required SharePoint Site.
- Click the Settings gear icon on the top right and select Site information.
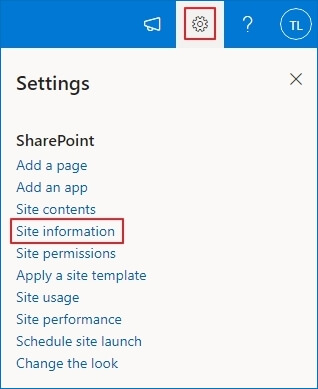
- Click on Delete Site.
- Tick the ‘Yes, delete this group and all its associated resources’ option and select Delete.
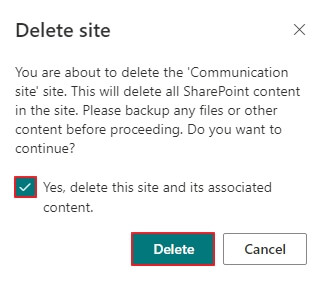
Note: If the Delete Site option doesn’t appear, you are not the Site Owner.
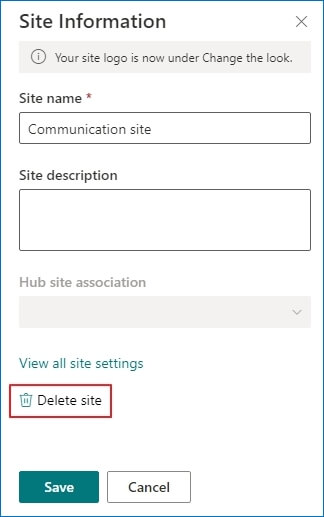
- Delete a Classic SharePoint Site:
- Open the SharePoint Site.
- Click on the Settings icon and select Site settings.
- Under the Site Actions section, select Delete this Site.
- A deletion warning will appear. Click on Delete and OK.
How to delete a SharePoint Site as an Admin?
A Global or SharePoint Administrator can delete a single or multiple Sites from the SharePoint admin center.
Follow these steps to delete Sites through the admin center:
- Launch the SharePoint admin center.
- Expand the Sites tab and select Active Sites.
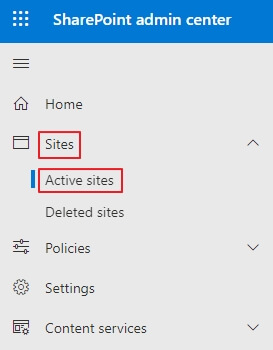
Deleting a single SharePoint Site-
Select the Site and click the Delete option. Again, click on Delete to confirm the action.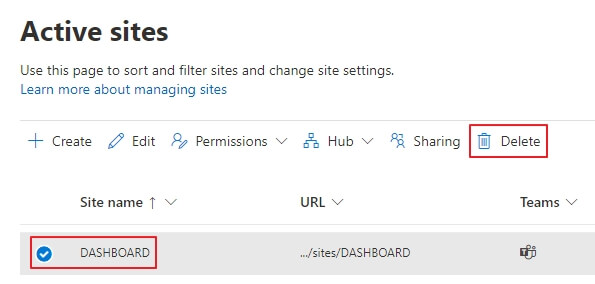
Deleting multiple SharePoint Sites
Select all the required Sites, click the Bulk edit option in the top bar, and select Delete. On the confirmation message, select Delete.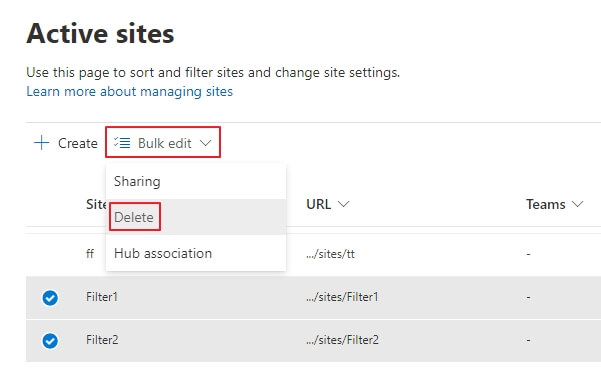
Once you delete a Modern SharePoint Site, it goes directly to the Recycle Bin and stays there for 30 days. You can remove the Site from there, which will be permanently deleted.
Steps to delete a Modern SharePoint Site permanently:
- Open the SharePoint admin center.
- Expand Sites and click on Deleted Sites.
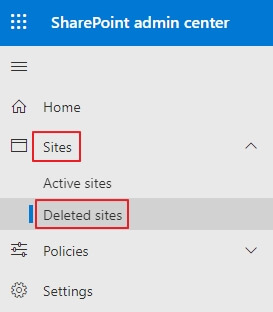
- Select the deleted Site and click on the Permanently delete option.
Note: This is a permanent Site deletion; you cannot restore the Site’s data afterward.
Conclusion
The answer to “How to delete a SharePoint Site?” is pretty simple. However, the methods vary depending on whether you are deleting as a Site Owner or Administrator. An Owner can delete a single Classic or Modern Site from the Site Settings option. In contrast, admins can attempt single or multiple Modern Sites deletion from the admin center. You need to thoroughly check a few factors before proceeding with the deletion. It is suggested to migrate SharePoint documents, at least the vital ones, to a different SharePoint account using a reliable, professional utility like Kernel Migration for SharePoint.