Enable item level permissions in SharePoint | quick & efficient methods revealed!

Written By
Sahil Verma
Updated On
May 22, 2023
Read time: 6 minutes
“When I first started using SharePoint, I was overwhelmed by all the features & options it offers. One of the most useful features for me turned out to be item level permissions – the ability to control who can view & edit specific content on my site. After some research, I figured out how to enable this feature & wanted to share this with others who may be interested in learning about it as well.”
Once everything is configured correctly, you can take full advantage of all the benefits associated with item-level permissions in SharePoint such as increased security & better overall manageability for our large enterprise environment.
SharePoint item level permissions is a security feature that allows specific users or groups to access, edit, or view specific items within a list or library. This level of permission ensures that only authorized individuals can view or modify sensitive information &it ensures data privacy & compliance.
Each item within the list is secured separately & offers granular control over who can access specific data elements. SharePoint list Item level permissions settings are configurable from either the list or library’s settings page or through code-based solutions.
Now, we will guide you through the steps required to enable item level permissions & customize permissions in SharePoint.
The first step to enable SharePoint item level permissions is to navigate to the List Settings page.
As you are on the List Settings page, scroll down until you see the “Advanced settings” section. Tap on it.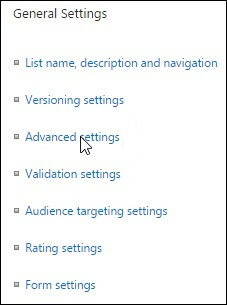
Inside the Advanced settings section, look for the “Item Level Permissions” category. Here, you will find two options: “Read access” and “Create and Edit access”. These options allow you to control who has access to view, create & edit items in the list.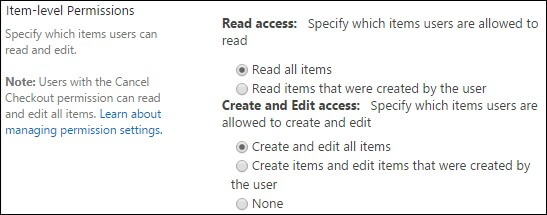
Under the “Read access” option, you have the following two choices: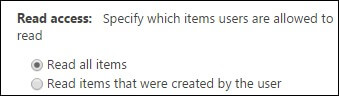
Within the “Create and Edit access” option, you will get three choices given below: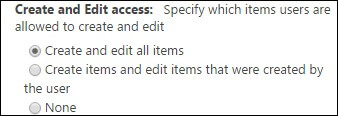
Once you have selected the appropriate options for your list’s item level permissions, click OK to save your changes. The new settings will apply immediately & users will only be able to access items based on the permissions you have granted them.
With the right scripts, you can set item-level permissions programmatically which saves time & reduces the risk of error. Here’s how to do it:
With these above steps, you can easily set item-level permissions for multiple items in your SharePoint Online hub sites.
With the steps, you can start setting up SharePoint item level permissions easily. A real-time understanding of SharePoint’s permission structure & permission inheritance model will help you accurately assign different permission levels to desired items. We hope you can easily follow our guide & set all the item level permissions like a pro.
Moreover, if you are looking for a reliable tool for SharePoint migration, the Kernel Migrator for SharePoint is a great option. This tool allows you to migrate data from all SharePoint versions to SharePoint Online, OneDrive for Business & SharePoint on-premises. With its simple user interface & powerful features, this SharePoint migration tool is a must-have tool for any SharePoint migration project.
A- Access Control List (ACL) limits play a crucial role in this matter. SharePoint online has a specific limitation that only allows up to 50,000 custom permissions within a list. Once the limit is exceeded, it results in an error. This limitation is essential to maintain the site’s performance by preventing too many changes, which can cause the system to crash or slow down.
A- These permissions enable administrators to control who can access specific resources, such as applications, files, devices or networks. With user permissions, administrators can set limits on what certain users can see, edit, or delete within the system, ensuring that sensitive information remains secure.
A- In total, there are seven permission levels available, each with its own distinct set of permissions. But five of these levels can be customized to suit your specific needs & gives you complete control over which features & functions your users can access. However, the Limited Access & Full Control levels cannot be customized which means you need to use them as they are.