MS SharePoint is one of the most popular enterprise-level content management systems available for effective management of documents and collaborative working. With integration to OneDrive, it proves to be the most reliable storehouse for document storage and sharing. Owing to its ease of use and facilities, many organizations want to migrate files to SharePoint for better collaboration and safekeeping. However, this migration is a challenge, especially when there is a huge volume of data.
Migrating documents can help you to share your documents with your team members, where they can make their changes and give their input to enhance work productivity. In this article, we will help you to upload documents to SharePoint. Before proceeding to manual methods, you need to consider some aspects while moving documents from file server to SharePoint, such as:
- Select the appropriate documents to migrate with your team.
- Choosing the correct SharePoint document library as a destination.
- Selecting the desired location in SharePoint library to migrate documents.
How to upload documents to SharePoint?
Some limited methods help you to migrate your documents to SharePoint. However, migrating tasks need technical skills and expertise. Follow the given methods to upload documents to SharePoint:
Method 1: Drag and drop the documents to SharePoint Library
Drag and drop option will help to move your documents files from one location to another easily. It’s easy to use; you just have to select and drag the documents and then drop them to another location.
- Open SharePoint 2013 on your system and log in with your credentials.
- Now, drag files or multiple files from your computer and drop them to the SharePoint library accordingly.
Note: Using the drag and drop feature, you can move files in SharePoint but only up to 100 at a time. Furthermore, the drag-and-drop option does not work to migrate SharePoint document library.
Method 2: Using Open with Explorer option
SharePoint is the most advanced feature-rich application. You can easily utilize the in-built Open with Explorer option to upload documents in SharePoint.
- Go to the SharePoint document library. Select the “Library” tab on the toolbar.
- Click on the Open with Explorer” in the right corner.
- The Windows Explorer wizard will appear on the screen displaying all the folders in your document library.
- You can access these files as they are on your computer.
- Use this window to upload documents into SharePoint.
Note: This option is only available in the Internet Explorer browser. Also, you cannot migrate sizeable SharePoint documents with images, tables, and animations.
Method 3: Utilize OneDrive for Business sync option
You can also migrate SharePoint documents with the help of OneDrive for Business sync. It will help you to synchronize your OneDrive documents with your SharePoint.
Alternate Solution to migrate SharePoint
The above methods are apt for moving your documents to SharePoint, but every method comes with some restrictions and that’s why users cannot fully rely on it. To overcome these manual method restrictions, you can use Kernel Migration for SharePoint.
It is an advanced SharePoint Migrator tool that allows users to migrate multiple documents at a single time. It offers the freedom to schedule the migration process as per your requirements. There are some unique features that it offers, such as:
- Allow migrating entire files on disk/drive to SharePoint
- Pre-migration analysis to eliminate any risks during migration
- Drag and drop feature to migrate files to SharePoint account
- Smart filters to migrate specific data
- Automate migration with the scheduler
Now, let’s have a look at its working process to understand this software better. Follow the steps below to migrate file system data to SharePoint. Using this tool, you can also migrate permissions from file server to SharePoint Server.
Step 1- Download the software and install on your system.
Step 2- On the home page of the software, you can view the drives of the system by default. But if you want to add a remote file system, click on Add New Source > File System.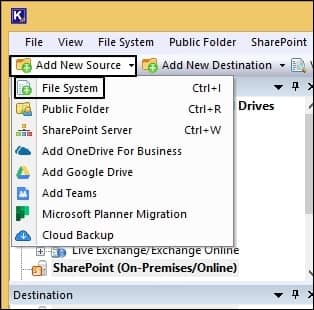
Step 3- This opens a wizard asking you to provide details of the remote computer. Enter the required details and hit OK.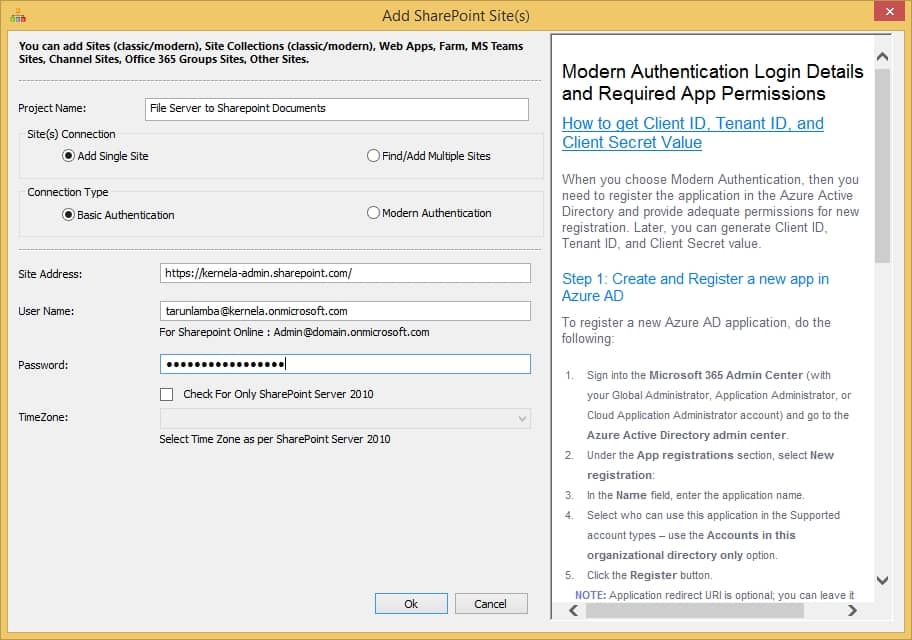
This will add the remote system as the Source in the tool.
Step 4- Before moving ahead, go to Destination pane below the Source and select SharePoint (On-premises/Online) to connect with the SharePoint site. 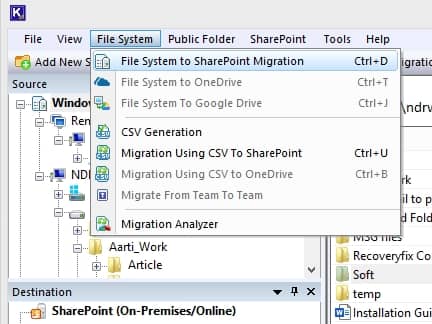
Step 5- Once both source and destination are connected, in toolbar click on "File System" option from tool bar and select File System to SharePoint from drop-down menu.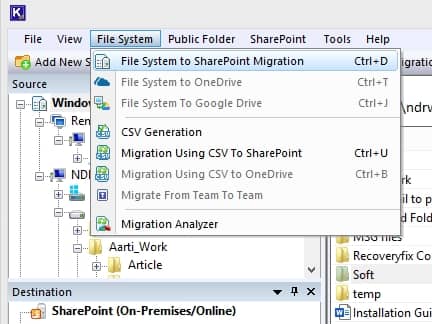
Step 6- The File System to SharePoint wizard will appear on the screen. Click the "Add" option, select the documents from the local or remote system, and add them to the tool. Hit the Next.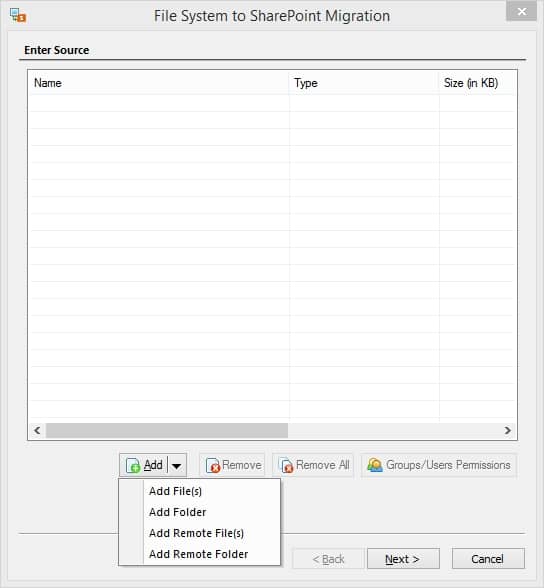
Step 7- Once the documents are added to the source, you’ll see them listed under the Enter Source pane. 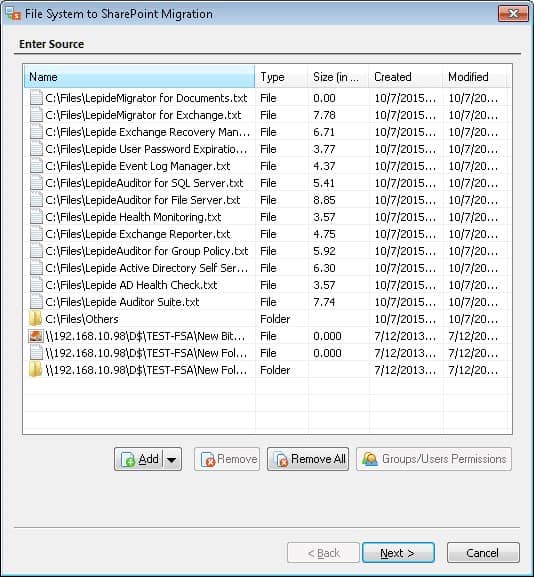
Note: You can remove any specific document by clicking on it and hitting the Remove button or remove all files or folders using Remove All button. Check permissions of any file or folder using Groups/Users Permissions button.
Step 8- In Select Destination wizard, Click Browse to select destination, and enter required details, and tap on Next. 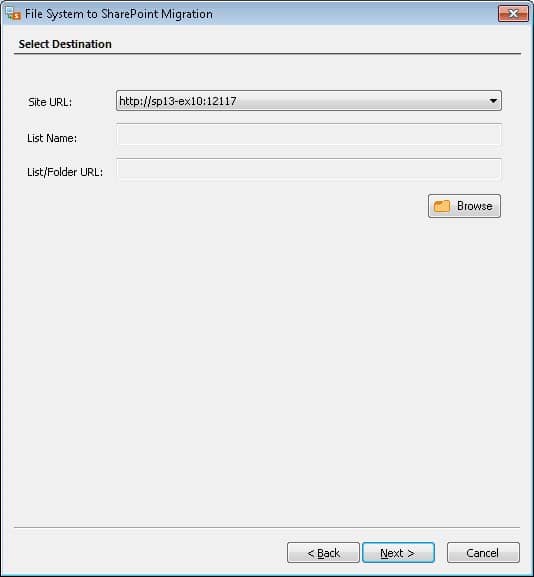
Step 9- Select an item from Lists or Subsites from the SharePoint site shown in the tree structure and click OK to proceed.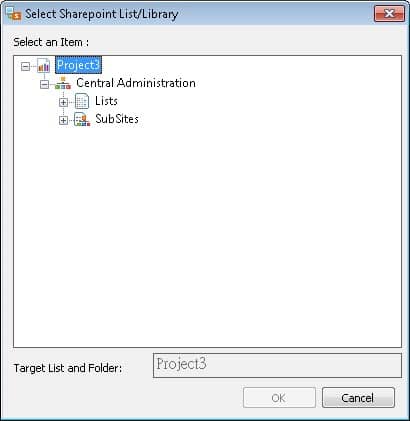
Step 10- Once the documents are selected, you’ll get back to the migration wizard that displaying all the selected list/library. 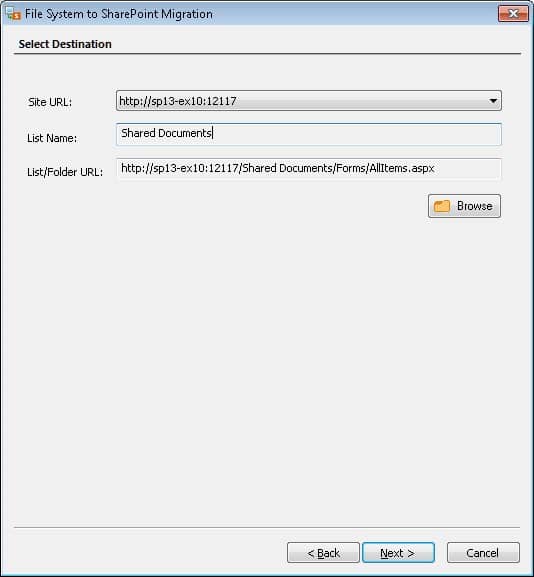
Step 11- Click “Next” to go to the next step. The tool will show attribute mapping of the content automatically. It will leave the fields blank if the relevant attribute is not available on the File System. You've to map such blank attributes. Also, you can modify the already mapped attributes.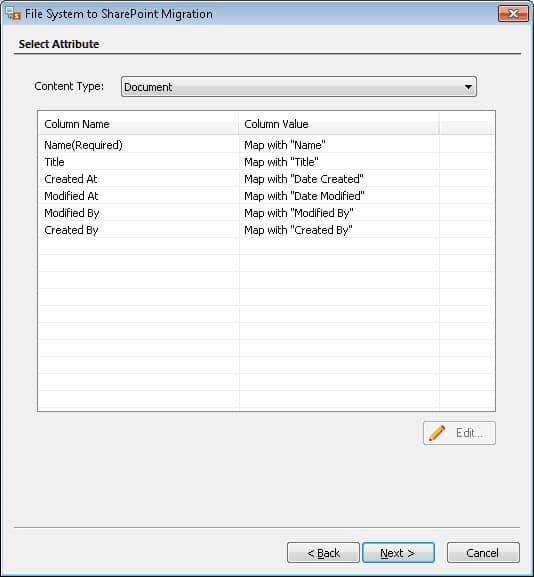
Step 12- Once you select the attribute value, click “OK”. It will take you back to previous content migration wizard, click “Next”.
Step 13- In the next step, set the filters you want to apply to documents and click "Next. 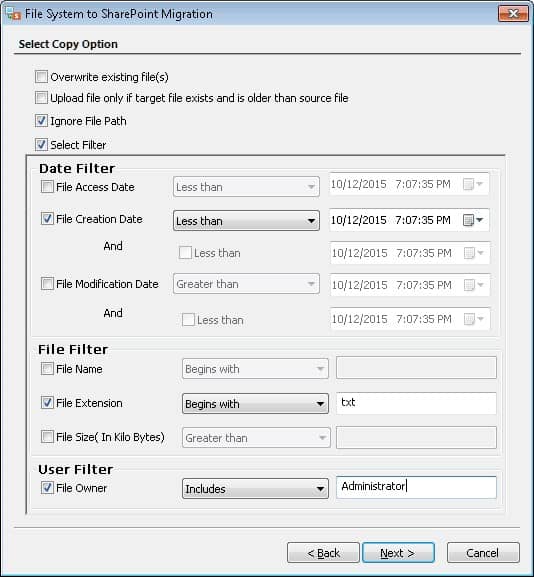
Step 14- Select Migrate Permissions to allow the permissions to migrate the data from the file system. After mapping any additional user click “Next.”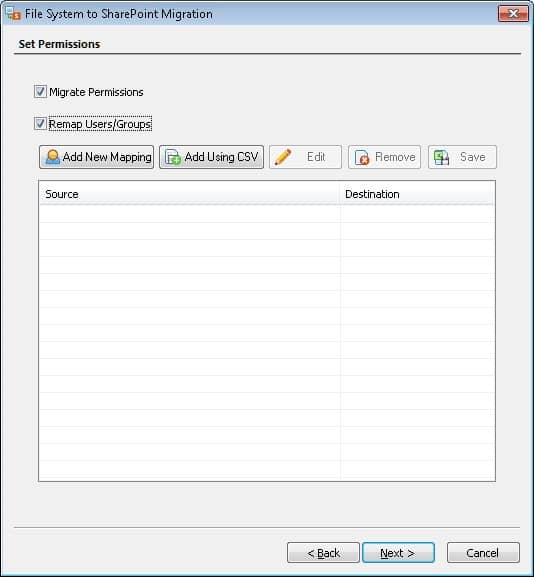
Step 15- If you're migrating the documents from a remote file system, then you’ll have to provide the login credentials of a user who have the complete right on the added content. Enter the credentials and click “Next.” 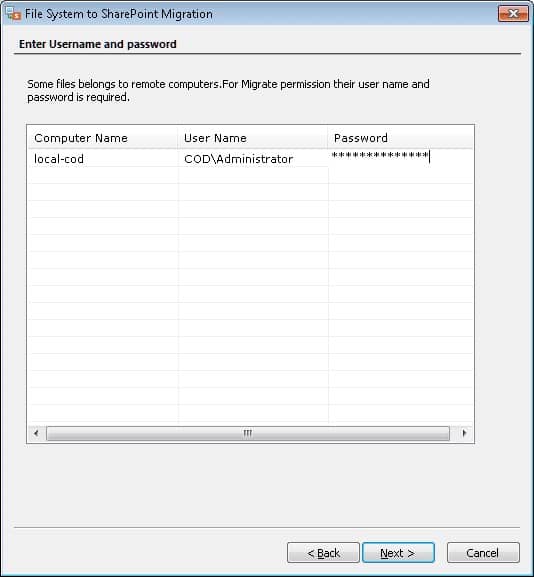
Step 16- In the next step, select whether you want to execute the process immediately or Schedule it and click “Next.”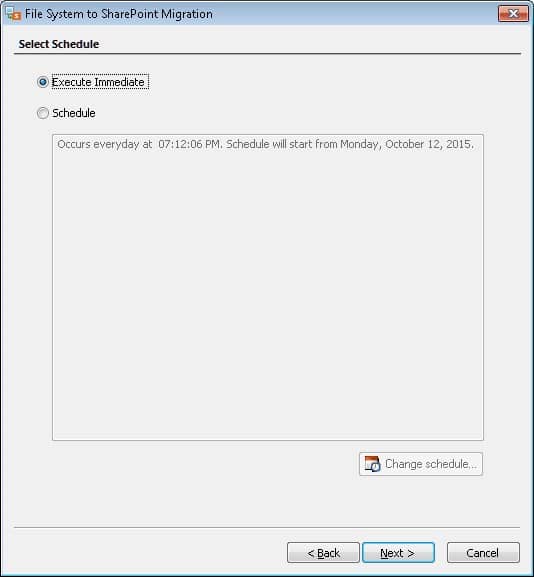
Step 17- After executing the process, you’ll see the summary of the migration process. Now, click “Next” to start the migration process. 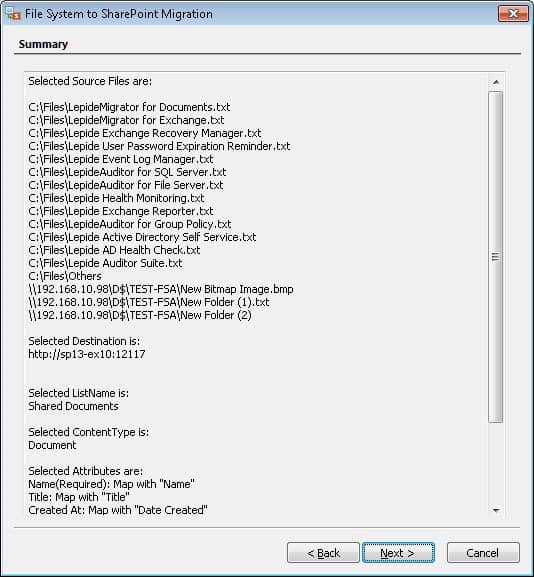
Step 18- It will take some time to complete the migration process. Once it is complete, the screen will display the migration summary. Click “Finish” to close the wizard. 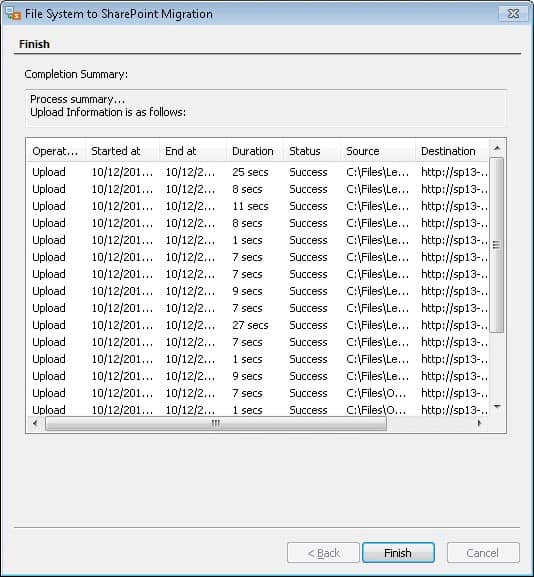
This process allows you to easily upload documents to SharePoint using the tool.
Conclusion
Migration of data from File System is one of the easiest migrations in SharePoint. Nonetheless, even this simplest migration can turn to be difficult if you’re a non-technical user with little to no technical expertise. Here we have mentioned the most effective and easiest methods to migrate file server to SharePoint. However, the manual methods have their limits, so prefer using Kernel Migration for SharePoint tool for better results.



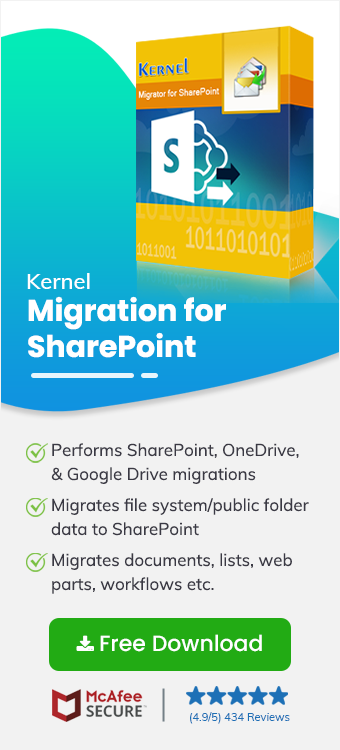
It is easy to use the software as it understands the environment of SharePoint environment and keeps the data healthy. I migrated the documents to the latest SharePoint Server 2019 and I could start working on it instantly.