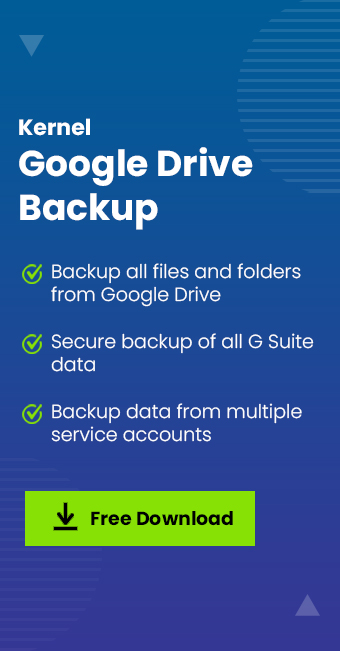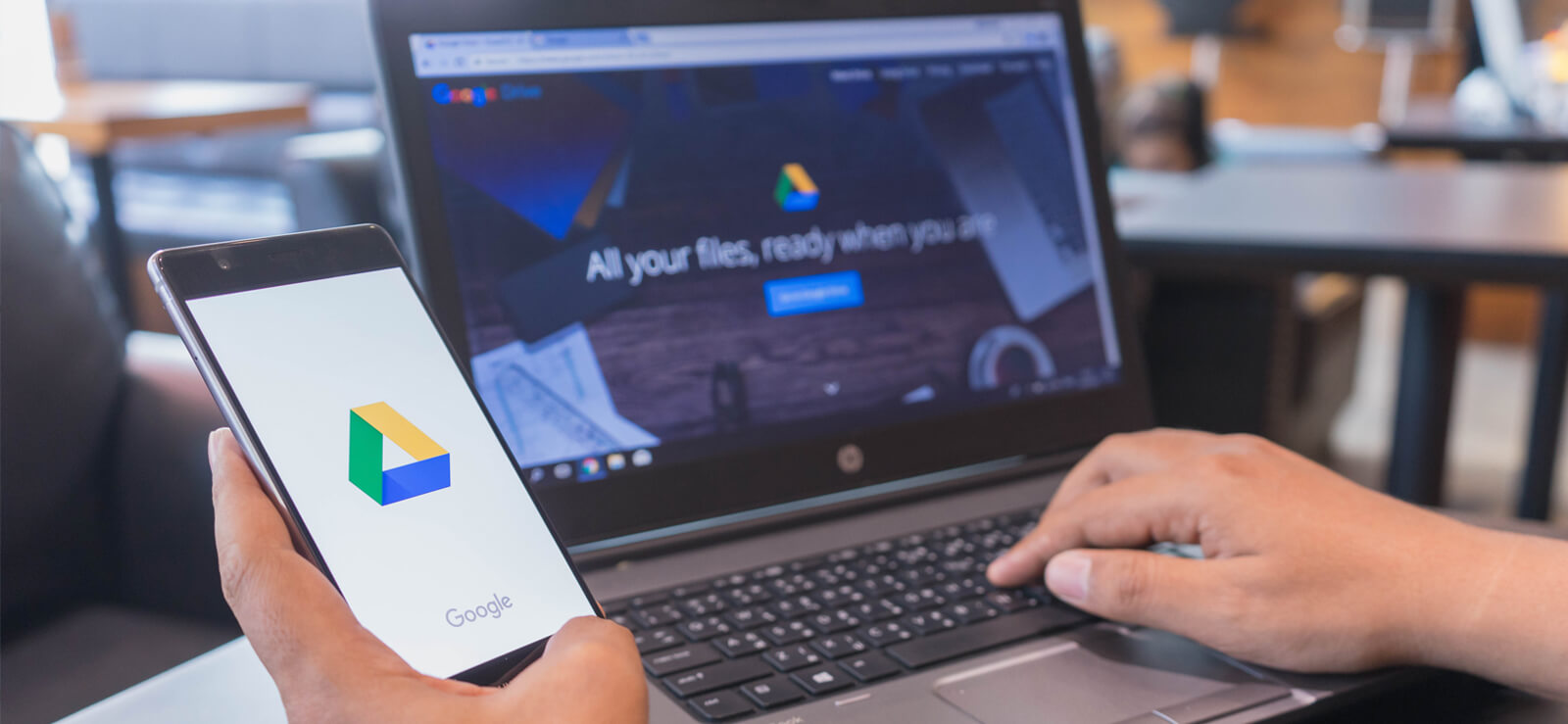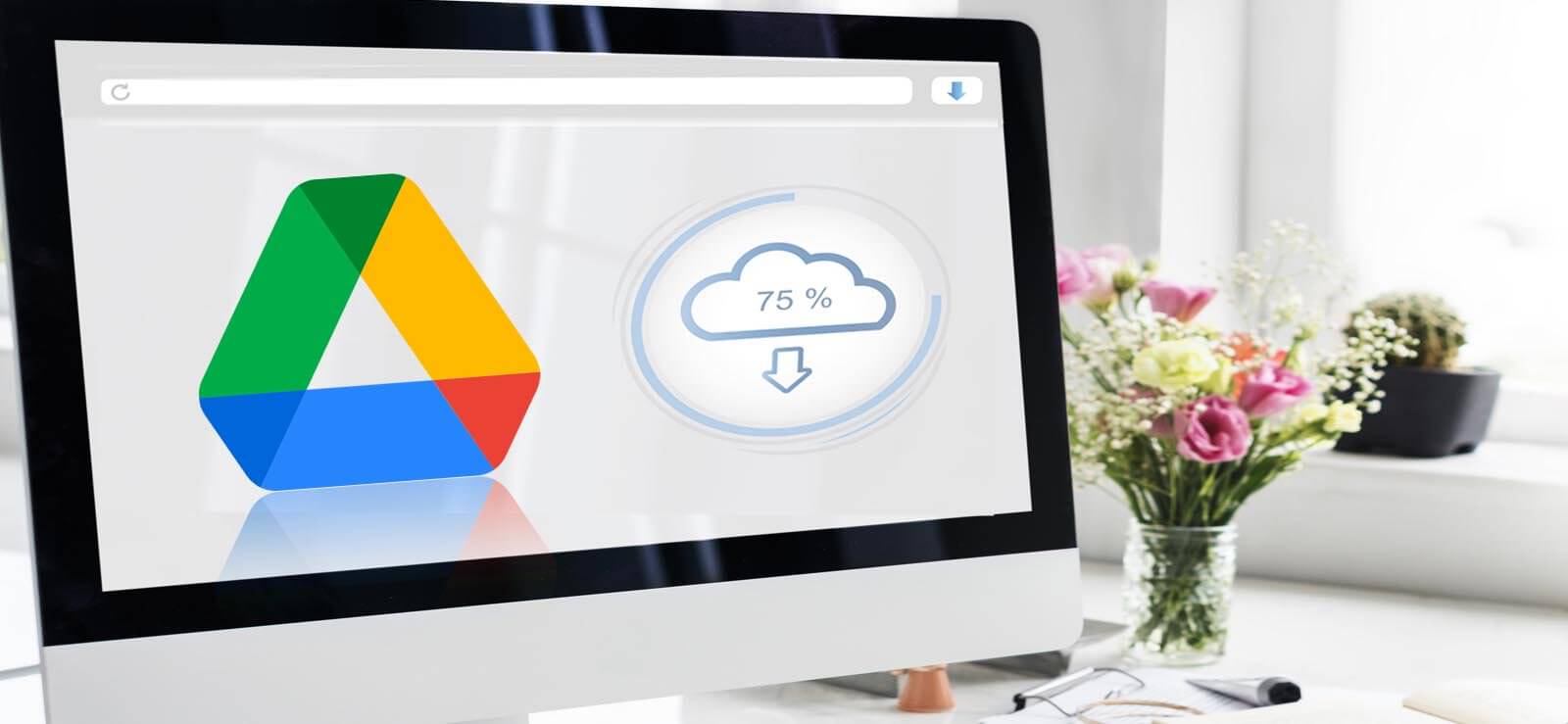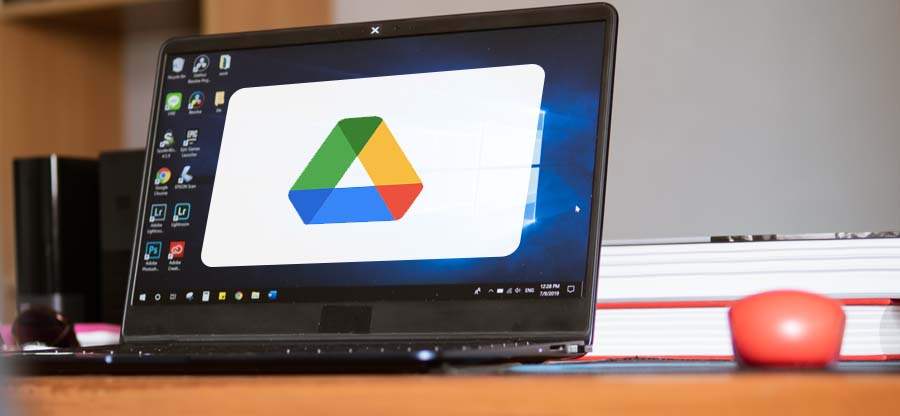Read time 9 minutes
Google Drive is one of the most advanced applications offered by Google to store, share, and upload your data. It has become more popular than other storage devices like USB, external hard disks, and pen drives. Even though Google Drive offers maximum security, it is crucial to backup critical data to an external drive time-to-time to avoid any disaster. To know more about why backup is essential, read 10 Reasons Why You Need G Suite Backup.
Backing up your Google Drive data to an external drive adds an extensive layer of protection to the data while preventing any file damage or virus infection. If you also want to backup your Google Drive data to an external drive, we have the right solution for you.
In this article, we will talk about efficient ways you can use to backup your Google Drive data to an external hard drive.
Download the Kernel Google Drive Backup tool to export complete Google Drive data to an external hard drive in the most secure and simple way.
Why should we backup Google Drive to an external hard drive?
- Prevent corruption: Due to unnecessary threats, Google drive folders may sometimes get corrupted or damaged.
- Deleted accidentally: Trying to free up Google server space can cause one to accidentally delete important data on their Google Drive or create a duplicate copy of the original files.
Note: Methods to Recover Deleted Files from Google Drive - Malware: A Google id can trick the software into allowing access to the drive data and overwrite the saved data if an end-user is using an unverified third-party product.
- Access your data offline: These days, users will need a reliable internet connection to access the files of Google Drive. Therefore, users must backup Google Drive data so that they can access the data offline.
Listed here are a few reasons why people choose to back up their Google Drive to an external hard drive. Next, let’s examine the processes for downloading Drive data using multiple solutions.
Ways to backup Google Drive data to external hard drive
There are few ways to backup Google Drive data to an external hard drive if you want to backup only some files. Read the methods below.
Method 1: Download data from Google Drive to external hard drive
This is the easiest method you can use to backup Google Drive data to an external drive. As you know, Google Drive allows you to upload and access files via the web app interface or Gmail account. If you want to backup the data with the web app interface, follow the below steps:
- Visit the Google Drive website and log in with your account.
- Find the files or folders you want to backup on the external drive.
- Now, right-click on the files or folder and click Download.
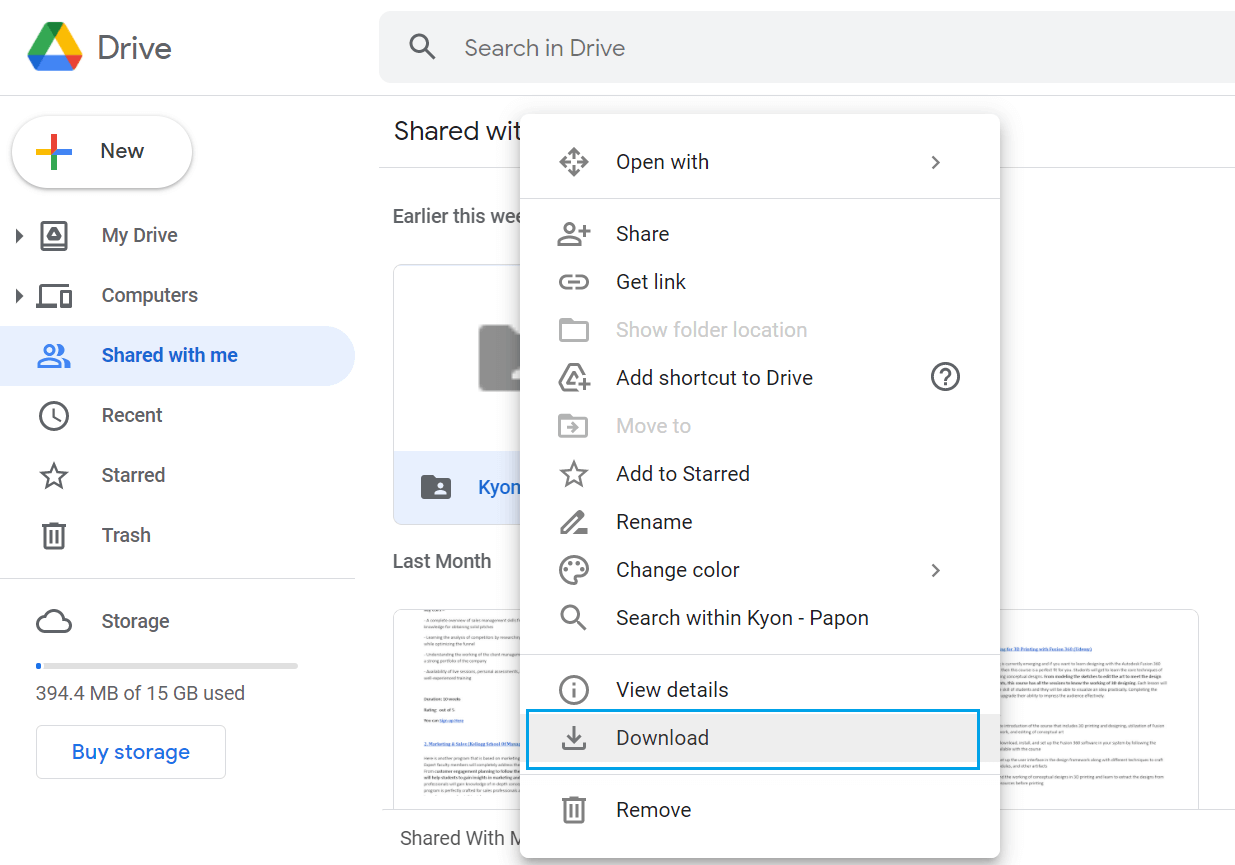
Note: To download multiple files at once, hold down the CTRL button and click all the files you want to backup.
Before backing up the files from Google Drive, make sure your default download location is set to an external hard drive. Otherwise, you will need to copy the data from the downloaded location and paste it to an external hard drive.
Method 2: Using Google Takeout
With Google Takeout, users can export all their data from Google Drive, Photos, etc. simultaneously. As a result, this service also allows you to download data from Google Drive to your drive.
- You’ll need to open Google Takeout, tap Drive only, and scroll down to click the Next Step link.
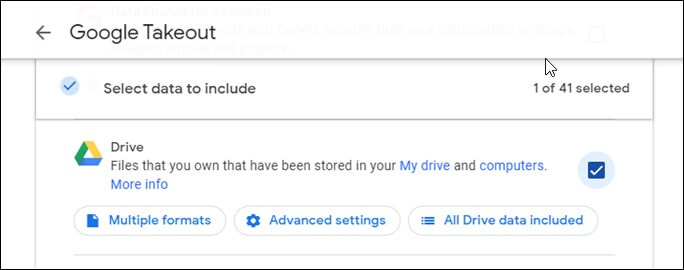
- Select the type of file, frequency, and destination based on your needs. Next, click the Create Export button.
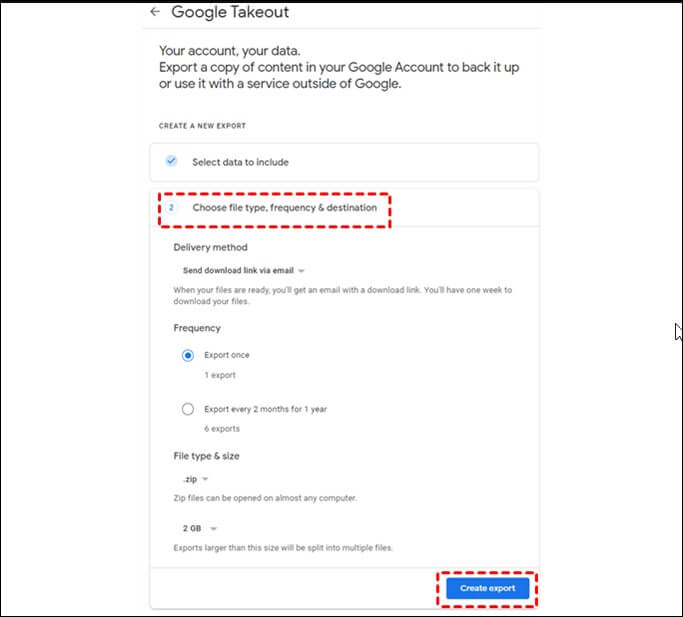
- Google Takeout will email your Gmail account and offer you a link to download. Click Download to begin downloading your files.
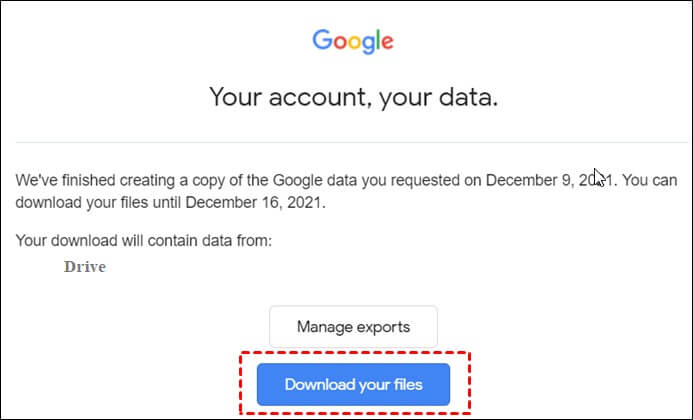
- When the data is exported using Google Takeout, the files or folders can be unzipped. From there you can drag them to the external drive.
Note: Google Takeout does allow you to export multiple files/folders at once, but there are some limitations to it. The software does not support downloading shared files. In this case, you will have to download shared files from Google Drive manually. There is a daily limit of 2-3 archives, and 50 GB can be downloaded per archive. Hence, if you have large files, Google Takeout is not very useful.
Method 3: Use Google Drive for Desktop
If you don’t want to download a large file in your system from Google Drive due to storage limitations, then you can use a syncing application to create a logical drive in your system. It will show the data present in Google Drive without downloading it. It means the files exist on Google Drive as well as in your computer’s drive too.
- First, download the Google Drive for Desktop from this URL –
https://support.google.com/drive/answer/7329379#zippy=%2Cdownload-install-google-drive-for-desktop
Click the Download button for downloading the application.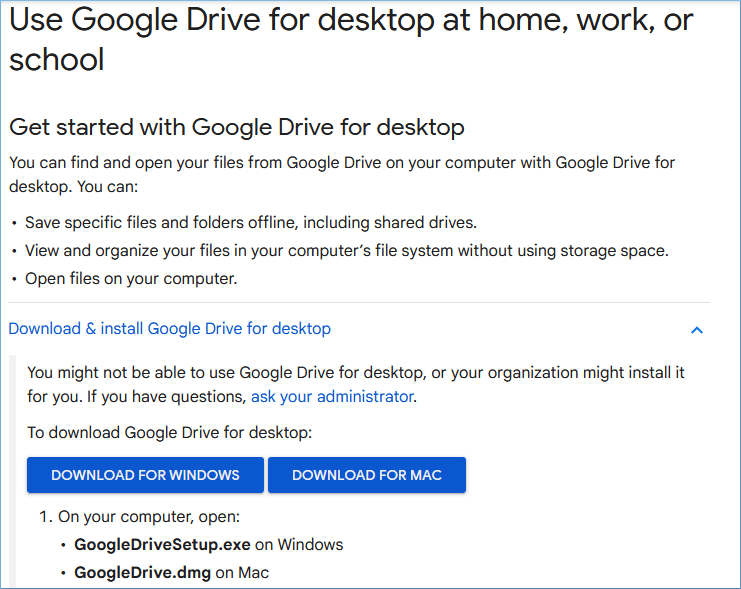
- After installing the application, you will need to input the details of your Google account, and its Google Drive apps will be connected to the drive. You can see that a new drive has been created.
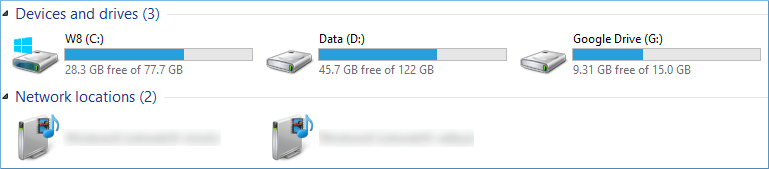
Method 4: Using Google Vault
Use Google Vault to protect your files and data on G Suite in case of permanent deletion. This archiving tool retains folders on Google Drive for an indefinite period. Set up a retention policy specifying the data type and duration. Follow these steps to get started on backup to an external drive.
- Login to your G Suite account. From the left side dashboard, tap on Retention.
- Tap on Drive and edit the retention policy.
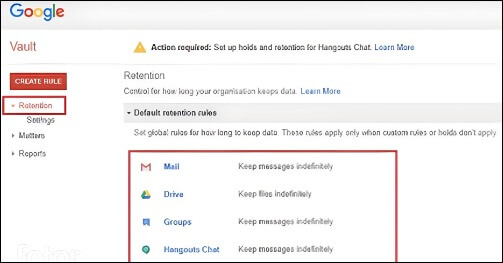
- Within the Default rule settings, check mark the option “Set a default retention rule for Drive.”
- Under the section duration, set it for “Indefinitely.”
- Tap on Save. You can retain your Google Drive files for as long as you like with Google Vault.
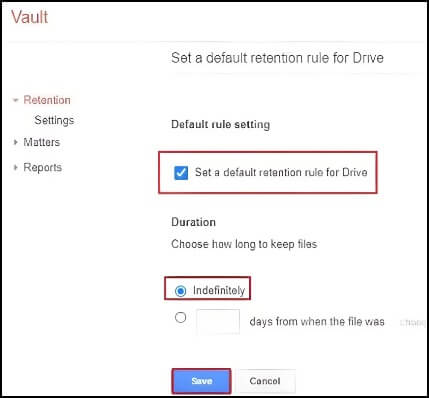
- Using the download button, you can transfer the saved files to an external drive (USB, HDD, SSD, etc.).
- To transfer files to your external hard drive, drag and drop them there.
Your Google Drive data is now backed up to an external drive.
However, the only drawback of this method is that sometimes files are not always appropriately synced. So, if the above approaches don’t work for you, there is an alternate solution that can help you backup your Google Drive data without any restrictions.
Alternate solution – Kernel Google Drive Backup
Kernel Google Drive Backup is an advanced utility specially designed to backup Google Drive files and folders to the local system. It allows you to backup all your Google Drive data to the local computer, external drive, or USB drive. You can even backup data from multiple user accounts with Super Administrator credentials.
- Unlimited backup of Google Drive data in a user-defined folder.
- Saves backup in different file formats – PST, MST, MHTML, HTML, DOC, DOCX, PDF, and EML.
- Saves backup report in CSV format.
- Connects using P-12 key.
- Leaves previously migrated items.
- Applies data type and date filters.
- Saves 10 items per folder in the free trial version.
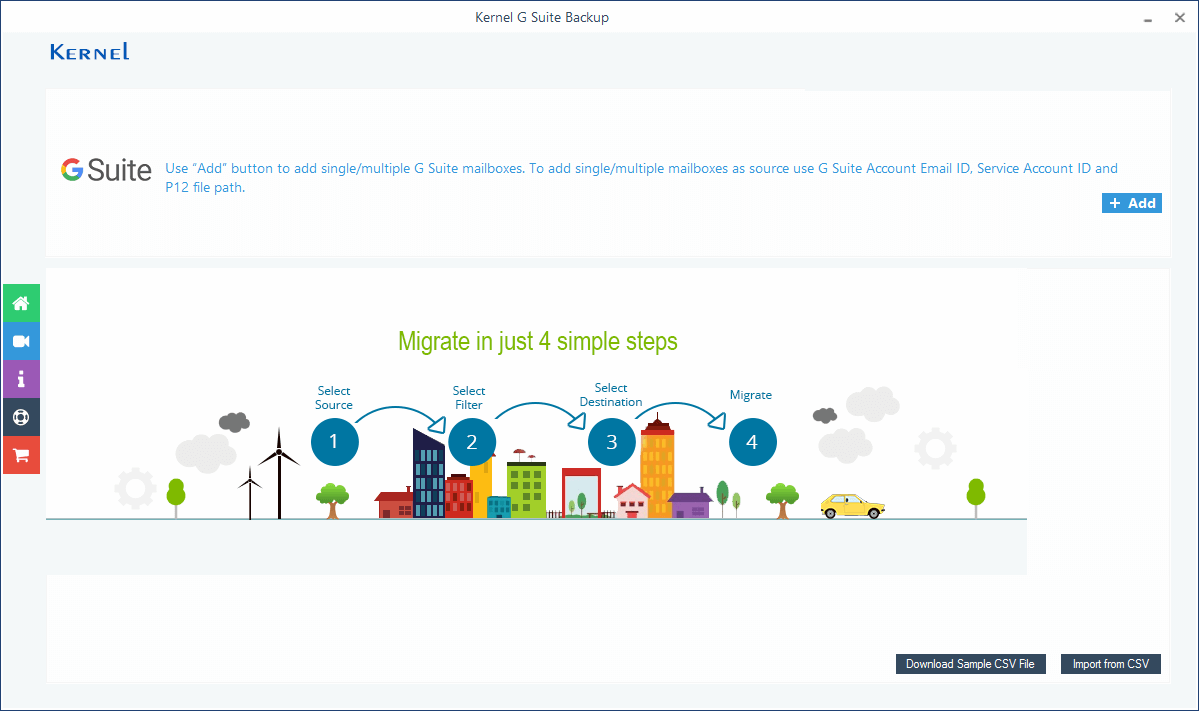 Using this advanced utility, you can backup the Google Drive data of any user account with its login credentials. It even supports multi-user account backup with Super Admin login details or with a CSV file. The tool allows you to save all G Suite apps data like Gmail, Calendar, Contacts, and Google Hangouts chats to your external drive. Moreover, you can save the backup details in a CSV file format for future preferences.
Using this advanced utility, you can backup the Google Drive data of any user account with its login credentials. It even supports multi-user account backup with Super Admin login details or with a CSV file. The tool allows you to save all G Suite apps data like Gmail, Calendar, Contacts, and Google Hangouts chats to your external drive. Moreover, you can save the backup details in a CSV file format for future preferences.
So, if you want to avoid any restrictions or interruption in your Google Drive backup to an external drive, the Kernel Google Drive Backup tool is the best option for you.
Final words
Backing up your important files and data is crucial in today’s digital world. Google Drive provides fantastic options for cloud storage, but having an external hard drive backup is always recommended. The methods discussed in this post ensures the safety of your important files and makes it simple to have a physical backup as well.
However, if you need further backup solutions or are looking for a more comprehensive backup tool, we recommend Kernel Google Drive Backup. It provides an effortless backup process and offers additional benefits. Go for the trial version now.