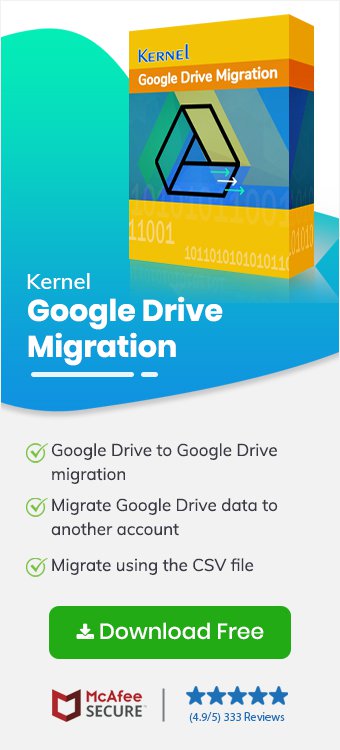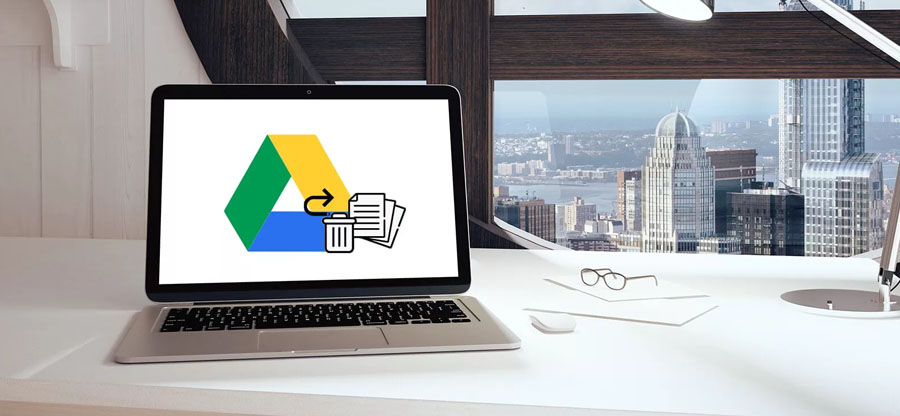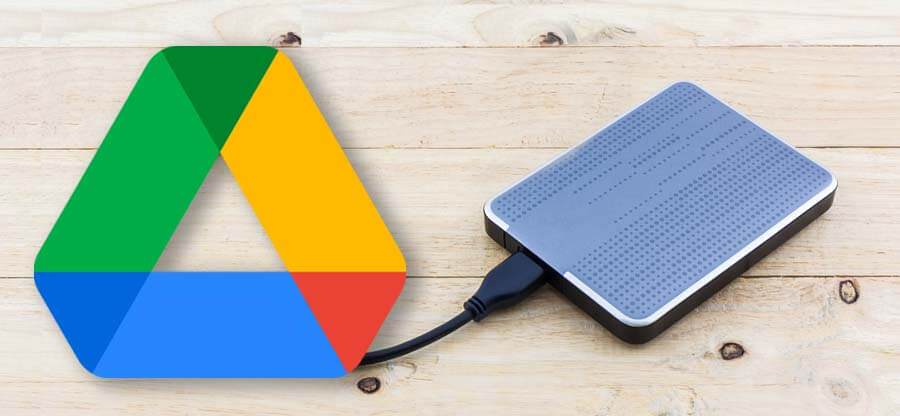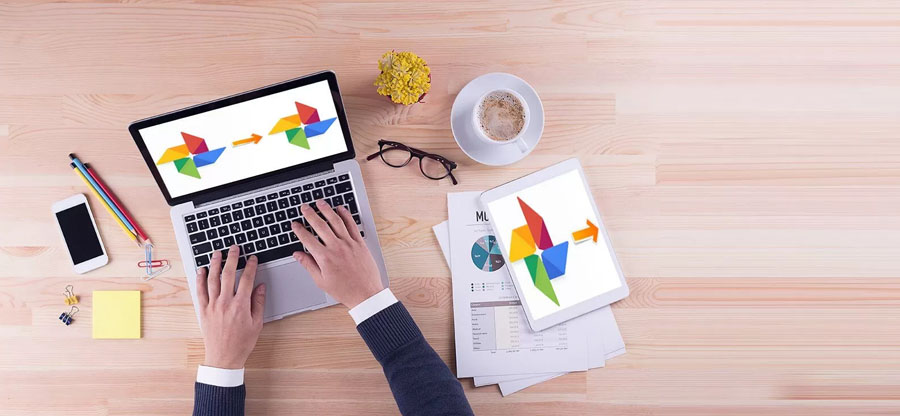Read time 7 minutes
Google Drive makes it easy to keep your files in one convenient place, accessible from anywhere in the world. But if your files are not syncing correctly between your computer and Google Drive, it can be frustrating. This issue can happen for a number of reasons, such as a poor internet connection or an outdated syncing application.
As an expert, I am here to provide you with technical and informative solutions to this problem, so you can maximize your productivity and collaboration capabilities. In this blog post, we will take a look into the common causes of this issue and provide you with step-by-step instructions on how to resolve it.
Google Drive for Desktop
Google Drive for Desktop synchronizes the files between Drive and computer. Syncing means downloading the cloud data to the computer and uploading data from the computer to Drive. After synchronization, the same data is present in both platforms.
This application was earlier known as Google Drive File Stream and many people are still using it. If the Google Drive File Steam is not working then you should check the below methods and use them.
Files are not syncing between the computer and Google Drive
When the files do not sync, there will be discrepancies in the data in both platforms. When the Google Drive for Desktop application gives errors, you should go to settings and check the error list.
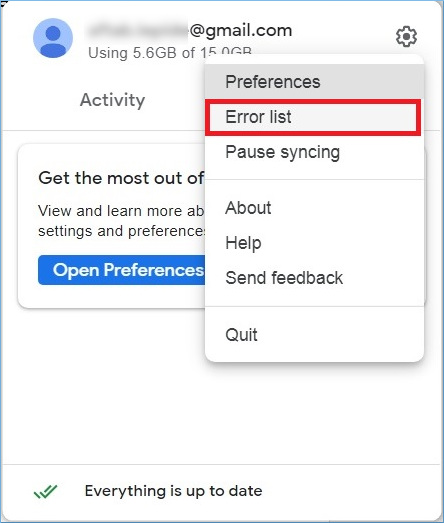
The error list will contain the mistakes that are stopping the connection and synchronization. The error will help you in understating the problem and using the correct method to remove it.
Causes behind Google Drive for Desktop not working
- The user is trying to open Google Drive in the older version of the web browser.
- Internet connection is slow and down.
- Web Browser has a large sized cache information.
- The file that the user is trying to access is a large file causing the hindrance.
- Offline access is turned off.
Methods to fix files are not syncing between the computer and Google Drive Issue
There are a variety of effective solutions that you can consider. After carefully reading these solutions, you can choose the method that best suits your situation.
Method 1. Syncing is paused
Google Drive for Desktop is a manual app that the user controls. A user can pause the syncing, and the connection will stop working.
- When you right-click in the application icon, you can see that syncing is paused. Under settings gear, you should click the Resume syncing option.
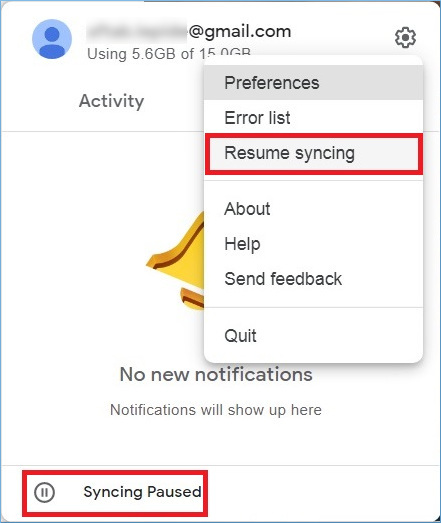
Method 2. Disconnect/reconnect the Google account
- In the Application, you should go to settings and click Preferences.
- In the Google Drive Preferences, choose to disconnect the account. Click Save.
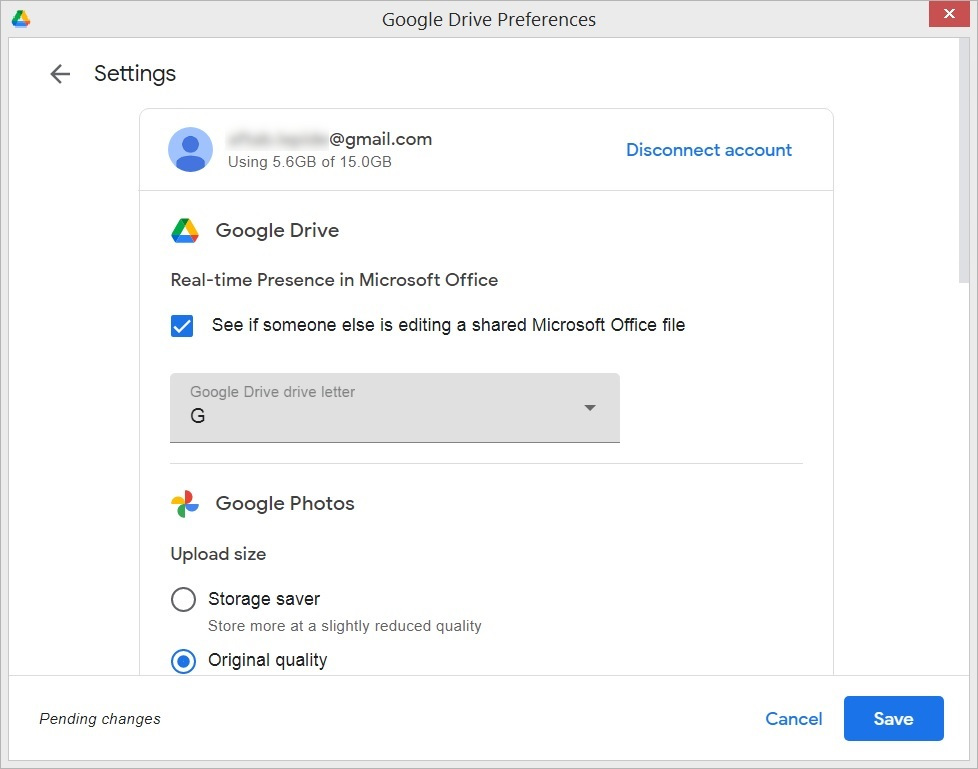
- Now, you should reconnect your account after providing the credentials. Confirm the connection, and the app will start to synchronize.
Method 3. Restart Google Drive for Desktop
- Restarting the Application will attempt to validate the credential and recheck the connection. In the Settings icon, click Quit.
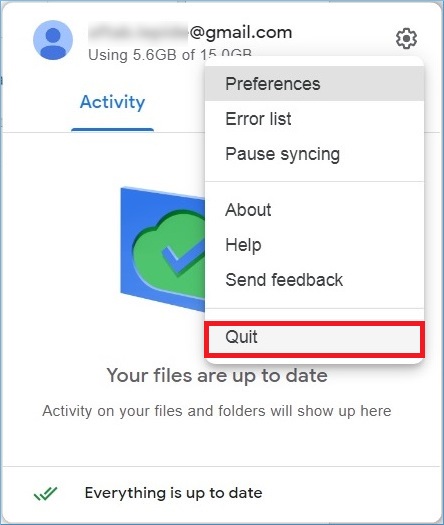
Now, restart the Application form Application’s menu. It will start to work again.
Method 4. Reinstall Google Drive for Desktop
If you have disabled the software updates for the application, then Google Drive for Desktop will have problems. You can download its new version from the following URL –
https://www.google.com/intl/en_in/drive/download/
Click Download Drive for Desktop.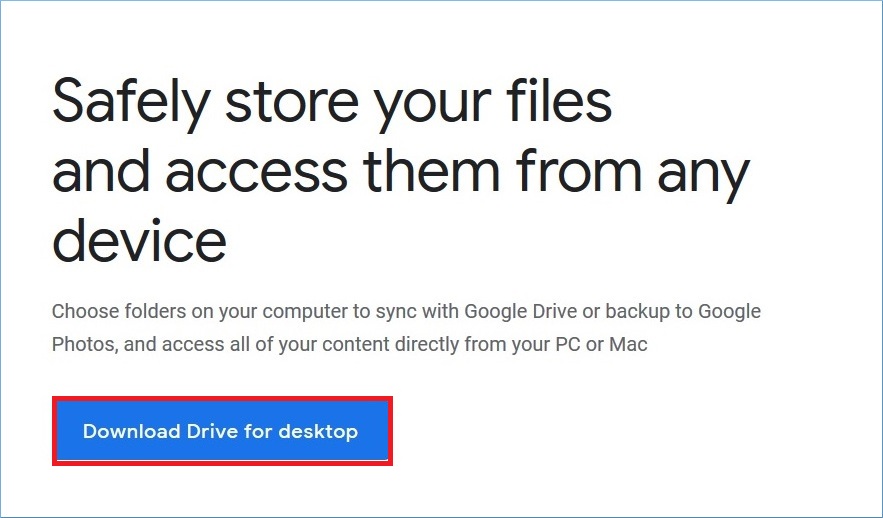
Method 5. Check the storage space
Google Drive shares the same free 15 GB space with other applications. If the user has saved more data in other applications like Gmail, Photos, Docs, YouTube, etc., there will be no more space to save data in Google Drive.
Also, there should be enough space in the file system to sync the online files there. If the selected Drive does not have space, then synchronization will affect it.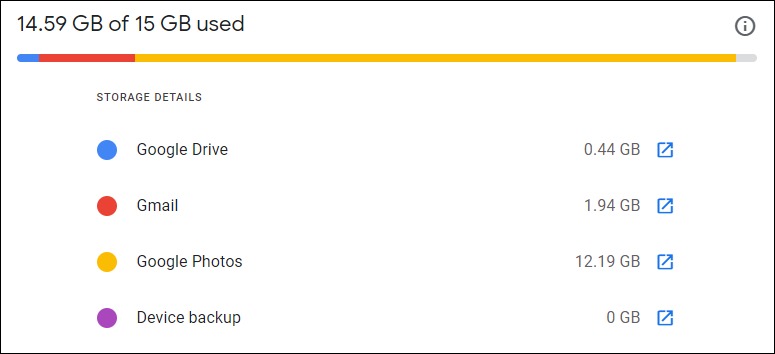
Method 6. The user does not have permission
When the user tries to sync a file with some limitation due to ownership or sharing, it will not sync with Google Drive. You should contact the owner of the file and ask for permission to handle it.
Method 7. The File is Either too Large or Small
For cloud storage, there are some limitations related to the size of a file. Check the following-
- Photos should not be more than 200 Megabytes or 150 Megapixels.
- Videos should not be larger than 10 Gigabytes.
- Files should not be smaller than 256 x 256 pixels.
Method 8. Synced files are not present in the Cloud
The files and folders saved in the cloud can be deleted to Trash. Once the files are deleted, they will not sync with the Desktop version of Google Drive. So, you should restore such files to their original cloud location, and it will start to sync.
Method 9. Disable Windows firewall and antivirus
When files fail to sync between your computer and Google Drive, it is highly likely that the Windows Firewall or antivirus program installed on your system is causing the issue. Disabling the Windows Firewall and antivirus program can help resolve the problem and allow files to sync correctly.
To disable, follow these steps:
- In the Search window, type up Firewall. Tap on Windows Defender Firewall.
- From the left side dashboard, tap on Turn Windows Defender Firewall on or off.
- Choose Turn off Windows Defender Firewall (not recommended) and tap on OK to apply the changes.
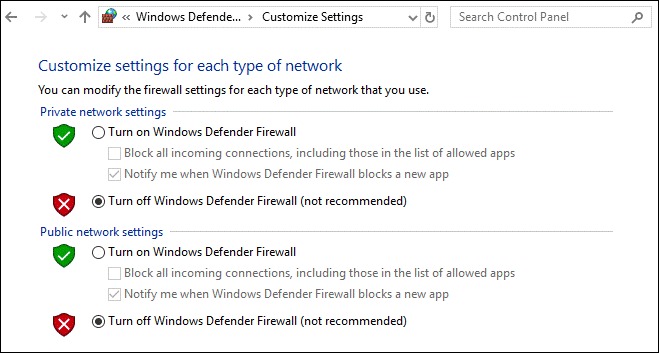
Method 10. Run Google Drive as administrator
To resolve issues with Google Drive, running the app as an administrator may help. Numerous users reported success with this simple solution. Follow these steps to try it out and see if it works for you.
- Type up Google Drive in the Windows Search field. Right-click and tap on “Run as administrator.”
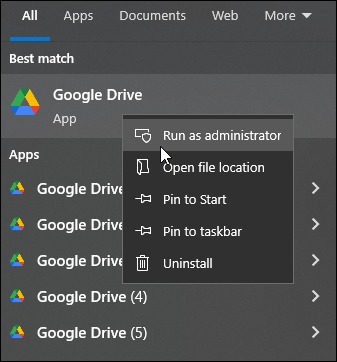
- Navigate to the Compatibility tab, check mark the option “Run this program as an administrator”.
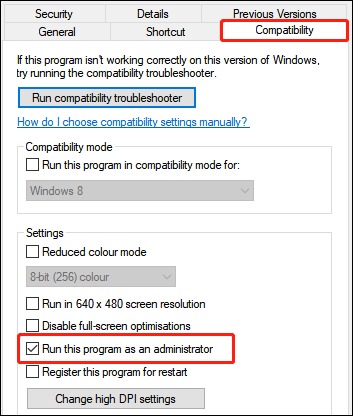
Conclusion
There can be several reasons behind a bad synchronization between a computer’s file system and Google Drive. Google Drive for Desktop is a simple application that allows you to access cloud data conveniently. But, it has some limitations also. If you want to migrate File system data to Google Drive, you should use the Kernel Google Drive Migration tool. This Google Drive Migrator tool will access the files from your local system, and network shared locations. Then, you can migrate them to Google Drive easily. It will also migrate data between two Google Drive accounts. As you can only share limited data manually between Google Drive accounts, so our tool provides an easy way to move files from one Google Drive to another.