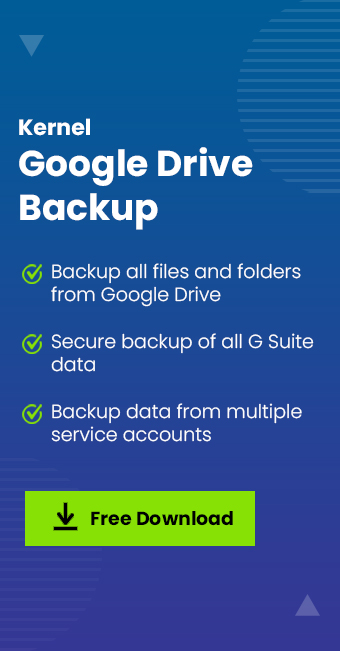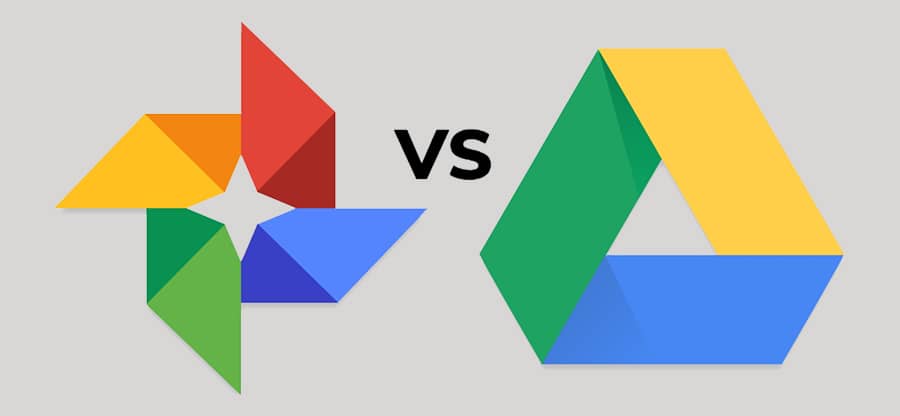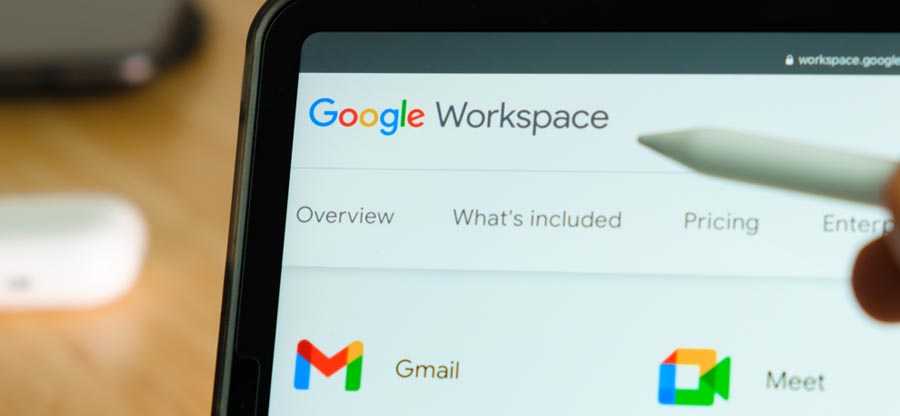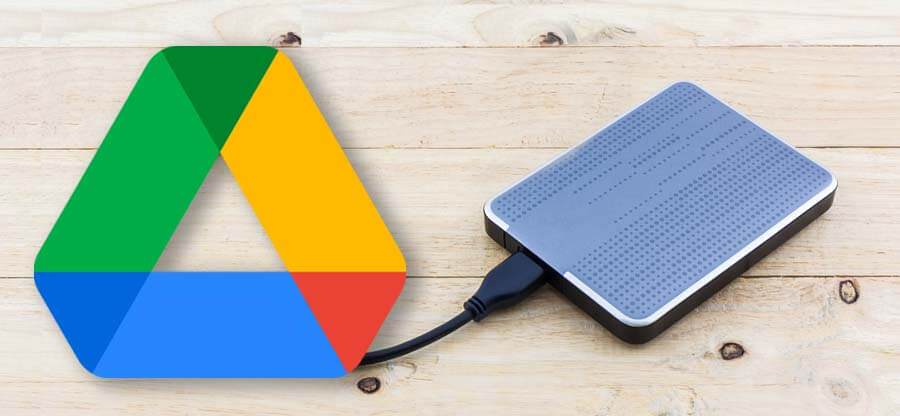Read time 7 minutes
Google Drive stands out as the premier choice among cloud storage and synchronization solutions, beloved by users worldwide for its unparalleled popularity and unmatched convenience. With a generous 15GB of free storage shared seamlessly with Gmail and Google Photos, it provides an ample resource for the needs of both individuals and small-scale businesses. Beyond its web-based interface, Google Drive extends its functionality to mobile devices and desktop computers, enabling users to effortlessly upload and synchronize data, ensuring easy access and management across platforms.
Google Drive, traditionally seen as a go-to cloud storage solution, unfortunately faces security vulnerabilities primarily stemming from inadvertent or deliberate data removal by users. Even data synchronized across system drives or mobile storage is susceptible to deletion when a user removes it from the cloud storage repository. This predicament underscores the necessity of implementing robust backup procedures for Google Drive data, ensuring the ability to recover and access crucial files in the event of accidental deletions or potential threats posed by both internal and external actors within an organization.
Check out these easy ways to backup Google Drive data
We have conducted thorough research to curate a selection of the most effective and user-friendly methods for backing up your Google Drive photos and data, with the aim of assisting our readers.
#1: Downloading Google Drive files/folders to system
Central Idea: Direct downloading of selective Google Drive files or folders with particular files is performed.
Process:
- Launch the Google Drive application My Drive – Google Drive with your account sign-in credentials.
- Either select the files individually or that folder in which you have stored the specific Google Drive files for backup (as shown) and right-click the mouse. Select the “Download” option from the drop-down list.
- The zipping of the selected folder will start.
- Wait for the zip folder download to complete.
- Access the downloaded Zip folder from the “Downloads” folder of the local system and then extract it to desired system drive or external drive (Hard drive, pen drive, USB drive) location.
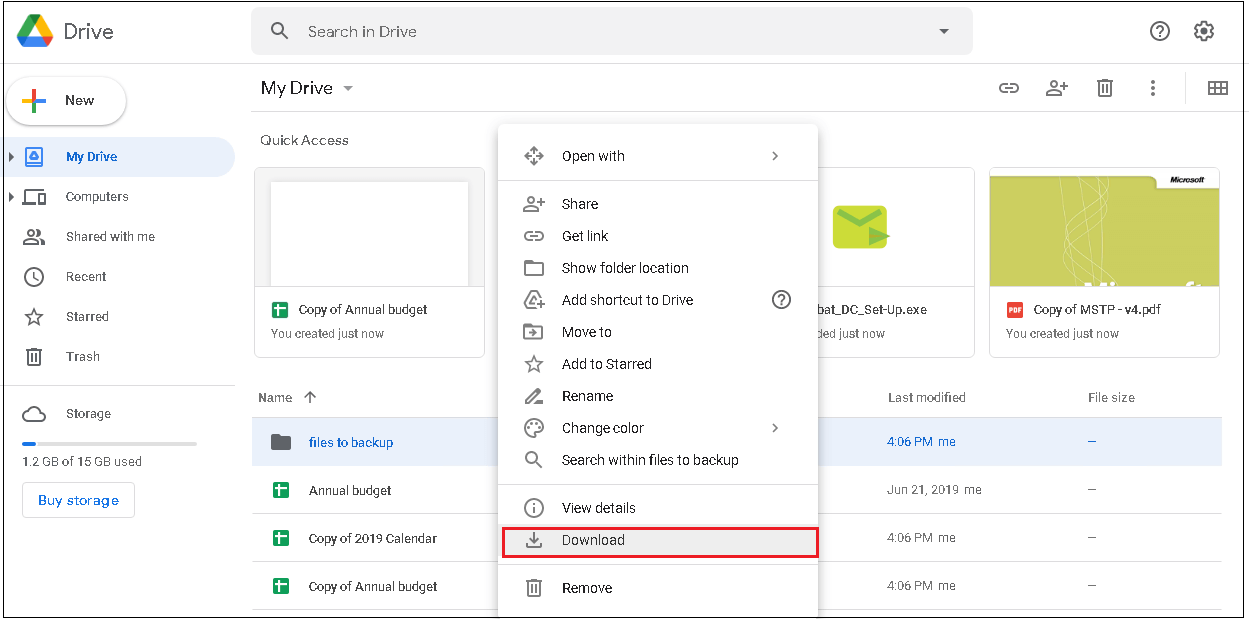
Limitations: Backing up a substantial amount of data on Google Drive can be quite a daunting task when it comes to manually selecting individual files and folders for download.
#2: Backup Google Drive content with Google Takeout tool
Central Idea: Utilize the built-in Google Takeout tool to safeguard your Google Drive content by exporting it to your preferred file format at a designated system location.
Process:
- Run the Google Takeout tool by visiting this link: Google Takeout
- On the start page, click “Deselect all” to unselect the selected Google Workspace applications.
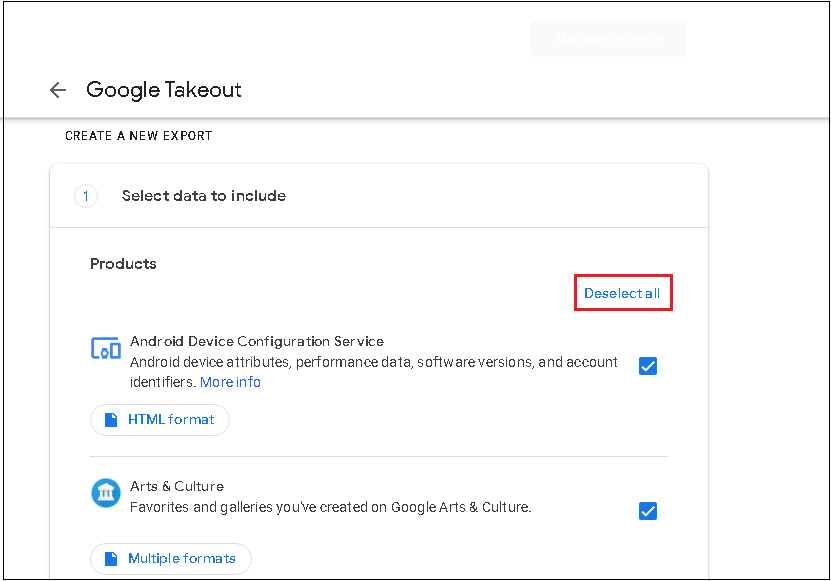
- Now, select the checkbox against the Google Drive application. You can choose the data to export by clicking the “All Drive data included” option.
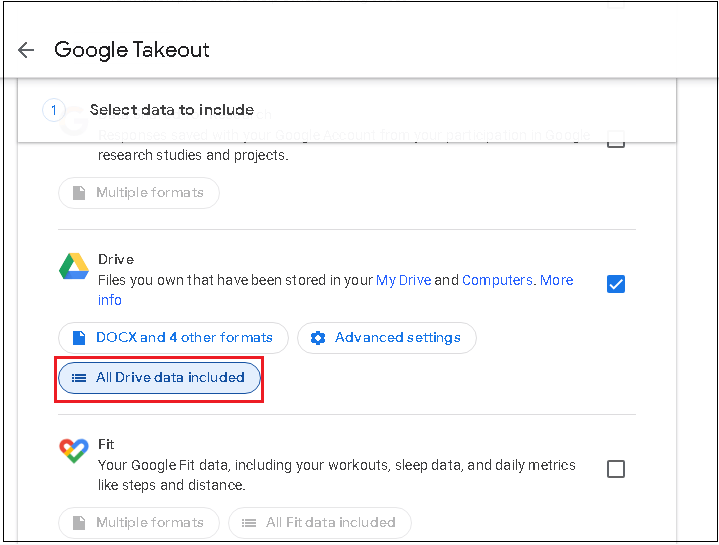
- Select the folder(s) to export and click “OK.”
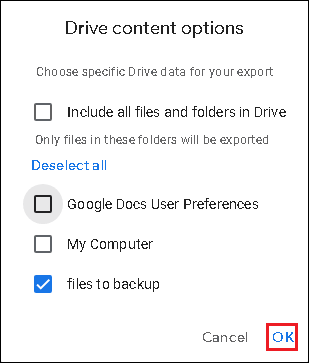
- Now, click the “Next step” option to move forward.
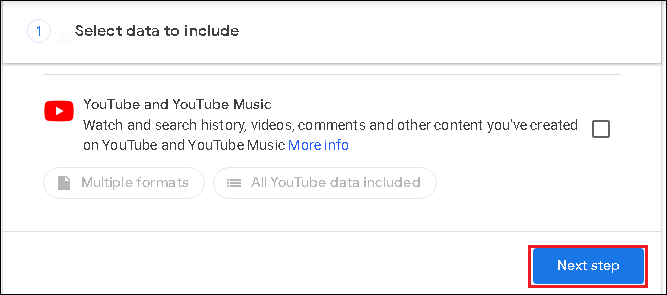
- Now select the export frequency, file type and file size according to your requirements. Then click “Create export.”
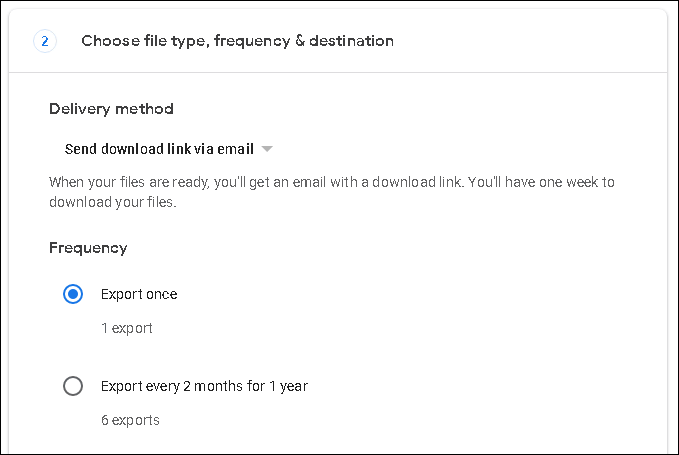
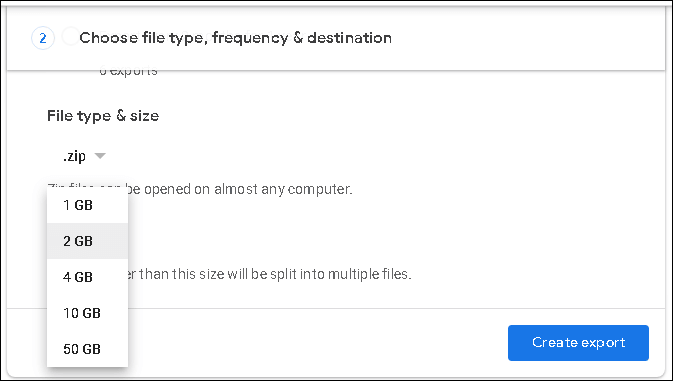
- The export will begin.
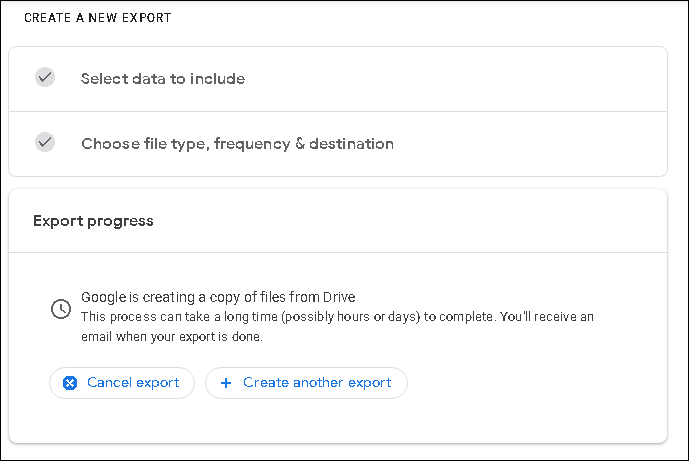
- Once the export is completed, a download link for the exported Google Drive data will be generated. Click on it to download and then transfer the data to the system drive, hard drive, or other external device location.
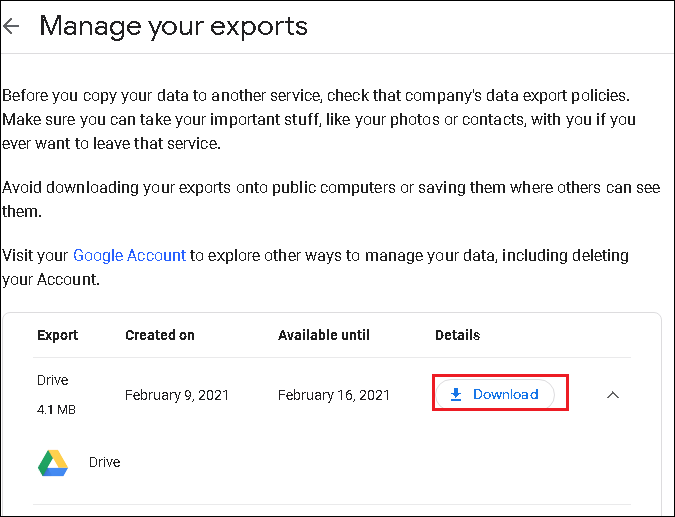
Limitations: It is a one-time archive; no automated backup and export of huge Google Drive files might consume a lot of users’ time.
#3: Synchronizing Google Drive data with backup & sync tool
Central Idea: The Backup & Sync tool for Google Drive is a backup and synchronization utility that users can utilize to save the synchronized content from Google Drive to the file system or external device location.
Process:
- Go to this link https://www.google.com/drive/download/ and click “Download” against the Backup & Sync application.
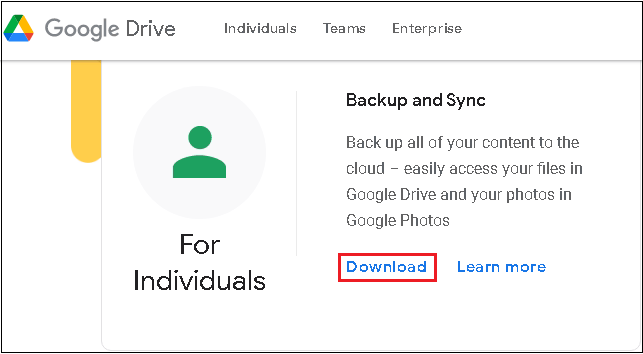
- Confirm the download by clicking the “Agree and Download” option.
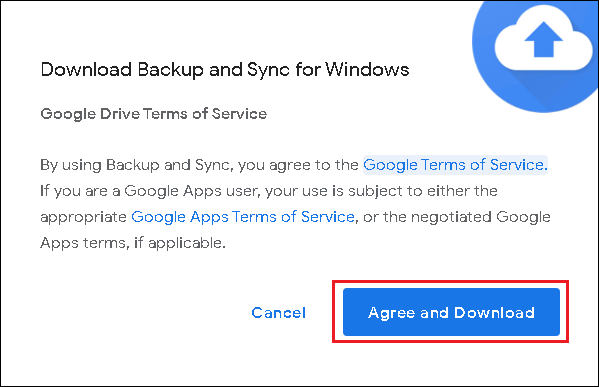
- Please wait for the download to complete and click on the .exe to install it following the provided instructions.
- Once the tool is installed, right-click on its icon on the taskbar and select “Preferences” from the list.
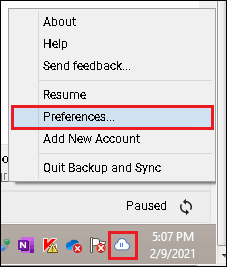
- Now select the option “Sync only these folders” and then Google Drive folder(s) which you want to synchronize. Click “OK” to apply it.
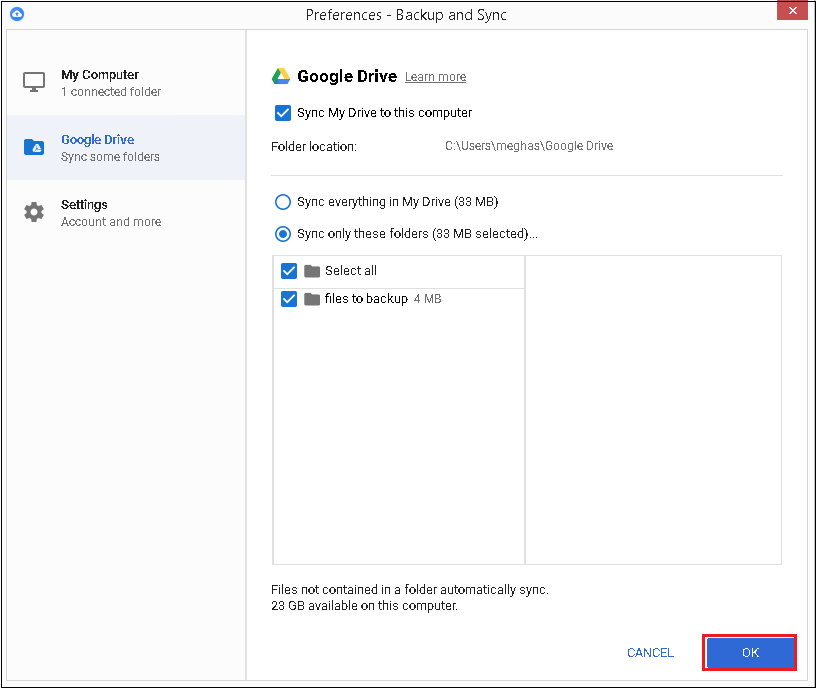
- Now, you can access Google Drive folders on your system desktop within a synchronized Google Drive.
Limitations: The hardcore limitation of using the Google Backup & Sync tool is deletion or modification of synchronized data along with deletion on the cloud. It happens vice versa too. Users need to be more cautious and require added backup of synchronized content on the desktop to other drives or external devices.
#4: Automated backup with Kernel Google Drive Backup tool
After examining the three manual methods for backing up Google Drive discussed above, it becomes clear that while they are feasible, they come with significant drawbacks, including time consumption, increased effort, potential data loss, and a higher likelihood of errors. Users are left with a crucial decision: either opt for these manual solutions or embrace a more efficient and error-free approach by selecting a professional and automated tool for backing up Google Drive data to an external hard drive, free from limitations.
We highly recommend that all Google Drive users explore the Kernel Google Drive Backup tool. This exceptional tool offers a seamless, filtered, and effortless means of safeguarding your Google Drive files directly from your G Suite account, all while enabling you to choose your desired file format. Its intuitive user interface makes it incredibly user-friendly, and its feature set is both comprehensive and concise. Furthermore, this tool extends its capabilities beyond Google Drive, allowing you to efficiently backup other essential G Suite applications such as Gmail, Contacts, Calendars, and Chats.
Summary
The demand for Google Drive backup drives users to seek an ideal backup solution that comes with minimal or no restrictions. This blog provides a well-organized overview, detailing the core concept, the process involved, and any potential limitations associated with the top-notch backup solutions available.