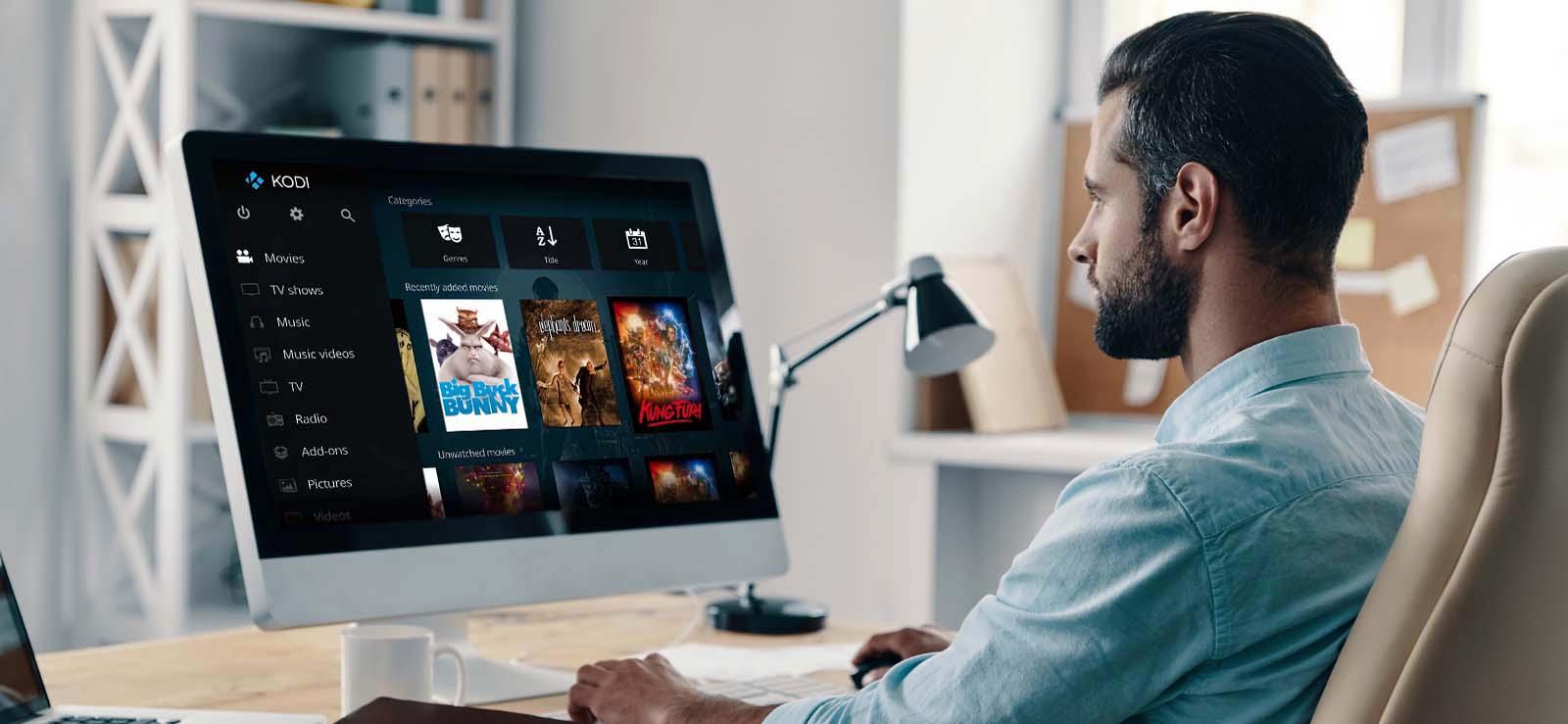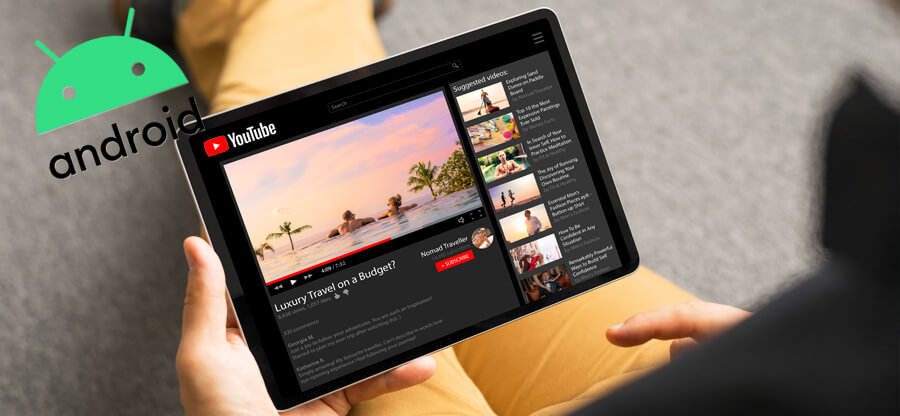Read time: 7 minutes
Watermark can be in any form including name, image, pattern, text, brand logo, etc. embedded into a photo or video. Watermark helps you to protect your copyright as it discourages the sharing, circulation, publishing, and exploitation of your work without your consent or permission. It also helps you to create, give identification, disperse, and protect your brand. It adds an extra layer of protection to your video files. Adding watermark restricts others from posting or sharing your content or videos. In the present blog, we are going to discuss how to add watermark to video.
What are the advantages of adding watermark to video?
There are various advantages of adding watermark to your video files. Some of them are:
- Brand identification and promotion: Watermark makes it easy to recognize the brand or company which has posted the data or video.
- Copyright protection: Adding watermark prevents unauthorized sharing and use of your data.
- Protection against theft: Watermark helps in protecting videos and images from theft and maintains originality.
Methods to add watermark to video files
Adding watermarks to videos can be challenging for some users without knowing the correct way of doing that. Here are a few methods by which you can add watermark to video files easily:
Method 1. Use online video editing tool
When talking about editing videos online, Canva stands out as one of the best applications for that. Following are the steps of how you can add watermark to video using Canva:
- Install the Canva application on your device or visit the website and login to the application and click Create a design.
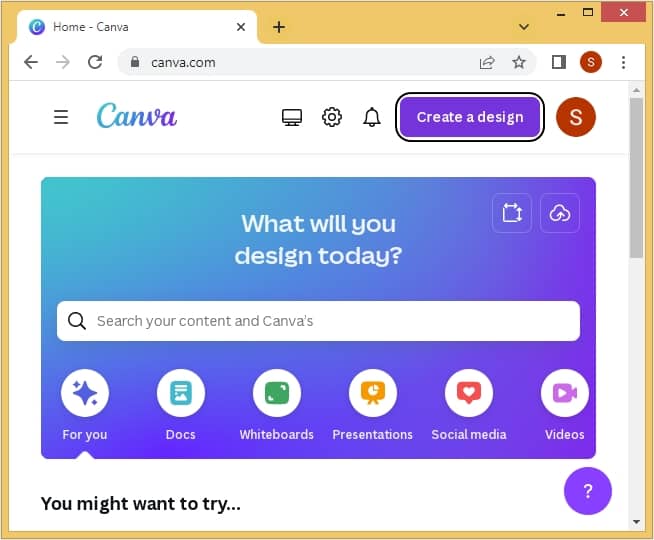
- Now, select Video from the drop-down list.
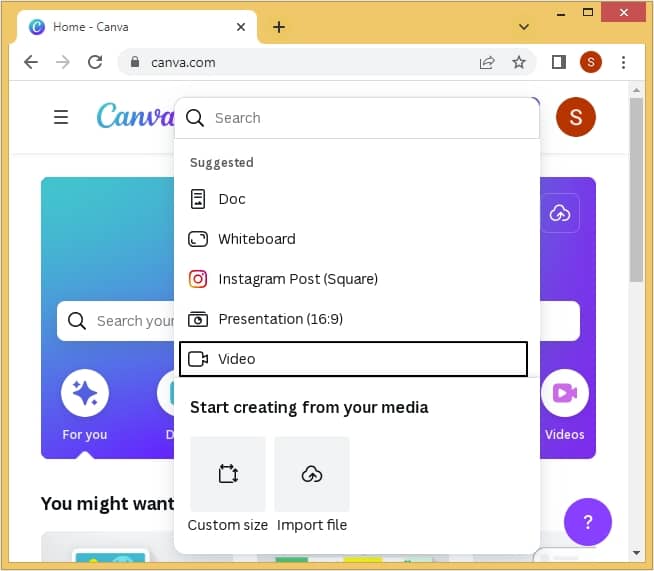
- Go to Uploads and then tap on Upload files option.
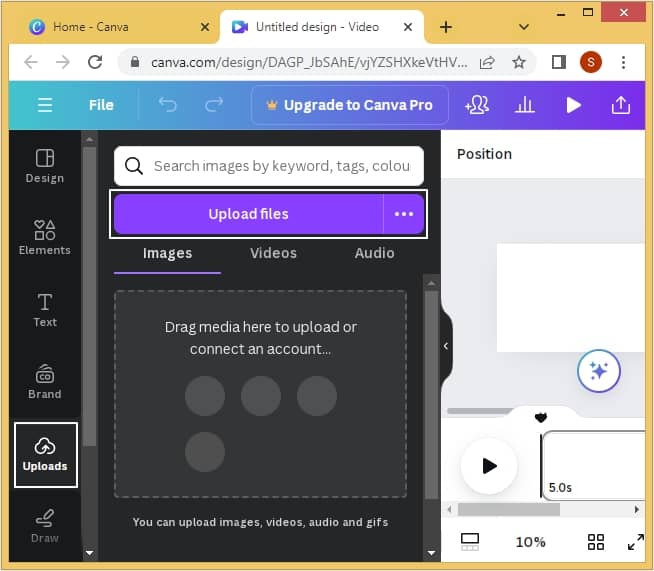
- Moving ahead, drag the video file to the Edit video section.
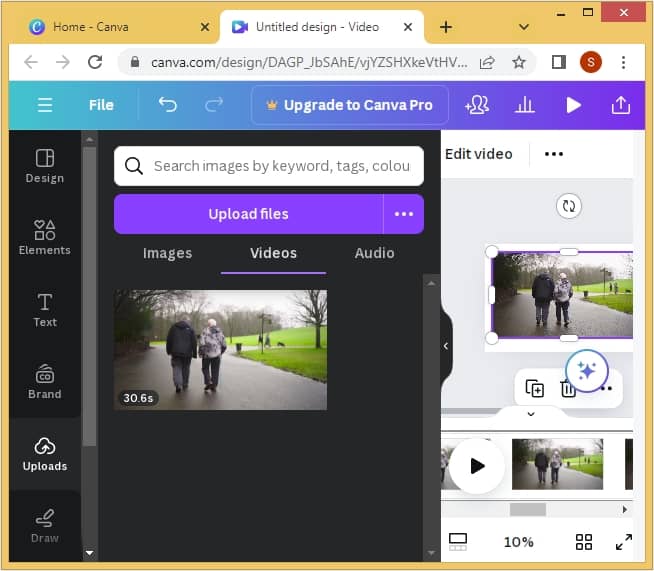
- Go to Text option and click on Add a text box to add watermark to your video file.
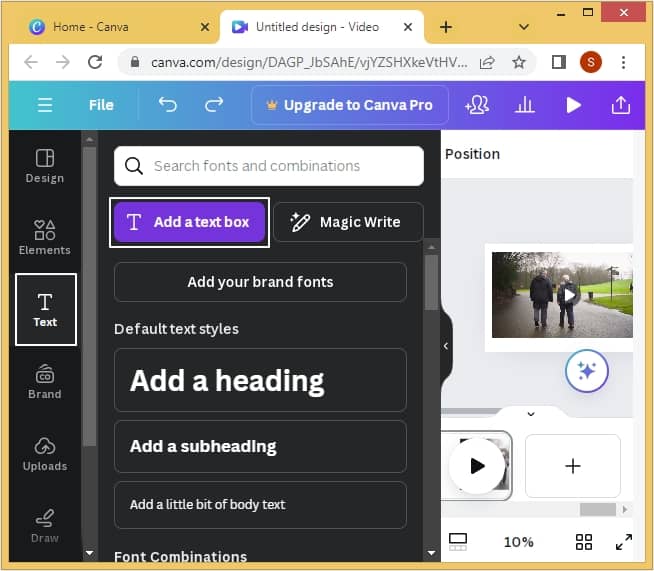
- Add the text of your choice and click on the Share button located at the right side of the interface.
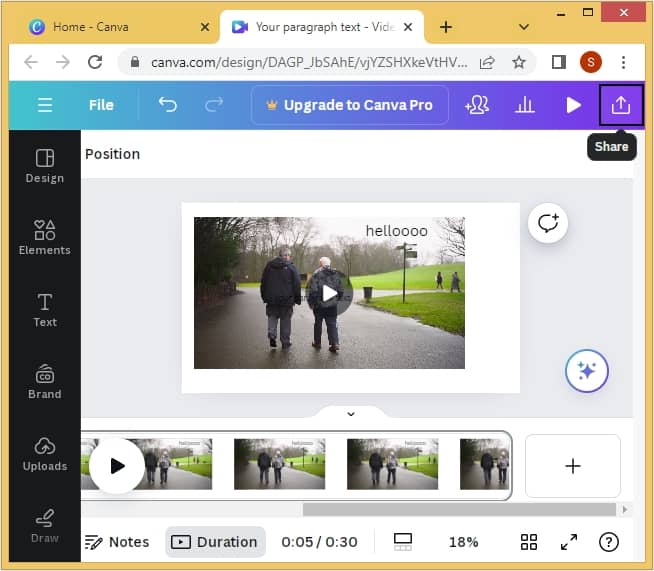
Method 2. Use in-built Video Editor tool (for Windows 10)
There is an in-built utility named Video Editor for video editing purposes in Windows 10 system. You can use this application to add watermarks to your videos. Here are the steps of how you can do so:
- Launch Video Editor application on Windows 10 system.
- Click on the New video project option and enter the name of your project.
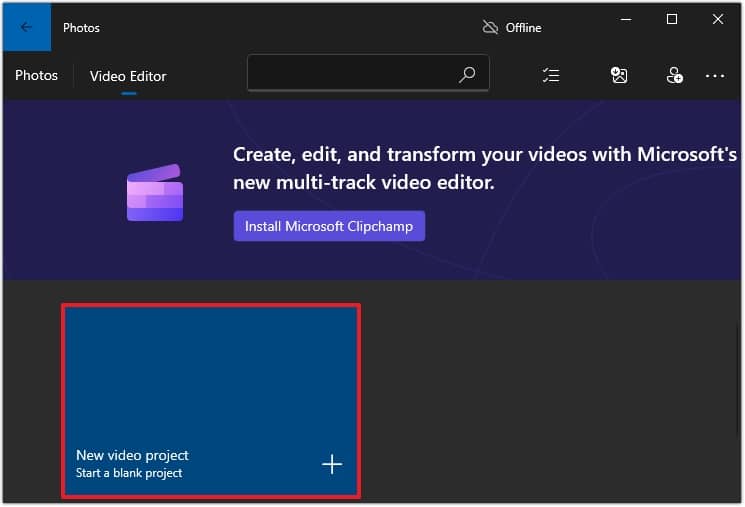
- Now, click the Add button to upload video file to the application.
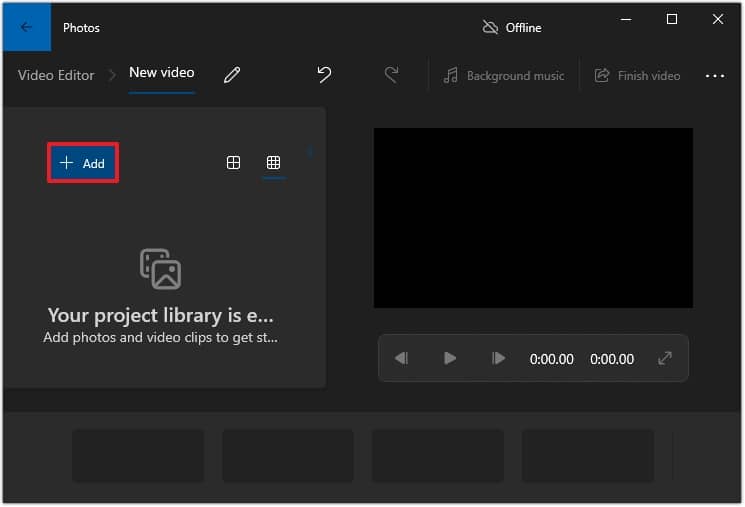
- Moving ahead, select the video file from Project library and drag it to Storyboard section.
- Click on Text to add watermark of your choice.
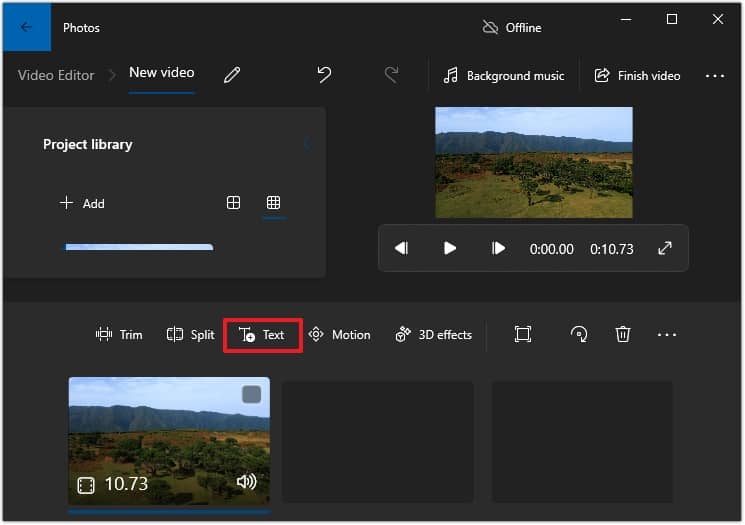
- Enter the watermark text and click on the Done button.
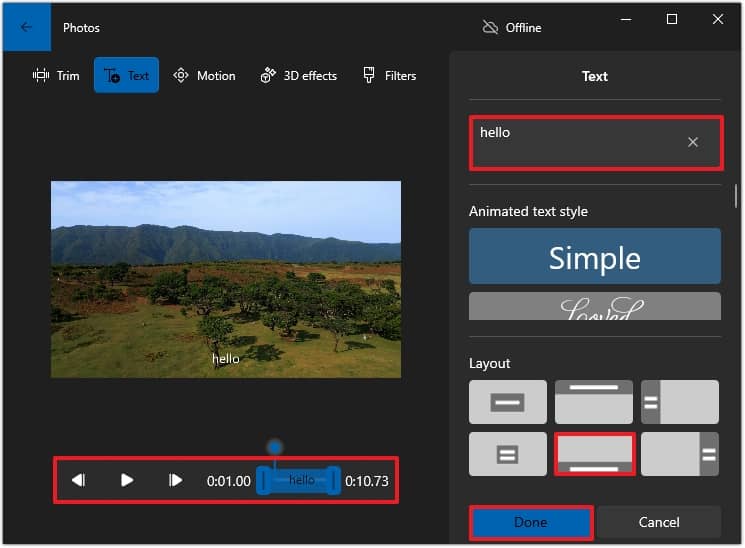
In this way you can easily add a watermark of your choice to video files in Windows 10 system.
Method 3. Add watermark to videos of Android device
If you want to add watermark to videos of your Android phones, you can follow the steps outlined below:
- Install the Video Watermark application on your Android device and open it.
- Upload the video you want to add watermark by clicking on Select Video option.
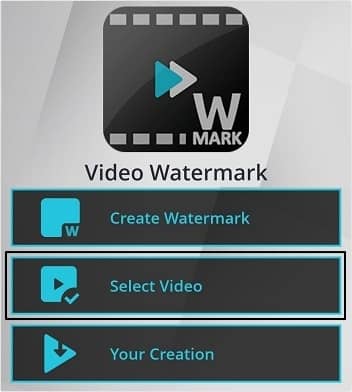
- Select the watermark according to you.
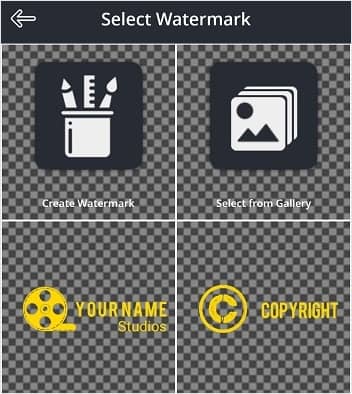
- Edit the watermark and click Preview option.
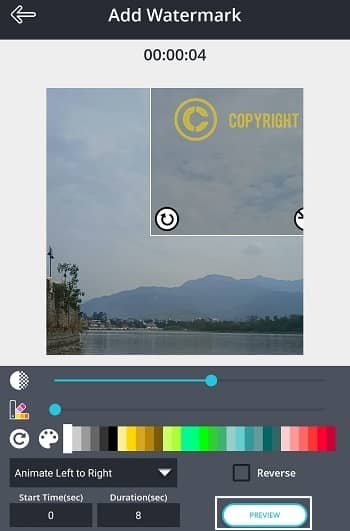
- Check if it’s applied properly and click Apply.
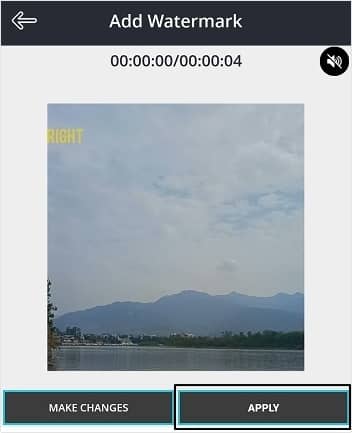
- Once done, you can share it or save it in your gallery.
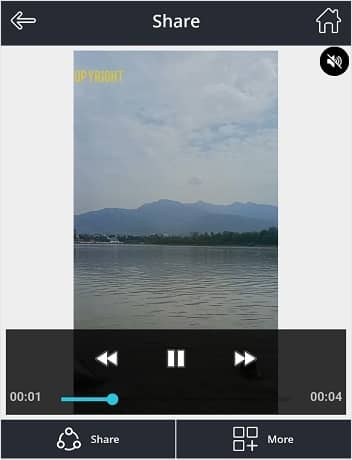
Can we add a watermark to a corrupt video?
You cannot add a watermark to a video when it is corrupt. However, you can repair the video using a video repair tool. We recommend using Kernel Video Repair tool to repair corrupt video files of all formats. It fixes almost all video errors and makes them accessible to different video players. This tool specializes in 4K, 8K, VR, and 360o video repair. You can try the tool’s trial version to learn more about it.
Conclusion
Watermark makes your video files safe and protects them from theft. In the present blog, we learned how to add a watermark to your video. However, it is not possible to add a watermark to a corrupt video file. But you can repair the corrupt video and then add a watermark to it. For this, you can try a professional video repair tool to fix common video errors. This tool can efficiently fix your video files issues and make them healthy again.