Read time 10 minutes
Kodi is one of the best free and open-source media players available. Kodi is available for various operating systems, including Windows, Linux, Mac OS, iOS, and Android. It uses a 10-foot user interface principle that provides a highly effective GUI on large televisions and display devices. Kodi is a feature-rich video media player that allows you to play locally stored media. With the help of plug-ins, it streams media such as podcasts, music, and videos from online platforms. It also plays 1080p and 4K videos and supports 3D videos on devices with a 3D-capable GPU.
Some users have reported that Kodi has no sound on video issues while playing media locally or through the internet. This issue is highly inconvenient for the users and must be fixed immediately. So, let’s see some reasons and reliable methods to fix Kodi has no sound on video issues thoroughly.
Reasons Behind Kodi has no Sound on Videos Issue
There can be multiple reasons when Kodi doesn’t play the sound on videos. A few of the most common issues are:
- Kodi audio settings: The audio settings on Kodi may need to be changed to be compatible with your audio output device. If the settings are mismatched, it may cause no audio output problem. Also, audio settings such as “Audio Passthrough” can mess up your sound if these are tempered without much knowledge.
- Sound drivers: There may be a problem with the sound drivers (outdated or technical issue) that might lead to no sound problem on Kodi.
- Outdated Kodi version: An old or outdated version of Kodi video player can lead to no sound issue due to any known bug or compatibility issues with a particular video format.
- Plug-in issue: If you are playing video from the internet using one of the plug-ins and no sound issue occurs, there is a high probability that the plug-in is outdated or not fully compatible with the source. This can lead to a no-sound problem as well.
- Corrupt video file: There are cases when the issue is not with the Kodi player, audio settings, or device drivers but with the file being played. Often, converting a video file from one format to another can lead to file corruption. As a result, your player may be unable to play the file’s audio.
Solutions to Fix Kodi has no Sound on Videos Issue
After knowing the causes of the no-sound issue on Kodi, you can follow various troubleshooting and debugging methods given below to fix this issue. Let us discuss the methods to fix it one by one.
Start by restarting the Kodi player and your system once. Check the sound volume in the player’s Audio Settings or any USB cable connected to the system or device where you are playing videos. Also, check for correct hardware configuration, clear out cache files in the player, and if all settings mentioned earlier are accurate, proceed with the solutions below.
Method 1. Install the Latest Version of Kodi
An outdated video player version can cause various issues, including the lack of issues. Go to the official website to download the Kodi player. Download and install the latest software version and try to play the video again. If the problem is still there, proceed to the next step.
Method 2. Fix the Kodi Audio Settings
This method has been found to fix the issue for most users. Often, we change some of the default settings by clicking on any shortcut through the keyboard or intentionally. Resetting the audio settings reverts any changes made to the audio settings knowingly or unknowingly.
- On Kodi’s home screen, click on the Settings icon.
- Now, click on the System icon under the settings options.
- Click on Audio on the left.
- On the bottom left of the window, click the Basic button thrice to move to Expert settings. The transition from Basic to Standard to Advanced to Expert is shown below.
- Now, all the audio settings will be visible on the right side of the window. On the bottom of these settings, you will see an option to Reset above settings to default . Click on this button to reset all the audio settings.
- A new window will appear to confirm if you want to reset your settings. Click on Yes to confirm.
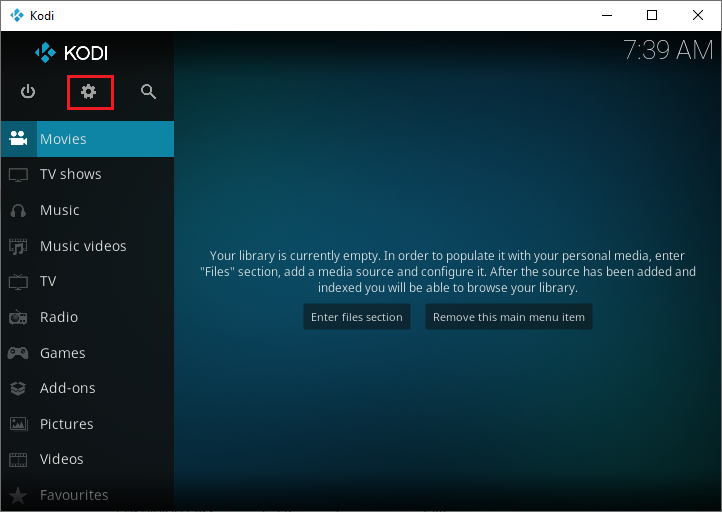
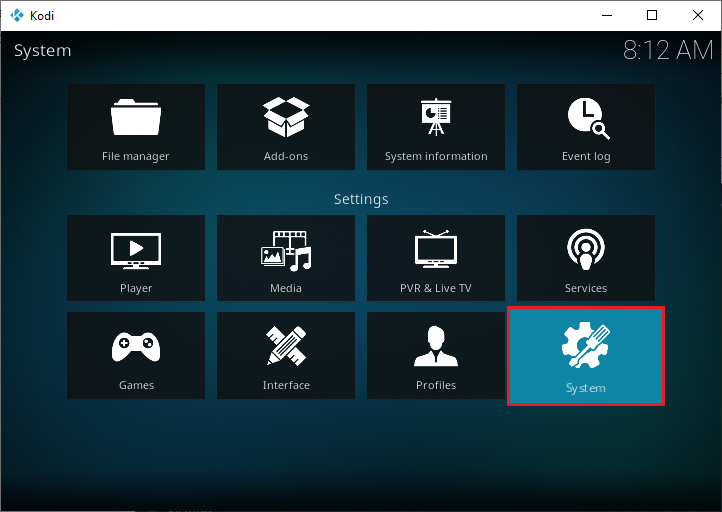
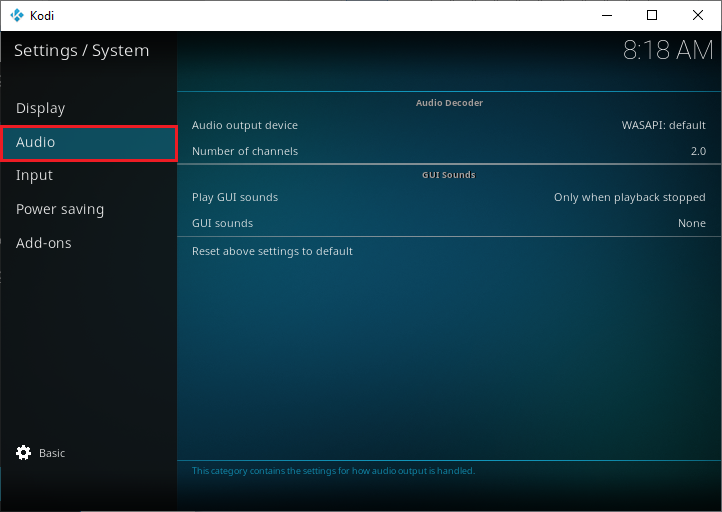
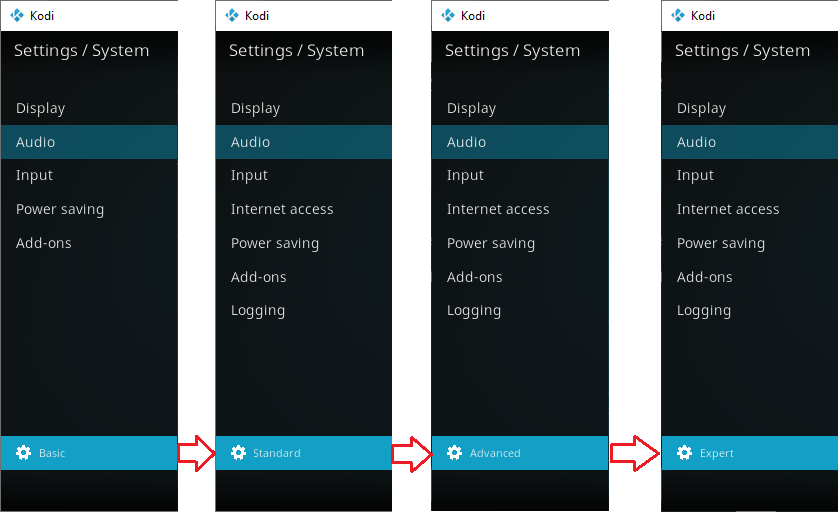
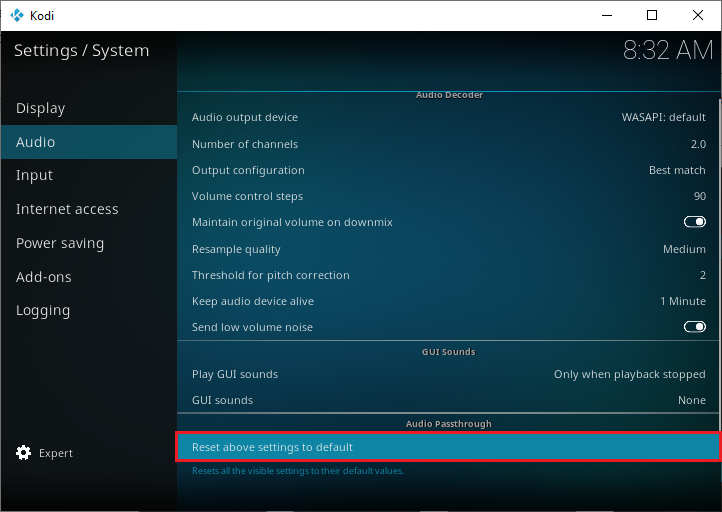
Now, exit and restart your Kodi player and play the video. Your problem should be fixed now. If not, there is a chance that the issue is not with the player settings but with the add-on or plug-in you are using to play an online video. Proceed to the next method to update the plug-in.
Method 3. Update the Add-ons
Outdated add-ons also cause several issues for the Kodi player. So, keep your Kodi add-ons up to date by following the steps below:
- Go to the home screen of the Kodi player, click on the Settings button at the top left corner, and click on the Add-ons icon under the settings window.
- From the list of add-ons, select the one with which you are facing no sound issue.
- Right-click on the add-on and click on Information.
- You will see a new page with all the add-on information. It will also have an Update option on the bottom. Click on it and select the Kodi software version in the next window.
- Once the add-on is updated, you will get a notification in the top right corner informing the same.
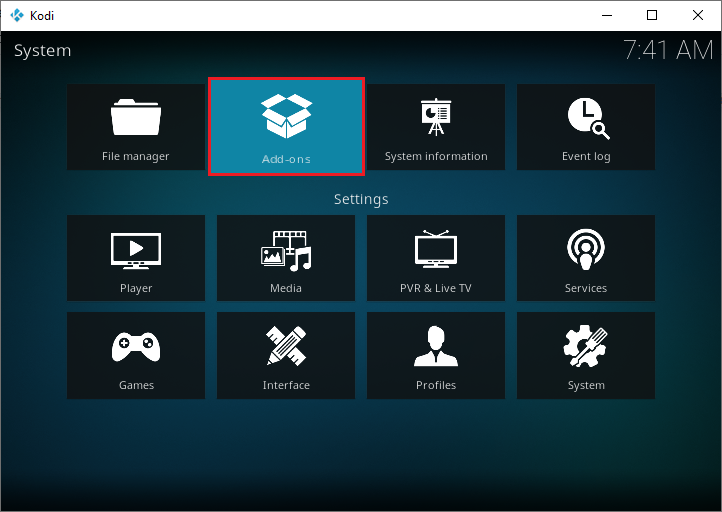
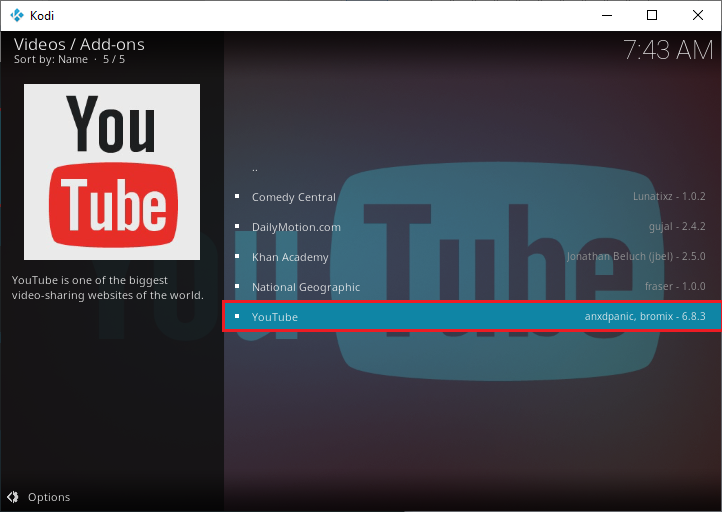
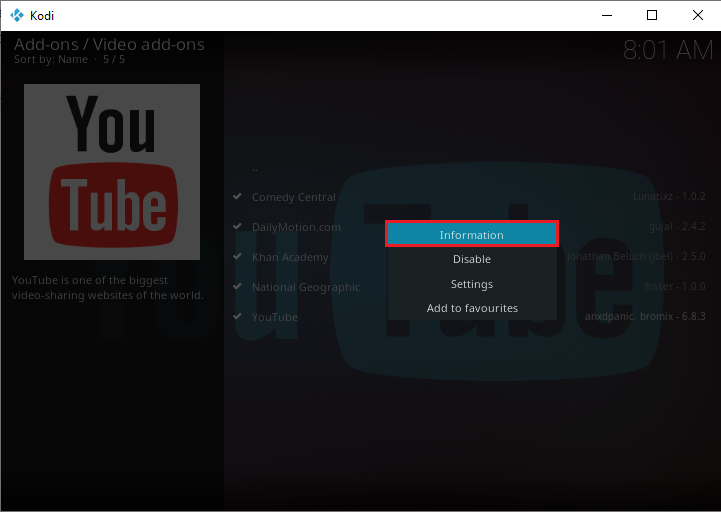
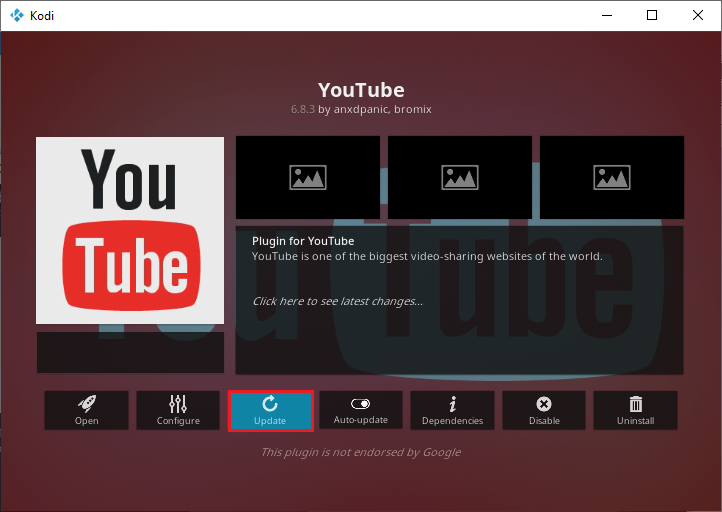
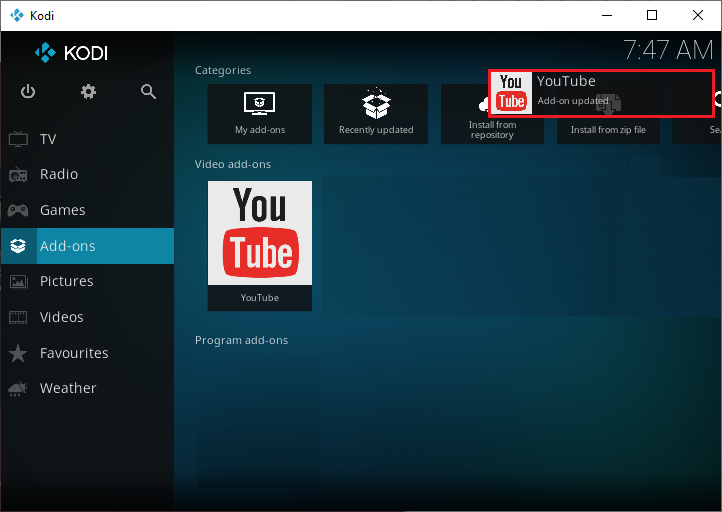
Now, restart your Kodi player and rerun the video. If the issue persists, check the video and receive sound output from other players. If the same problem is experienced with other players, there may be a problem with your Sound Driver, and updating it can help fix it.
Method 4. Update the Sound Driver
An outdated sound driver in the system also becomes the culprit when a media file becomes incompatible with outdated sound drivers. So, update sound drivers regularly by following the steps below:
- Click on the Start icon on the taskbar and search for Device Manager. Select and Open the Device Manager by clicking the icon in the search results.
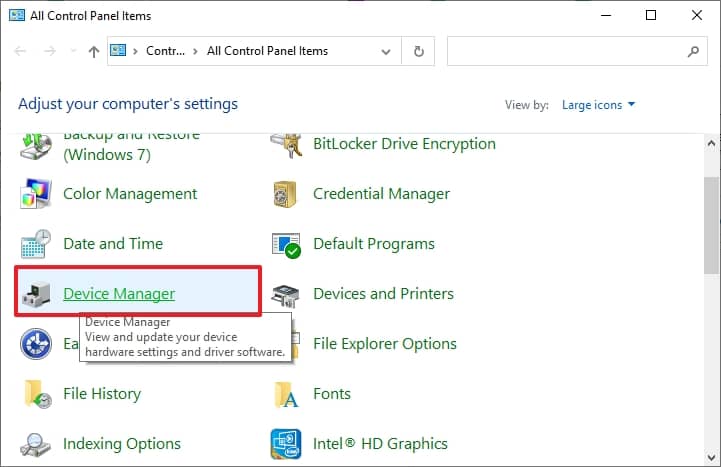
- Go to Sound, video, and game controllers, expand, and choose your audio output device. Right-click on the High-Definition Audio Device and select the Update Driver option.
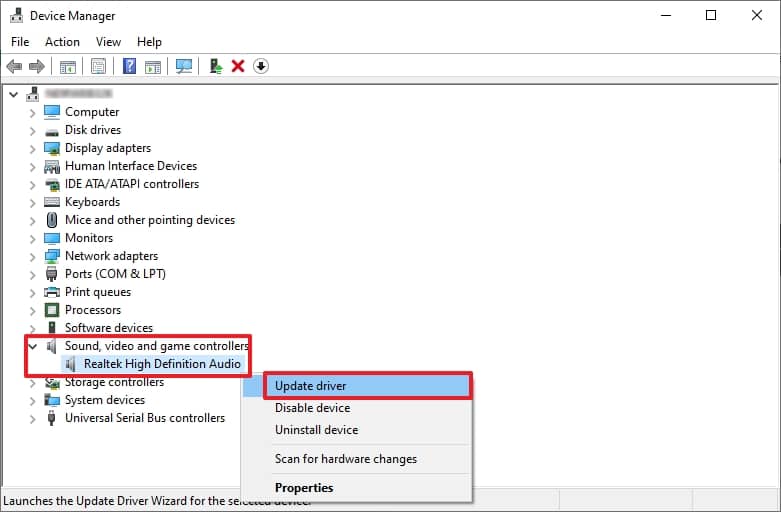
- Select the option to Search automatically for updated driver software. Alternatively, you can download the latest driver online and select the second option to install that driver.
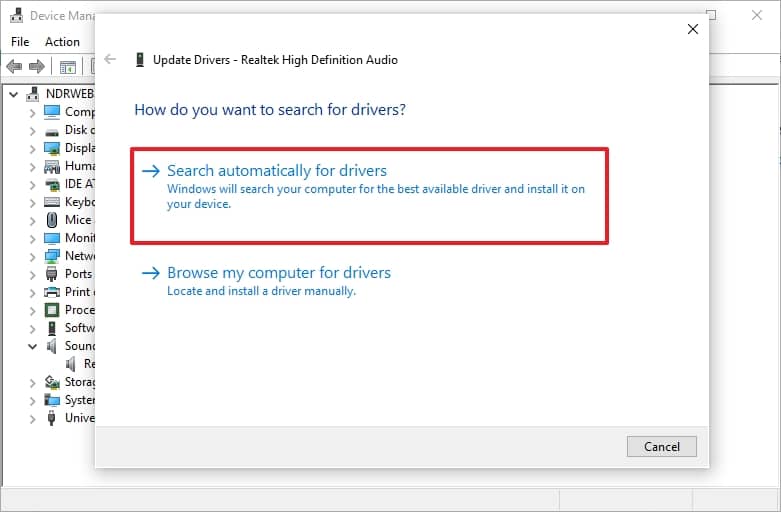
It will now search online for the latest driver for your device and provide the latest driver available. Select the driver, if any appears, and click on Next to install it. If no driver is available, uninstall from the device and manually install the sound driver. Once the driver is fixed and up to date, you should be able to have sound in Kodi and other video players on your system.
What if Manual Methods Fail to Fix Kodi has no Sound on Videos Issue?
If you are facing the no sound issue while playing a particular video file or a few videos, there is a high probability that the issue is with the video itself. The video file may have been corrupted. Many reasons can lead to the corruption of a video file, such as issues during conversion, incomplete download, issues while copying from one device to another, etc. Such a file can have various issues while playing, such as jittering, causing the player to hang, etc. The absence of sound while playing is also caused by file corruption.
You can use the Kernel Video Repair software to fix a corrupt video. The software can repair a wide range of video file formats very effectively and efficiently. It is a powerful tool designed to restore your video file in simple steps within a few minutes.
Prominent features of this tool:
- Repair almost all video file formats like MP4, FLV, MOV, 3GP, AVI, MKV, etc. easily.
- Repair all camera brand recorded video seamlessly.
- It recovers the video from all types of corruption damage in its original quality.
- It provides simple, intuitive interfaces and compatibility with all Windows versions to fix severe problems.
- It can repair multiple video files simultaneously.
Conclusion
Hence, we’ve covered Kodi media sound issues with causes and various methods to fix the issues with step-by-step instructions. In most cases, this issue can also be related to the corruption of the video file, so use only the suggested Kernel Video Repair software to fix the issue. It can also easily fix 4k video not playing issues or other resolutions like 8K, VR, etc.







