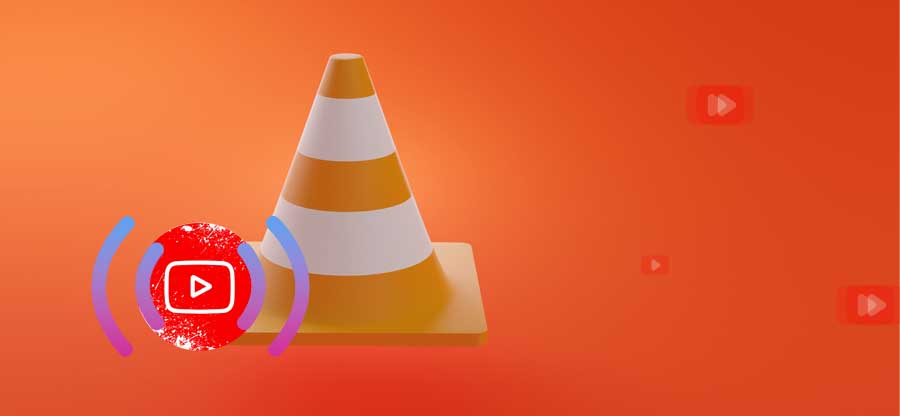Read time: 11 minutes
Nowadays, online video streaming platforms have become highly popular among users, and YouTube is among the most used video streaming platforms. Mostly, users prefer to watch YouTube videos on their mobiles, and majorly they are Android users. Around 70% of YouTube videos watch comes from mobile devices.
But sometimes, while surfing YouTube, you experience that videos are not playing on Android devices. It shows complicated error messages such as ‘Connection to server lost,’ ‘There was a problem while playing,’ ‘Tap to retry,’ or videos may keep buffering. Even some users reported a black screen issue when play videos.
Reasons behind YouTube videos not playing on android
Let’s understand why YouTube videos are not playing on Android. Here are several reasons behind this, some of them are:
- Outdated YouTube version
- Issues with the internet connection.
- Corrupted cache data
- Incorrect time and date.
- Third-party app issues.
- The issue with the YouTube server.
- Outdated Android OS version.
Solutions for YouTube videos not playing on android
We have discussed all the major causes behind the error, so it’s time to fix it. Let’s proceed with all practical solutions to fix YouTube videos not playing on Android.
Note: Before using these solutions, firstly check the server status of YouTube because if it is facing downtime, you need to wait before trying to replay the videos.
Method 1. Check your internet connection
Mostly, YouTube is unable to play videos because of poor Internet connection. Thus, first, check your device is properly connected to a Wi-Fi network or mobile data. After that, confirm whether Wi-Fi is performing as expected or not. To check it, you can use speed test software. If you find any issue with your Wi-Fi network, follow the below listed steps to fix it.
- Open Settings of your Android device and click on Wi-Fi option.
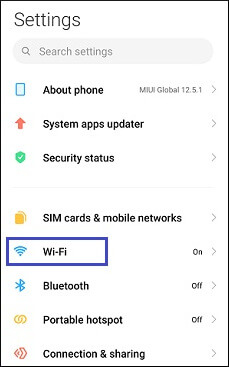
- Now click on the connected network to open its details.
- Click on the Forget Network option.
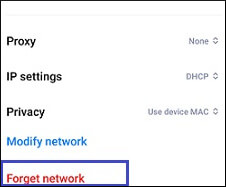
- If you are using a Wi-Fi router, look for a WPS/Reset button and press it to reset your router.
- Now, go back to the Wi-Fi option, click on the same network, and enter the password.
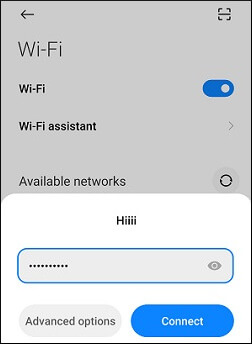
- Once connected, try to play videos on YouTube.
Method 2. Correct the time and date of your device
Sometimes, the incorrect date and time settings of your device affect the applications installed on it. It can also occur with Google apps like YouTube. To set the correct date and time on your device, follow the below steps:
- Open Settings of your Android device.
- Find out the Date and Time option or search it on the Settings search bar.
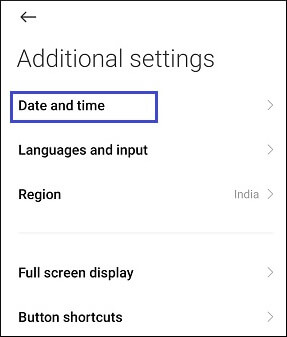
- Now turn on the Use network provide time and Use network provided time zone options.
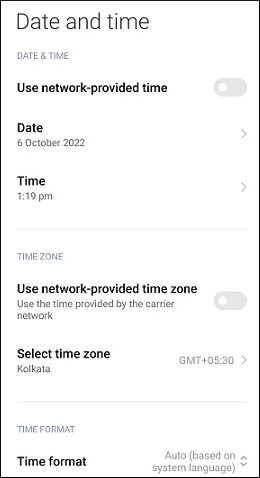
- After enabling both these options, wait for a moment as the correct time and date update automatically.
Method 3. Clear the cache of YouTube
Most of the time, the video loading problem on YouTube is because of the app’s cache accumulation. There is always a high possibility that clearing the cache will fix this issue. To clear the cache of your YouTube application, follow the below steps:
- Open Settings of your Android device and find out the Apps option.
- Click on the Manage apps option and scroll down to the YouTube app and tap on it.
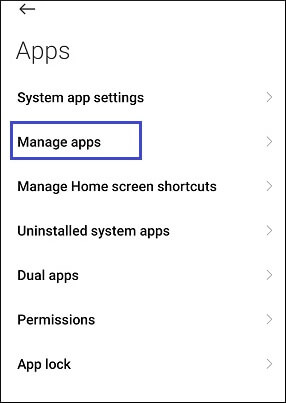
- Now tap on Storage and then click on Clear Data.
- Select Clear Cache, then restart the device to check whether YouTube videos are playing fine or not.
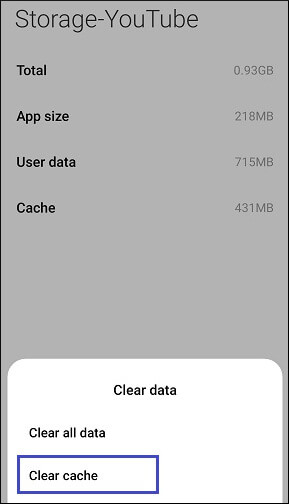
Method 4. Change the YouTube video quality
If your Internet connectivity is slow and you set the video quality to a high resolution, you will experience buffering or take a lot of time to load. To modify the resolution of a video on YouTube, follow the below steps:
- Click on the Gear icon situated in the top right corner of the playing video.
- From the drop-down menu, click on the Quality option and select Advanced.
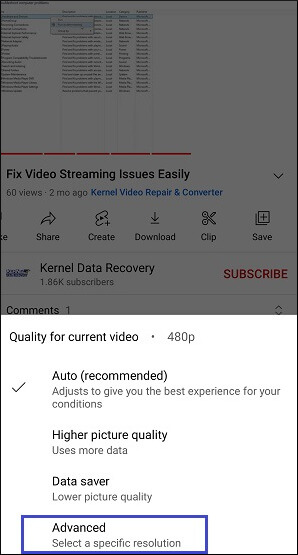
- Now select the least video quality, such as 240p or 144p.
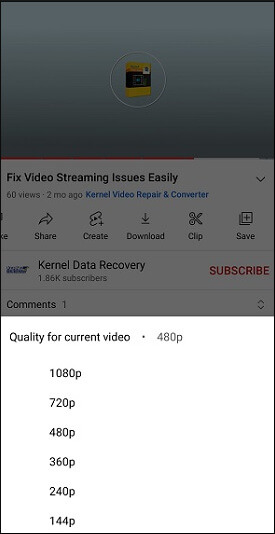
- Check whether the video is playing or not after decreasing the video quality.
Once the video plays smoothly, you can change the video quality to high resolution. However, if this method won’t work, try the next one.
Method 5. Update the YouTube application
If there is an outdated version of any application, you may experience issues with its functionalities. Similarly, you should not use the outdated version of YouTube. Here are the steps of how you can do this:
- Open Google Play Store on your device.
- Click on your Avatar at the top right corner.
- Tap on the Manage apps and device option.
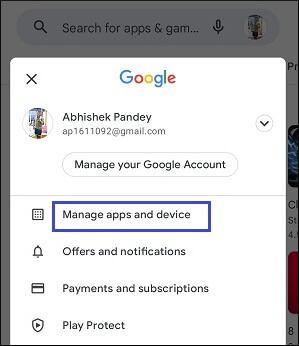
- Now click on the updates available option and check if the YouTube update is available or not.
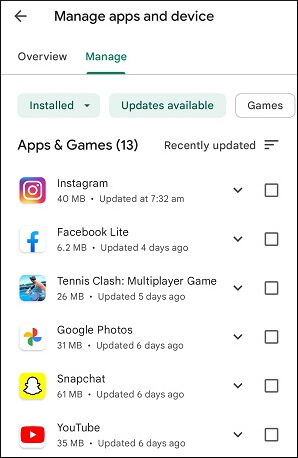
- If available, click on it to start the update.
- Once YouTube has updated successfully, check if the videos are now playing or not.
Method 6. Update your Android OS version
If your Android device’s software is not updated for a long time, it may be causing issues with the performance of the installed apps like YouTube. To update your device to the latest software version, follow the below steps:
- Open Settings of your Android device and click on the System option.
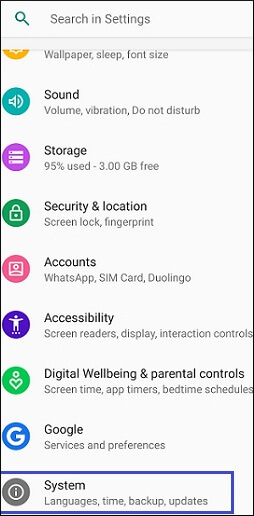
- Now click on the Advanced option and select System Updates.
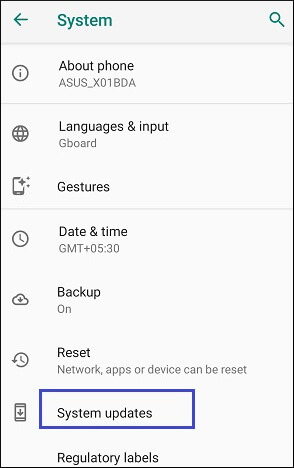
- Check whether an update is available, or whether your device is up to date
- If available, click on the Install tab, and the updating will start
Method 7. Reset app preferences
You can try to reset your system’s app preferences to solve this issue. This method will change all the app permissions to their default settings. Here is the full procedure to reset app preferences:
- Open Settings of your Android device and click on the System option.
- Now click on the Advanced option and select the Reset option.
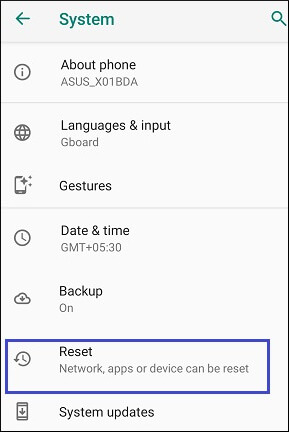
- Now click on Reset app preferences.
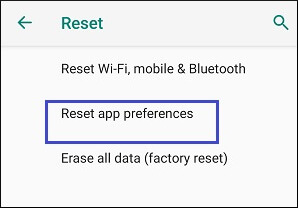
- A pop-up will appear for the confirmation; select the Reset Apps option in it.
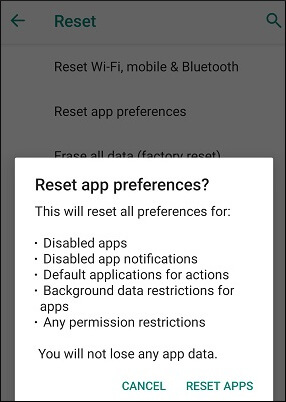
This process will reset all the app data and can also fix the YouTube videos not playing issue.
Method 8. Make a factory reset
If you still face YouTube videos not playing issue, the problem might be with your device’s software. Any errors or glitches in your Android OS can affect the performance of the installed apps. In this situation, a factory reset is the best solution. But before doing it, move all your device’s essential data and documents to another device or cloud storage. To perform a factory reset, follow the below-discussed steps:
- Open Settings of your Android device and select the Backup and reset option.
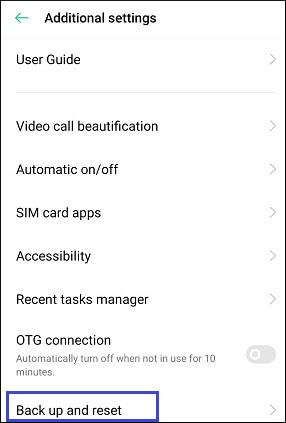
- Enable the Back up my data option to create a backup.
- Once the backup is completed, click on the Erase all data (factory reset) .
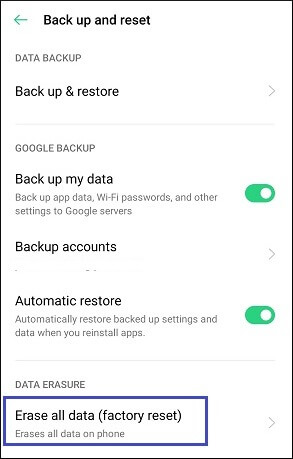
- Now click on Erase all data to confirm your choice.
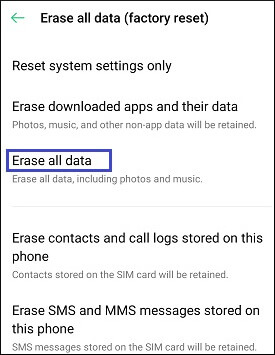
- Once the process is completed, your device will restart and check if the YouTube videos are playing fine.
An automated tool to repair corrupt video files
Sometimes the downloaded YouTube videos do not play even after using the above solutions. When you use a video downloader app to download videos from YouTube, there are possibilities that those files can get corrupted. In this situation, you need a reliable and advanced video repair tool. We suggest you use the Kernel Video repair tool to quickly repair corrupted video files of various formats. Its user-friendly GUI and design make the repairing process easy and quick. It supports all video file formats and physical drives like HDD, SDD, etc., and repairs multiple video files simultaneously. Overall, it is a perfect tool to fix common video errors like downloaded YouTube videos not playing on Android issue.
Conclusion
Sometimes, when YouTube videos don’t play on Android devices, it can be solved simply by restarting the YouTube app or your Android device. But if the error keeps coming back, you can try the solutions mentioned in this blog. However, if your video files are corrupted, then you need to repair them with the recommended video repair tool. This is an intelligent tool which can resolve any video related issues.