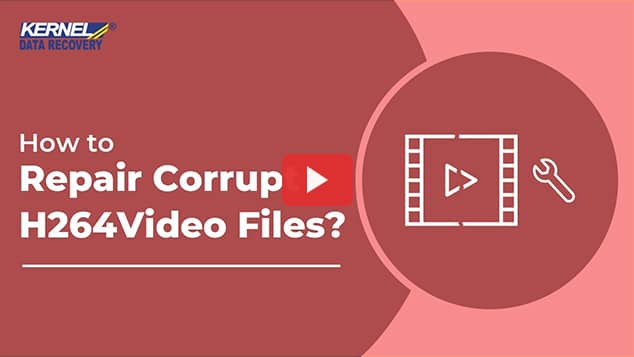A Quick Guide to Repair Corrupt H.264 MOV Video Files
Himanshu Goyal
|
Updated On - September 26, 2023
Read time 6 minutes
When an H.264 MOV video file gets corrupt, it becomes hard to repair it and access its data. But, most users don’t know that there are different approaches to repair H.264 MOV files. If these manual solutions don’t work, then we can use a video repair software that is capable of fixing all the errors.
In this blog, we will discuss H.264 MOV video files, the reason for their corruption, and how to repair H.264 MOV files.
Highlights
H.264 is not a video format; it is actually a video codec that is used in MOV video files. What makes H.264 a unique video codec is its ability to provide high-quality videos at a lower bit rate. For example, with the MPEG-2 format, a DVD can store 2-hour video, whereas, with H.264 MOV format, it can store 4-hour video of the same quality. And that’s the reason it is used for a wide variety of devices, such as DSLRs, drones, Digital Camera, etc.
First of all, there is no such file format that never gets corrupt. Every file format sometimes gets damaged or inaccessible, and the same applies to H.264 MOV. There could be various reasons behind H.264 corruption, such as virus infection, interruption while downloading, etc. Some of the common reasons behind its corruption are:
Whatever be the reason behind your H.264 MOV corruption, you’ll start getting corruption symptoms while playing H.264 MOV, such as audio will stop syncing with video, the sound might be missing, pixels of the video might start pixelating or show huge random pixels, etc. Therefore, when you start seeing these errors in your videos, it’s time to repair them.
Accessing corrupt H.264 MOV video files is not easy, but you can try several methods that might be helpful in accessing them. Here we have mentioned the tried and useful methods:
Switching from one video player to another can help play H.264 MOV files. Sometimes, it’s the video player that doesn’t support the video format. For example, MX Player doesn’t support AC3 codec video files, but it works with VLC media player. So, think of switching to VLC Media Player, 5KPlayer, QuickTime, Rocket Player, etc.
Another solution to access H.264 MOV video files is to change the video format, you can use the Convert/Save feature of VLC Media Player to convert H.264 MOV videos to MP4 or AVI formats.
Reducing screen resolution will help you understand whether there is a problem with the graphics driver of your system or the video files.
It’s necessary to have the required codec installed on your system to play the video files. So, if the required codecs are not installed on your system, then try installing the codec online or use Windows Media player to download codec automatically.
These solutions can be helpful only if the H.264 MOV video file is not highly corrupt. However, if the video files are showing a black screen, sound issues, or any such errors, then you’ll have to repair it.
When it comes to repairing H.264 MOV video files, there aren’t many options available. However, using VLC Media Player, some files can be fixed to some extent as it comes with in-built file repairing features. Here’s how you can repair your H.264 MOV file with VLC Media Player.
If the H.264 MOV video file is merely corrupt, then VLC Media Player might resolve the corruption error. However, if it is still inaccessible, then you need to use a third-party utility that is capable of repairing every video file.
The software is designed with advanced algorithms to help users repair their corrupt, damaged, and broken video files. It is integrated with extensive features that make it a unique choice for video repairing and fixing common video errors. To repair your H.260 MOV video files with Kernel Video Repair, follow the below steps:
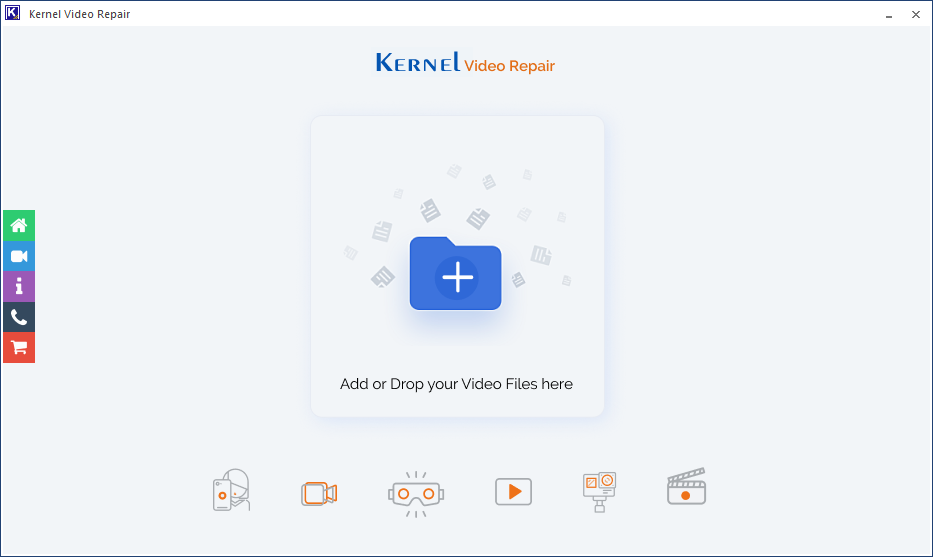
NOTE: You can use the Drag-&-Drop option to enlist the videos.
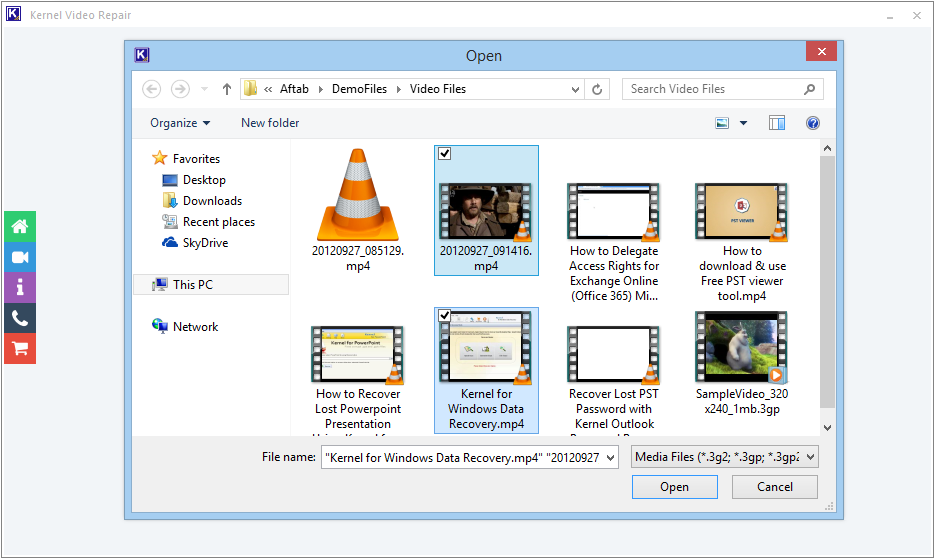
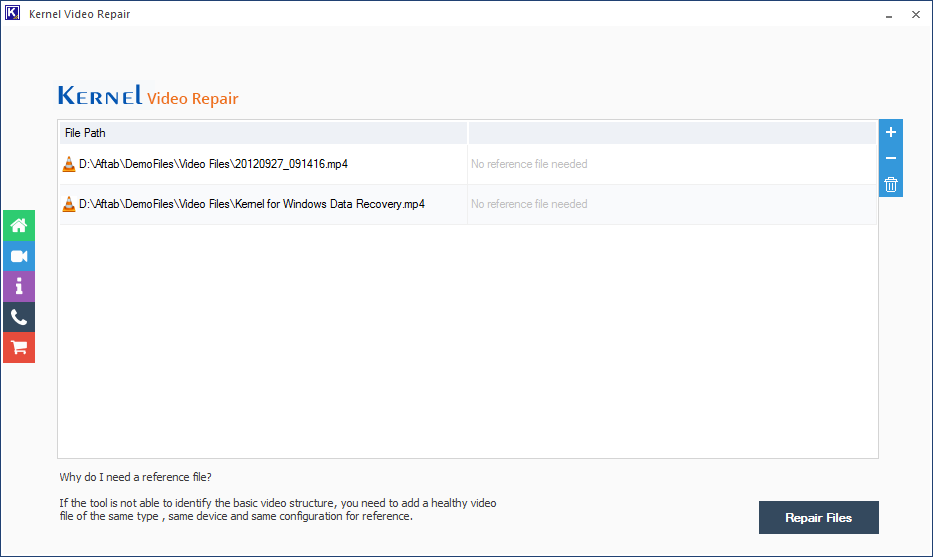
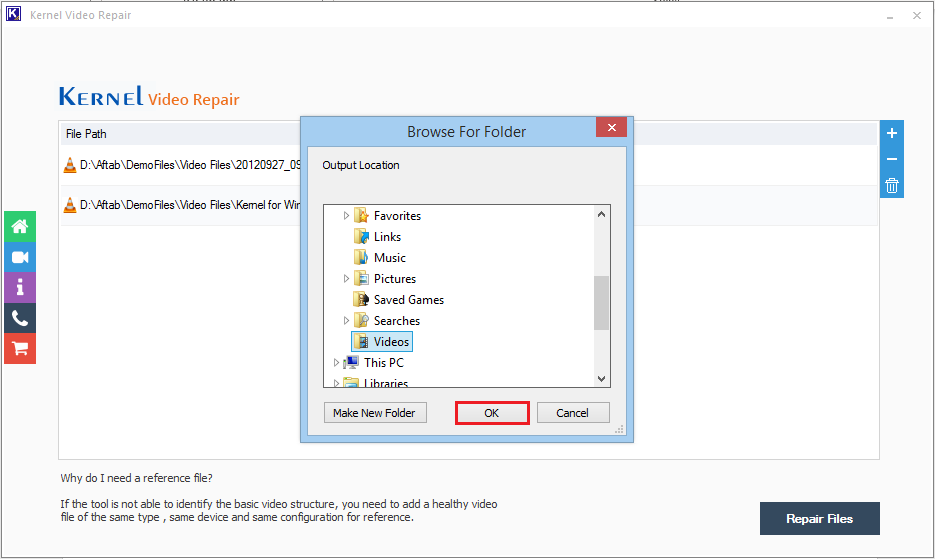
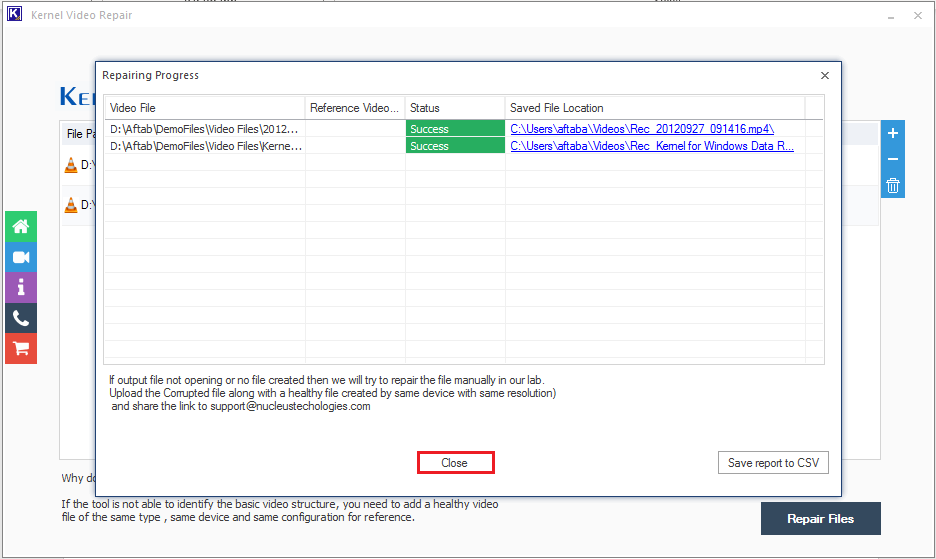
Your H.264 MOV video file has been repaired successfully; you can now access it with any media player.
In this article, we talk about repairing corrupt H.260 MOV files. Having corrupt video files on your system can be a headache, especially when you have important information in it. Though manual solutions can repair it to some extent, if it is highly corrupt, then you need to consider a third-party software.