Deal with Synchronization Issues Between OST and Exchange Server
Aftab Alam
 |
Updated On - September 25, 2023
|
Updated On - September 25, 2023
Read time 5 minutes
Synchronization of Exchange mailboxes with their offline counterparts (on user machines) is essential for ensuring hassle-free offline working in the Exchange environment. However, many Outlook users get error messages or face issues when the synchronization of their OST file (Offline Outlook Data File) fail. Here, we will discuss common OST synchronization issues and their solutions.
Outlook application synchronize OST file with Exchange Server mailbox when Exchange connectivity is there. Synchronization speed can differ in different Outlook versions depending on the size of the data.
Synchronization between Exchange server and Outlook is quite smooth in most situations. But sometimes due to bad network connection or hardware defects, synchronization can fail wholly or partially. Failure of Exchange OST Synchronization happens due to the corruption or damage of OST files too.
Exchange OST Synchronization issues disturb Outlook users in different ways:
(For older Outlook versions 2010, 2007, 2003)
Even when you are not getting any error, but feel that the offline file is not syncing with Exchange Server, then you can run some basic troubleshooting methods to check out the synchronization issues.
For the automatic synchronization, follow the below steps;
All versions of Outlook are affected by OST synchronization issues, including Outlook 2019, 2016, 2013, 2010, 2007, & 2003.
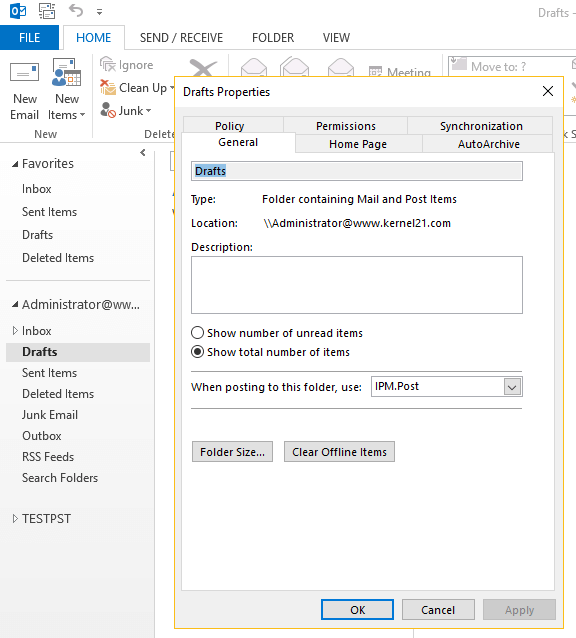
c )Click the Update Folder button in the Send/Receive tab
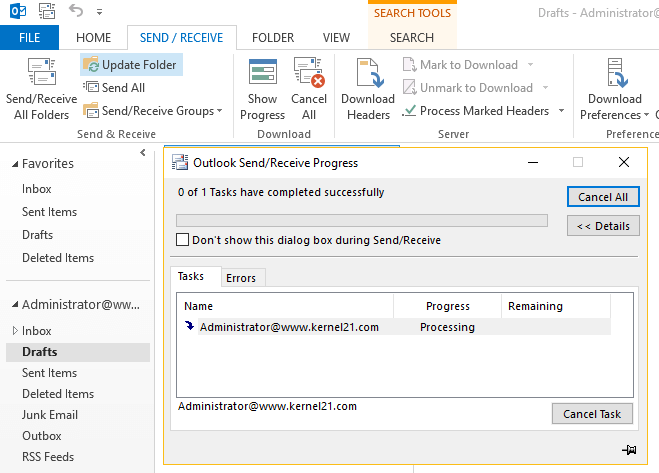
To build a new OST file, follow:
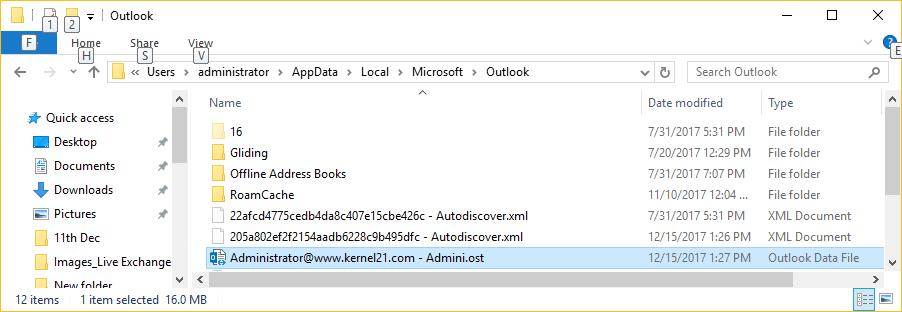
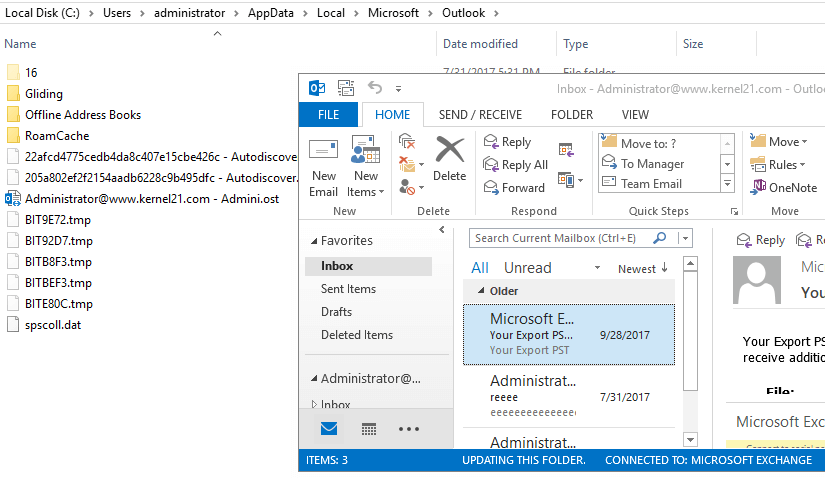
After deleting/renaming the old OST file and creating a new one, you may find some data missing from the original OST file. This is when some work is left unsaved to the Exchange mailbox from the OST files. In that case, use a trusted professional OST recovery application which can recover the complete mailbox from the OST file. For this, you can try Kernel for OST to PST. It retrieves even unsaved work from the old OST file.
All the methods given in the article are instrumental in dealing with any synchronization issue between Exchange Server and its OST data file. But, when the OST file is corrupt and shows any error, you cannot synchronize it manually. To recover a corrupt OST file, you should use Kernel OST to PST software as it can remove any error and recover the complete file. Later, you can sync the recovered items in a new PST file and use it in Outlook.
Thank you for sharing the information about offline file is not syncing with Exchange Server issues. This article helped me to fix such kind of OST synchronization issues.