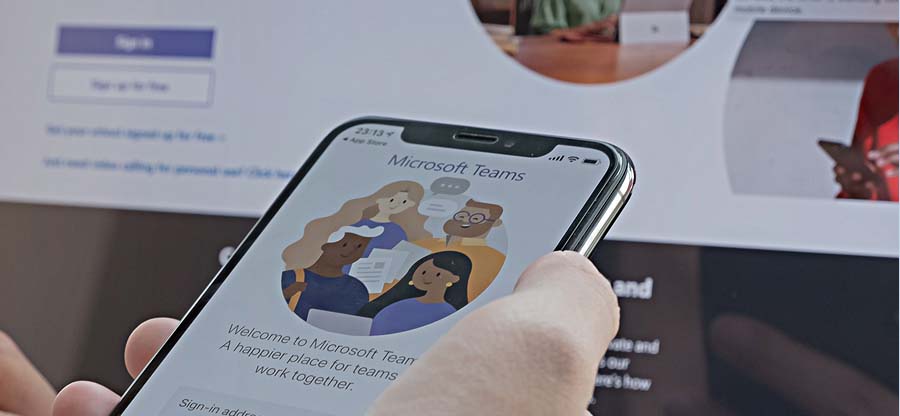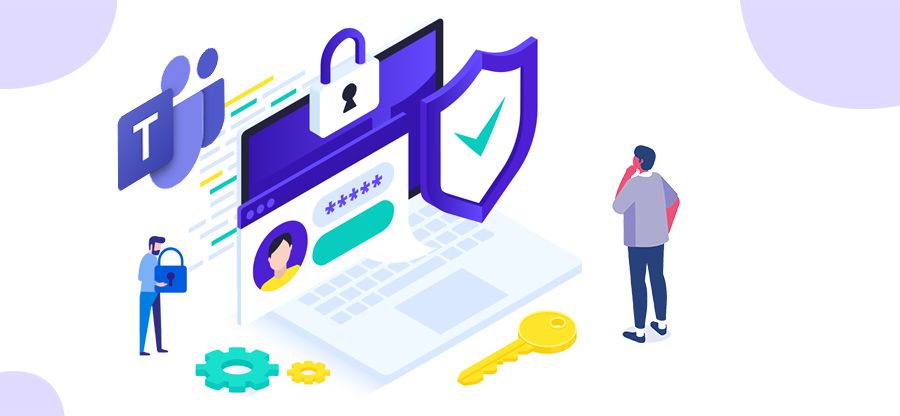Read time 5 minutes
Microsoft Teams has become an essential tool for businesses looking to increase efficiency and productivity. With its numerous features, Teams helps teams stay connected and work together, no matter where they are located. One of the key features of Microsoft Teams is the Teams Calendar, which allows team members to schedule meetings with ease.
However, there may be times when you encounter the problem of the calendar missing in Microsoft Teams. This issue can be frustrating and impact your ability to collaborate effectively.
But don’t worry, in this post we will provide you with the best way to fix the calendar missing issue in Microsoft Teams. So, let’s get started and solve this problem together.
Tips to get the most out of Microsoft Teams-
- If the same meeting is happening at a regular period continuously, then use the ‘Repeat’ button to schedule it automatically.
- As the employee cannot deviate from their job responsibilities to attend each meeting, so the calendar can schedule a ‘no meeting time’ where the employees dedicate their time to fulfill their tasks.
- To meet the project deadline, there can be a project check-in feature in the calendar that will mention the progress marks before meeting the deadline.
Though it is easy to create a Team in Microsoft Teams with a calendar, many users started reporting on the Microsoft community that their Calendar on Teams is missing, which is quite disruptive for work proceedings. Many users cannot find the calendar option in their MS Teams menu, making it troublesome to get details on any meetings. Thus, fixing this error and getting your Calendar back is vital.
What causes Calendar missing in Teams?
There is no specific reason behind the Calendar missing on your Teams. However, based on user’s feedback and technical authorities, the problem can arise in the following scenarios:
- Sometimes the Calendar goes missing if you disable the Exchange Web Services protocol. This happens because Microsoft is more focused on privacy & control when it comes to Microsoft Teams.
- Teams calendar works for on-premises mailboxes only, which means it needs access to the Exchange organization’s on-premises mailboxes. The calendar option will not be visible if access is not given.
- Teams Calendar is driven by the administrative policies, which means any changes in the related policy can disable the calendar option.
Now that you know why Calendar is missing in Teams, you can move to the practical solutions to fix it.
Solutions to fix MS Teams Calendar missing
Fixing the calendar issue will help you improve Microsoft Teams performance. But there are only a few methods you can use to get your Calendar back. Let’s have a thorough look at each of these methods:
Method 1: Reconfigure the MS Teams app setup policy
As mentioned above, Teams Calendar settings are controlled by MS Teams Administrative Policy. If the administrator has changed the policy settings, it can cause the disappearance of the Calendar. Fixing the MS Teams app setup policy can help you fix the error easily.
- Log in to Microsoft Teams admin center as the Office 365 administrator.
- Now, click Users in the left pane, select Manage users and select your account. A new tab on the screen contains all settings related to your account.
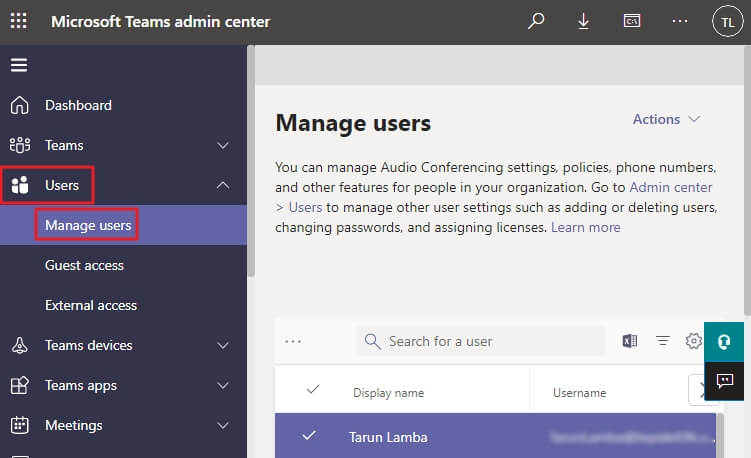
- Move to the Policies tab, and select Global (Org-wide default) under the App setup policy section. MS Teams policy section will appear on the screen, containing settings like Activity, Chat, Teams, Calendar, etc.
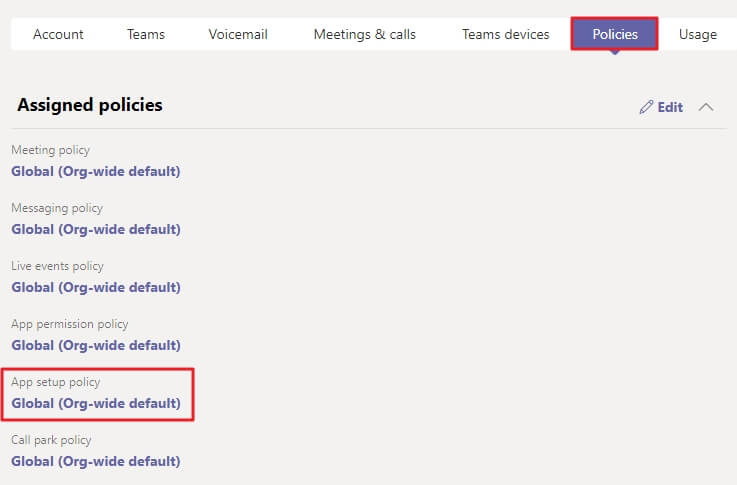
- Now, check if the Calendar option is enabled from the pinned tab. If it is not listed, click Add apps and select Calendar. It will add the Calendar to the default menu.
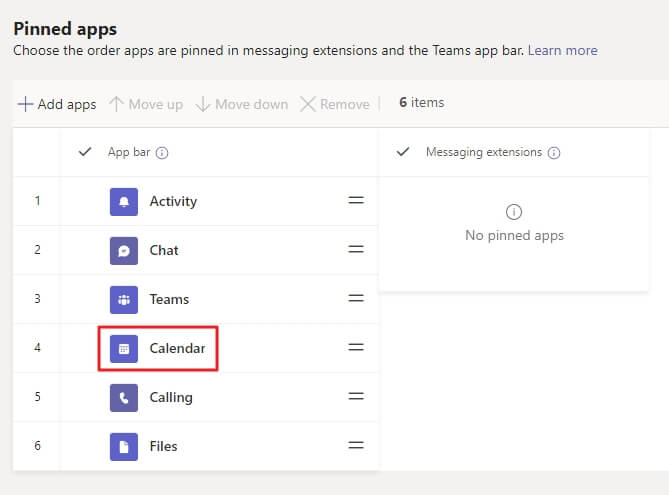
Launch MS Teams after configuring the policy settings and see if the calendar option is available or not.
Method 2: Check Exchange web services protocol
Exchange web services protocol must be enabled to access Calendar in your Teams account. If it is disabled, you need to contact your IT expert and ask him to enable it with the below steps:
- Run Windows PowerShell as an administrator in your system to run PowerShell utility
- Run the following command in the PowerShell and press Enter. This will provide you with a variety of client access settings for the mailboxes. Here, check whether EwsEnabled is false or true. If it’s false, then move to the next step.
- Now, run the below command to enable the Exchange Web services protocol, which will enable the Calendar feature.
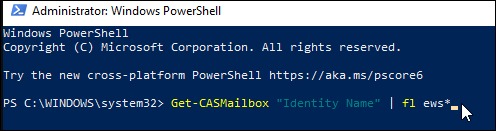
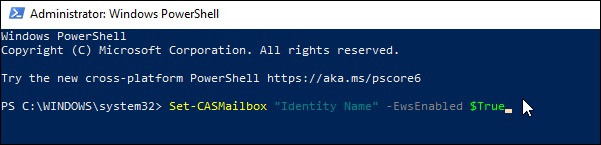
Now, launch MS Teams, and you will find the Calendar option in the default menu.
Method 3: Give access to Exchange on-premises mailboxes
The calendar feature works for on-premises mailboxes only. So, if you want the Calendar to appear in your MS Teams, you must give access to your organization’s Exchange on-premises mailboxes. However, the process is a little complicated; it is proved to be most effective in fixing the missing Calendar error. Besides, there are some prerequisites you need to follow to perform the process, such as:
- Your Teams account must be synchronized with the Azure Active Directory
- You must have a working Exchange on-premises server mailbox
- The Exchanger Server must have a hybrid connection
- You need to configure OAuth authentication
If the above prerequisites meet, you can ask your organization to allow MS Teams to be given access to Exchange on-premises organization for both Autodiscover and EWS. You can follow the below procedure:
- Autodiscover and EWS URLs should be available to provide access to Exchange mailboxes
- Configure OAuth authentication, which should work between your Office 365 tenant and the On-premises environment. You can configure the Hybrid Configuration Wizard in a complete hybrid environment.
The above methods will fix the Calendar missing in Teams for sure. If the problem still appears, it is advisable to migrate your Team’s data to another account, where you can access the Calendar option. But, the manual method is time-consuming and lengthy, and there is no guarantee you will get all your data migrated.
For an error-free migration, you can use Kernel Microsoft Teams Migration which is designed to help you migrate all your Teams data, including chat history, Calendar, and other Teams items. It is integrated with advanced features to help you migrate your data quickly. For instance, the tool allows you to migrate Microsoft Teams data between two tenants and map between source and target mailbox. It supports all Office 365 plans. Using this utility, you’ll be able to migrate all your Calendar items to another account.
Wrap up
In summary, restoring the missing Calendar functionality in Microsoft Teams is crucial for organizations to maintain productivity and professionalism. The causes of the error and solutions have been extensively covered in this article. However, if you want to streamline the process of migrating to Teams or conducting a Teams-to-Teams migration, consider using Kernel Microsoft Teams Migration tool.
This powerful tool enables a fast and efficient migration process for a smooth transition to Teams without missing any critical data or functionality. With the help of this tool, organizations can avoid any potential issues, including the missing Calendar in Microsoft Teams.
Embrace the future of collaboration with Microsoft Teams and make your organization more productive, efficient, and connected.