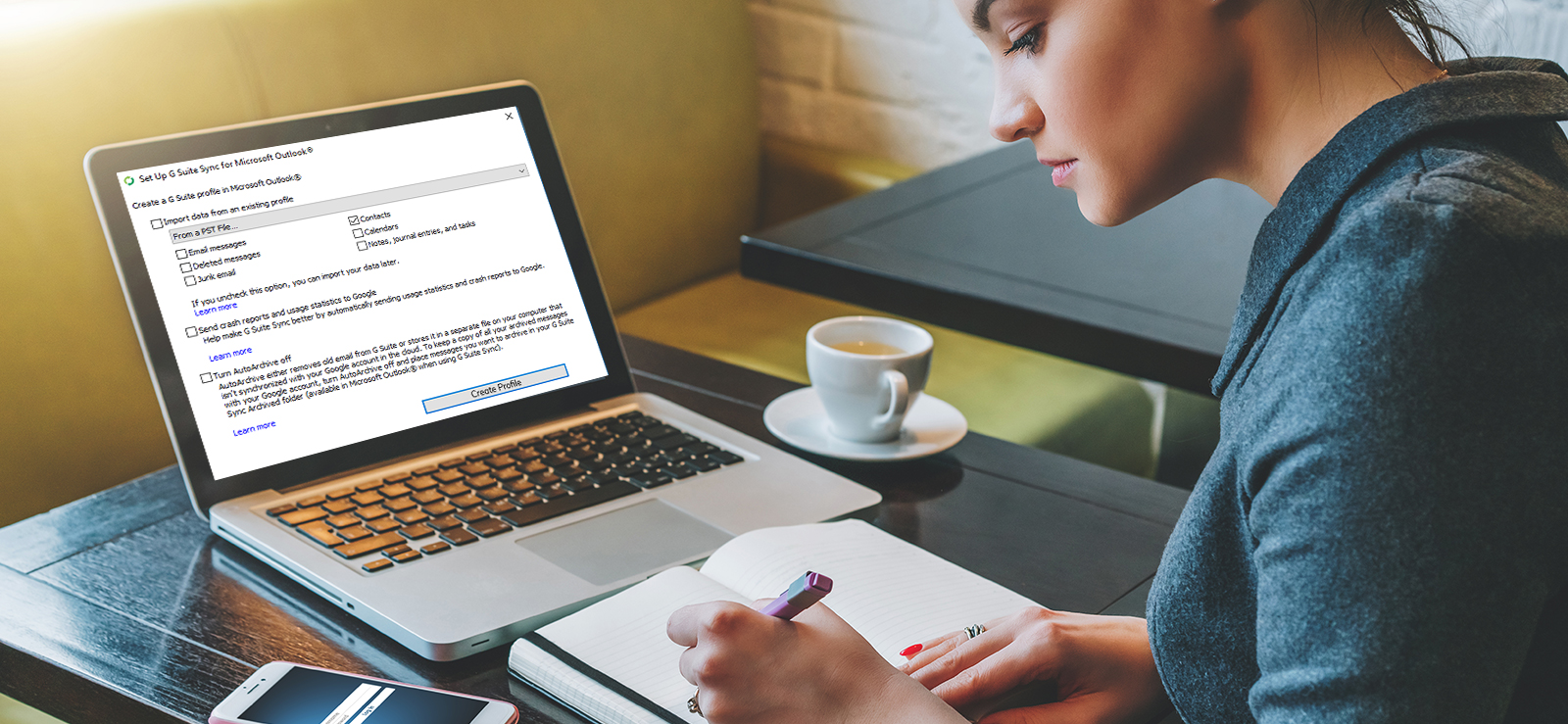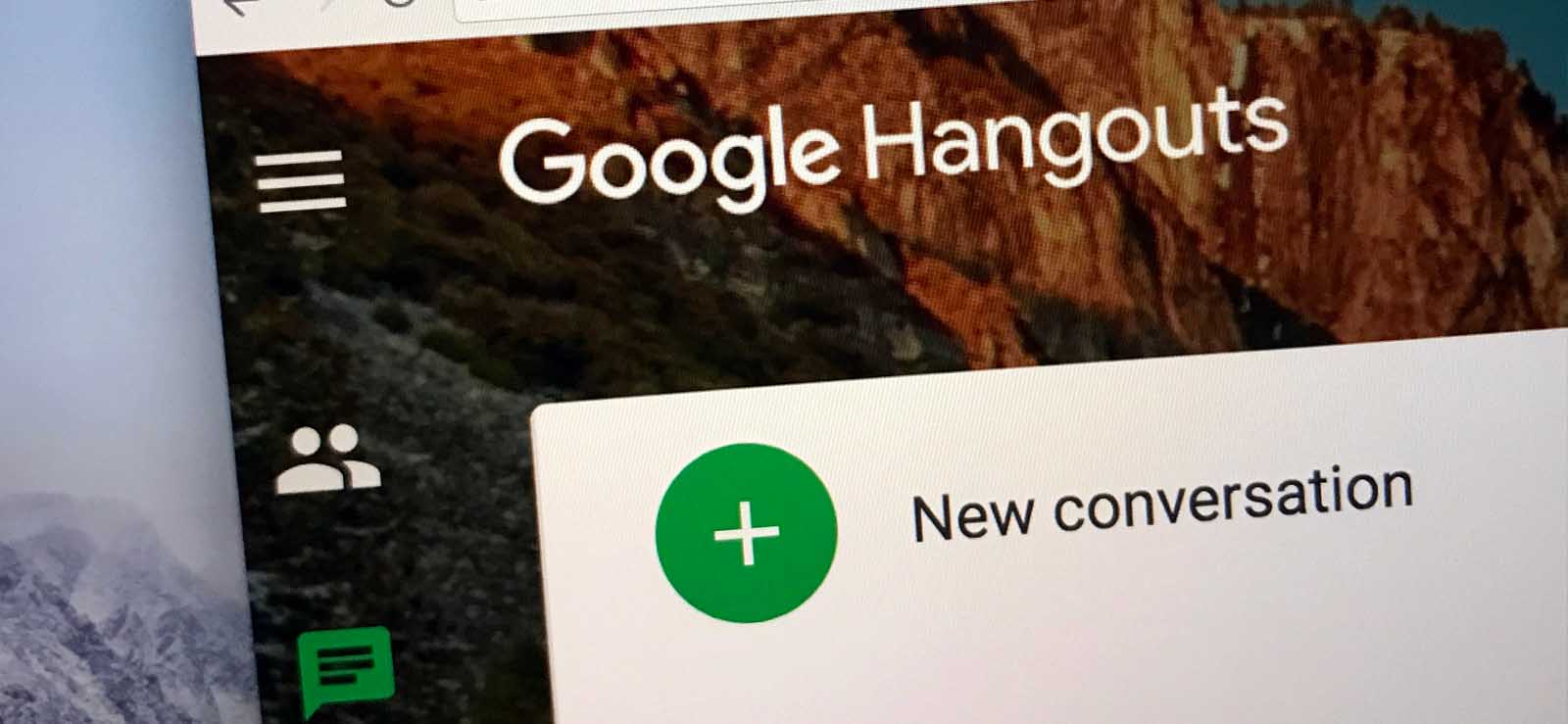Read time 6 minutes
Google Workspace (formerly G Suite) is a cloud-based productivity suite that includes Gmail, Docs, Drive, and Calendar. At the same time, Outlook is a desktop email client that can be used with various email clients, including G Suite. By synching both the platforms together, users enable better collaboration, faster task completion, a common place to handle content, and other possibilities. Still, users sometimes experience trouble syncing them together. If Google Workspace is not syncing with Outlook, it becomes difficult for users to keep track of their schedules, communicate with others, and collaborate on projects.
Here, we will see some troubleshooting solutions to fix the synchronization issues between G Suite (Google Workspace) and Microsoft Outlook applications.
Outlook application allows synchronization with the G Suite application using the free Google Workspace Sync for Microsoft, previously known as the G Suite Sync for Microsoft Outlook (GSSMO) application.
But this synchronization is vulnerable to specific issues like no updates in content, halted sending/receiving, missing data, etc.
Download Kernel Google Workspace Backup and Restore tool (formerly Kernel G Suite Backup) to import G Suite/Google Workspace data, including Emails, Contacts, Calendar, Google Drive, Hangouts conversations, etc., to MS Outlook in a few clicks.
About GSSMO or GWSMO
G Suite Sync for Microsoft Outlook is a synchronization utility that allows users to synchronize G Suite/Google Workspace data with the Outlook application.
Users can download G Suite Sync for Microsoft Outlook from the official website on Windows systems. It synchronizes emails, contacts, calendars, tasks, notes, journals, etc., between G Suite and Microsoft Outlook applications. Using the GSSMO application, users can synchronize and import data from G Suite to Outlook using its profile. To use the GSSMO, users must have a paid G Suite/Google Workspace account.
Important factors to keep in mind while using GSSMO
Synching Google Workspace and Outlook with GSSMO will help you with work productivity. However, you should be familiar with certain factors regarding the sync between these two.
- Attachments with sizes up to 20MB only will get synchronized.
- Message flags appear as a star.
- Follow-up reminders and dates can be utilized in Outlook after import but are not synced with Gmail.
- Outlook Rules, signatures, account settings, and category assignments do not get synchronized or imported.
- Folders become G Suite labels.
With the provision of G Suite and Outlook synchronization, there are chances of issues as well, which hampers the flow between two programs.
How to resolve G Suite not syncing with Outlook issues?
Perform these workarounds to resolve the synchronization issues between G Suite and Microsoft Outlook applications.
Method 1. Perform Re-synchronization
You can try re-syncing the data from G Suite Sync for Microsoft Outlook (GSSMO) in the following manner.
- Launch the GSSMO application and click on the View sync status.
- The Synchronization Status dialog box will open. Select the G Suite programs (Google Contacts, Google Mail, Google Calendar, etc.) of your choice, and click Re-sync.
- Next, you have multiple options under re-syncing to customize the process like Overwrite or Delete and Re-sync.
Note: Selecting the Overwrite option would overwrite the Outlook local profile data with the chosen Google data but maintains color categories, distribution lists, follow-up flags, etc.
If you select the Delete and Re-sync option, then the local profile data of Outlook will be deleted, and re-syncing will be performed for the selected Google applications. Here, the Outlook-specific data like color categories, and follow-up flags are not preserved but are removed with the local profile data. Therefore, the Overwrite option is preferred over the Delete and Re-sync.
- Finally, click on the Re-sync option to start the re-syncing process between G-Suite and Outlook.
Method 2. Modify G Suite/Google Workspace profile
Users are advised to remove the current Google Workspace profile and then re-create a new Google Workspace profile. Doing this would fix the G Suite not syncing with Outlook issue.
- Open Control Panel on your system.
- Navigate to Mail>Show Profiles.
- Select the current G Suite profile and click on Remove to delete it.
- Next, launch the GSSMO program, create a new profile, and use it for synchronization.
Method 3. Update Microsoft Office
If the Outlook application is unable to display Windows Search results on particular Windows versions, then you should try to update the Microsoft Office program with the available updates.
- Start your Microsoft Outlook application and click on File.
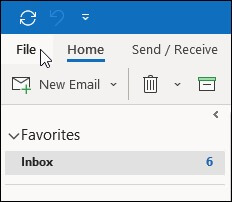
- Click on Office Account and select Update Options.
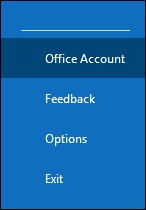
- Now, click on the Update Now option. The scanning for available updates will start.
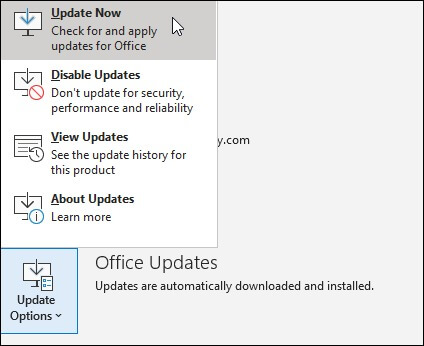
- Wait for the scan completion and then proceed with updating the Office program using the available updates.
Backup G Suite data to avoid data loss
For accessing G Suite data uninterruptedly, even if it faces issues, we recommend backing up all the data using the Kernel Google Workspace Backup and Restore tool (formerly Kernel G Suite Backup). This professional Google Workspace backup tool allows users to backup entire G Suite content like emails, Google Drive, Contacts, Appointments, Calendars, etc.
The tool can take backup of your Google account data into multiple formats like PST, MSG, HTML, MHTML, DOCX, DOC, PDF, EML, etc. It also includes selective backup using its smart filters. You can also perform an automatic backup from multiple G Suite accounts with a CSV file or a Super Admin account with the tool. The robust algorithms embedded in the tool can accurately backup G Suite Contacts/Calendar file along with other mailbox items such as emails, attachments, and more.
Conclusion
Outlook is a popular email client, and many people use it to access their G Suite accounts. However, if you’re having trouble getting your G Suite Emails to show up in Outlook, follow the above steps to fix the G Suite not syncing with Outlook issue. We hope this article was helpful and that you are now able to get your G Suite and Outlook working together seamlessly. Moreover, if you followed our steps and are still experiencing problems, don’t worry; there is a solution. Kernel Google Workspace Backup and Restore is an easy-to-use software application that allows you to backup and restore your G Suite data in just minutes. Having a backup will help you to recover deleted user email data in G Suite.