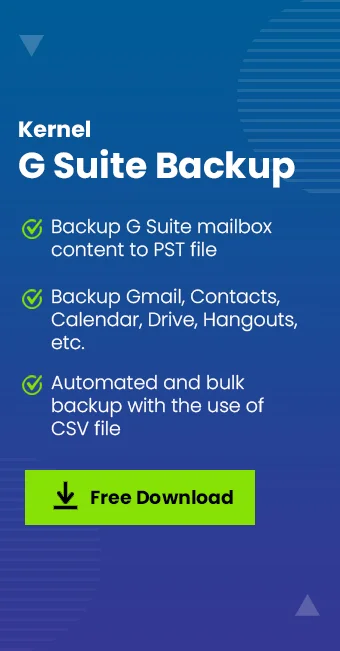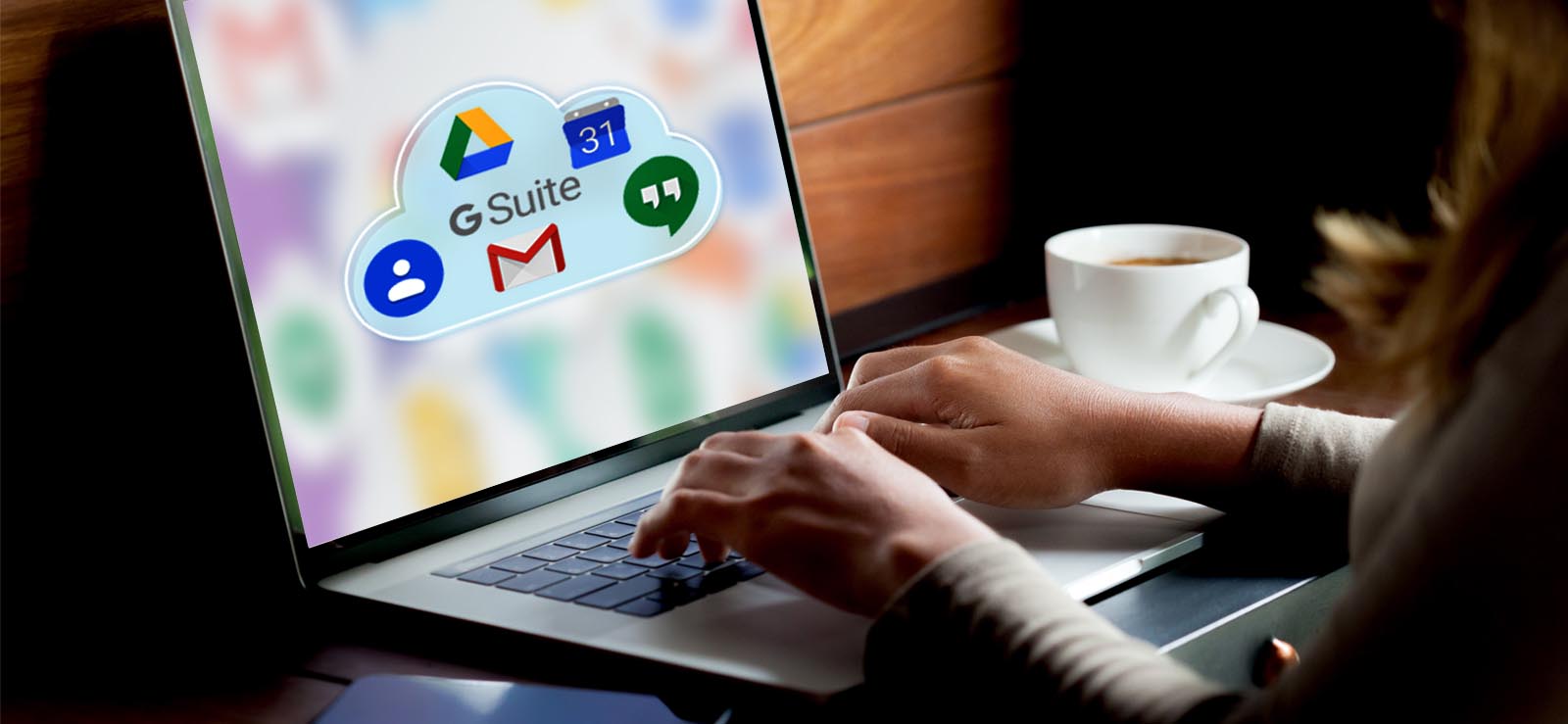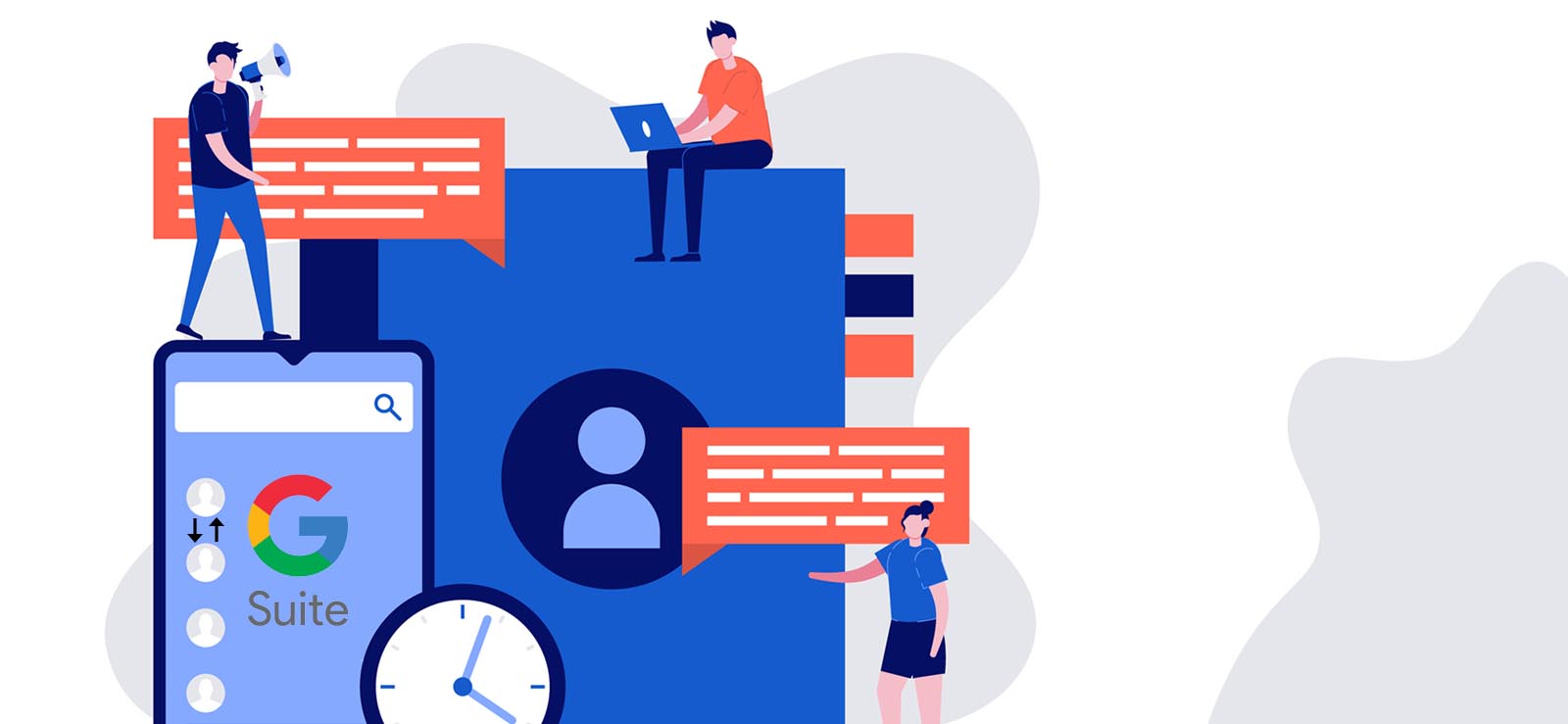Read time 6 minutes
G Suite, earlier known as Google Apps, is a Google product that includes components such as Gmail, Google Drive, Calendar, Hangouts, and Google +. Users with a G Suite account can work on emails, documents, files, chat, Contacts, Calendars, etc. using these components. Though it is a great amenity, users still have to be cautious against data compromise issues. Because of this, data backup is needed for the G Suite accounts. Each component of G Suite is important as each contains vital information just like backup Google Hangouts/Chats, or backup Contacts and Calendars to PST file.
This blog focuses mainly on the backup of G Suite Contacts and Calendars to Outlook PST.
The G Suite Contacts and Calendars backup is a need for the users because –
- There can be conditions like server outages when users need data offline
- Interruption in internet connectivity which causes data inaccessibility
- Users need to access Contacts and Calendars on a different platform (desktop client)
- Accidently or mistakenly deleted data can be retrieved easily with a backup
- Backup can prove as a savior from hacking activities
So, taking backup of G Suite Contacts and Calendars is a wise approach and should be practiced regularly to avoid difficult circumstances. Following that thought, let us move forward with the solutions.
Manual solution- Why is it a no-no?
We do have some manual ways to backup G Suite Contacts and Calendar to Outlook PST. You can export Contacts and Calendar from G Suite to Outlook CSV and ICS formats, respectively, and later import to Outlook.
However, this method is not recommended when you have a large number of G Suite accounts due to time loss and lack of flexibility. A small manual mistake may require starting the procedure again, which again costs the user time. There are chances of data loss too. So, it is better to find an alternative.
As the manual method is not such a promising one, we suggest an efficient, professional Backup solution for G Suite as the alternative.
Back Up G Suite Contacts or Calendars/Appointments
If you want to backup G Suite Contacts and Calendars information to Outlook PST file directly in minimum steps, then the best option for you is the Kernel Google Workspace Backup and Restore tool.
It is a special tool to backup G Suite single/multiple mailboxes, contacts, calendars/appointments, etc. to Outlook PST file. It backs up Google Drive data too. And it allows users to choose item types (here, Calendar and Contacts) to perform selective data backup. This advanced G Suite backup tool provides automated mailbox backup using the CSV file and also supports incremental data backup.
The tool has a free trial version using which users can experience the software interface and its features. It also backs up 10 items per folder and 5 documents per drive free.
How to backup G Suite Contacts and Calendars/Appointments to Outlook PST File?
- Launch the tool. On the Welcome Screen of the software, click on the Add option to add the G Suite account.
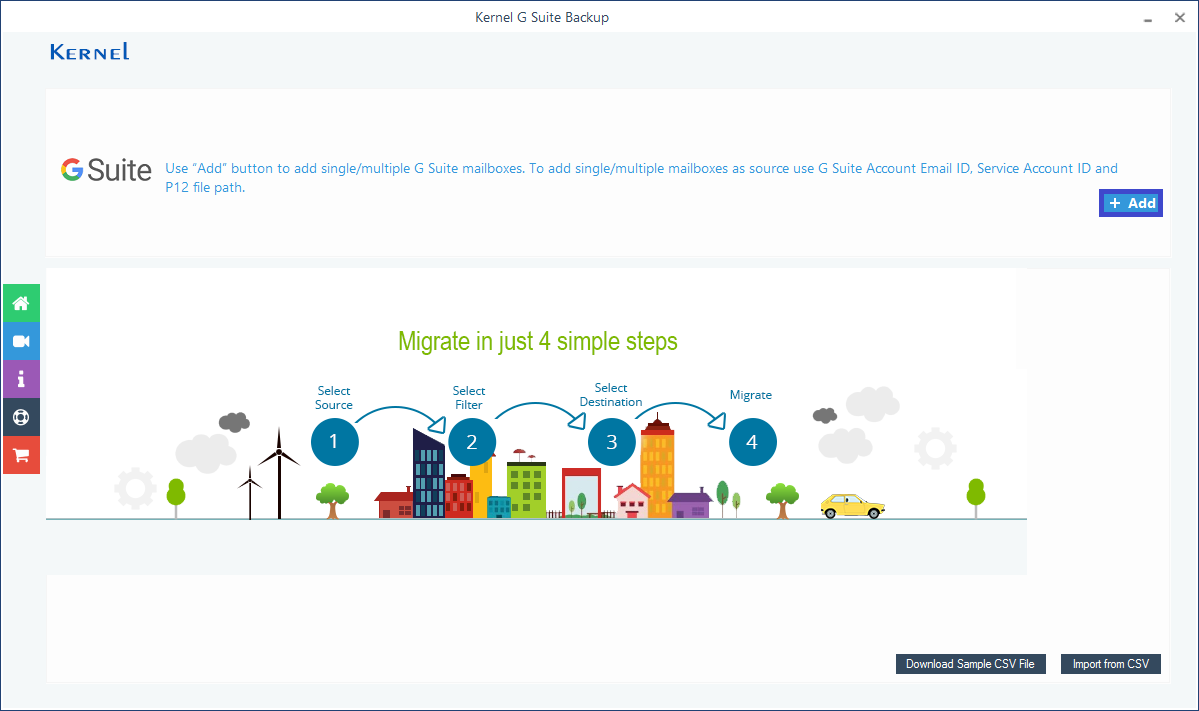
- On the G Suite login page, provide account information like Account Login Email id, Service Account id, and P12 File Path; select the option Single Mailbox (to add a single mailbox from the account). (To add multiple mailboxes, select the second option and click Get User Mailbox(es). Then select the required mailboxes.) Finally, click on the Add option.
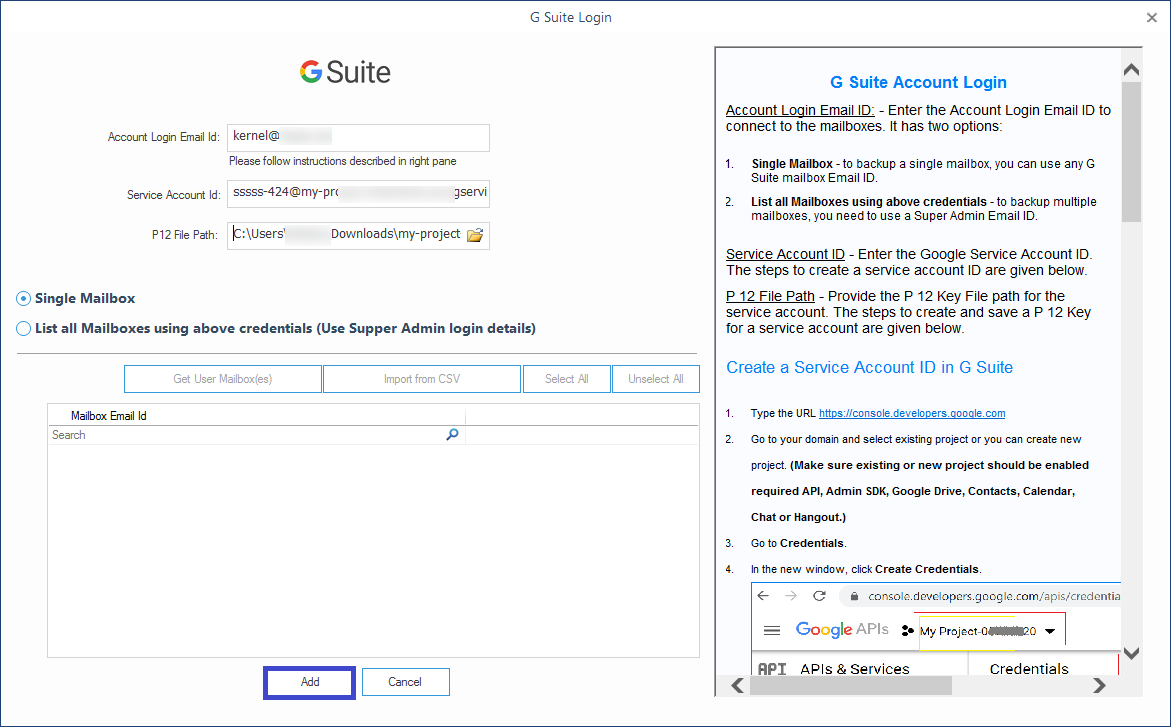
Note: Users can get detailed information about creating the Service Account ID and P12 File path from the same software interface. - The G Suite account will get added soon and displayed. Click Set Filter and Migrate option to continue.
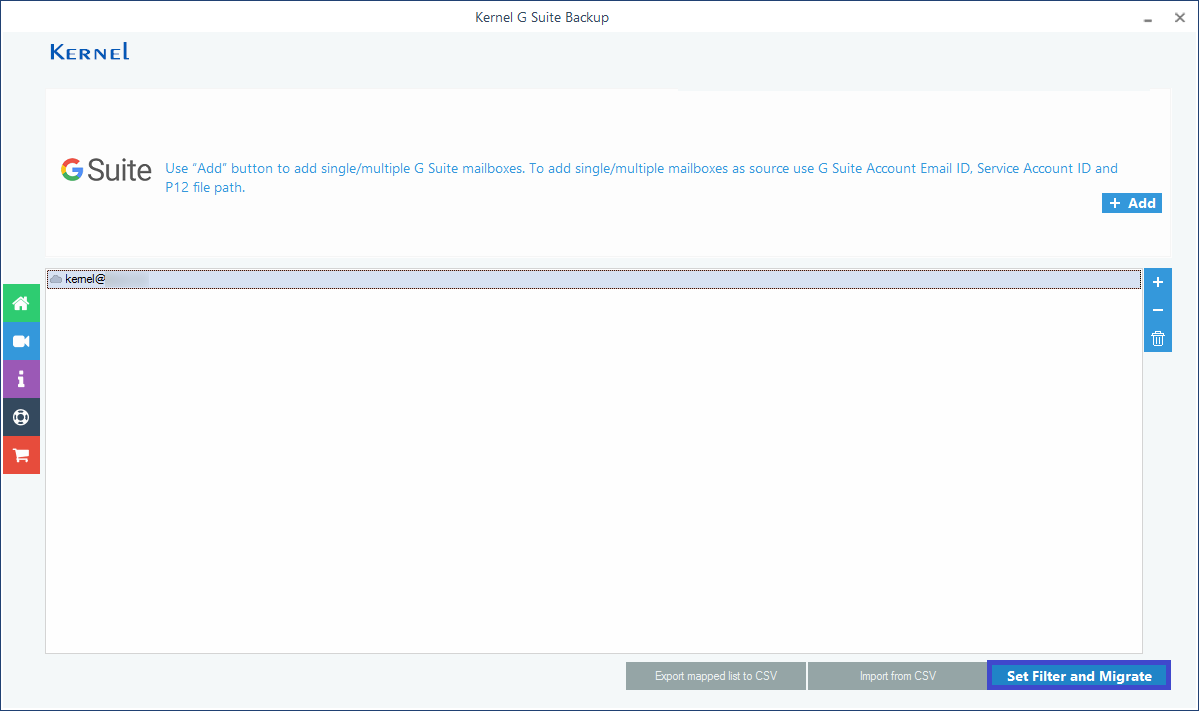
- From the Filter Selection page, select Contacts and Calendars/Appointments and choose other options if required. Click I am OK, Start Migration.
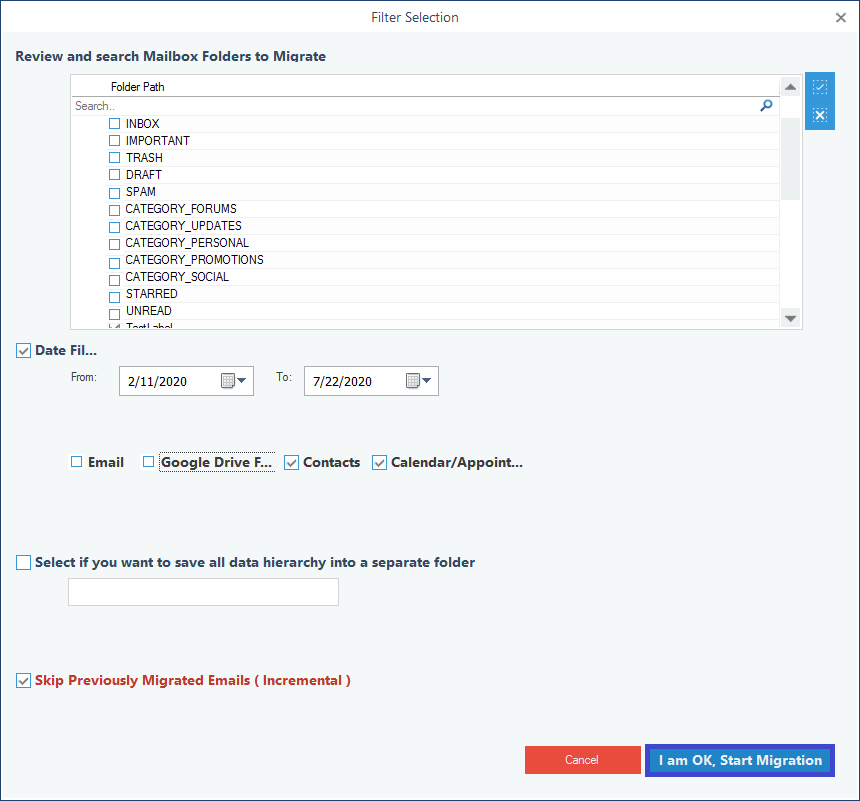
- Here, choose the file format as PST file from the Save As dialog box and click on OK.
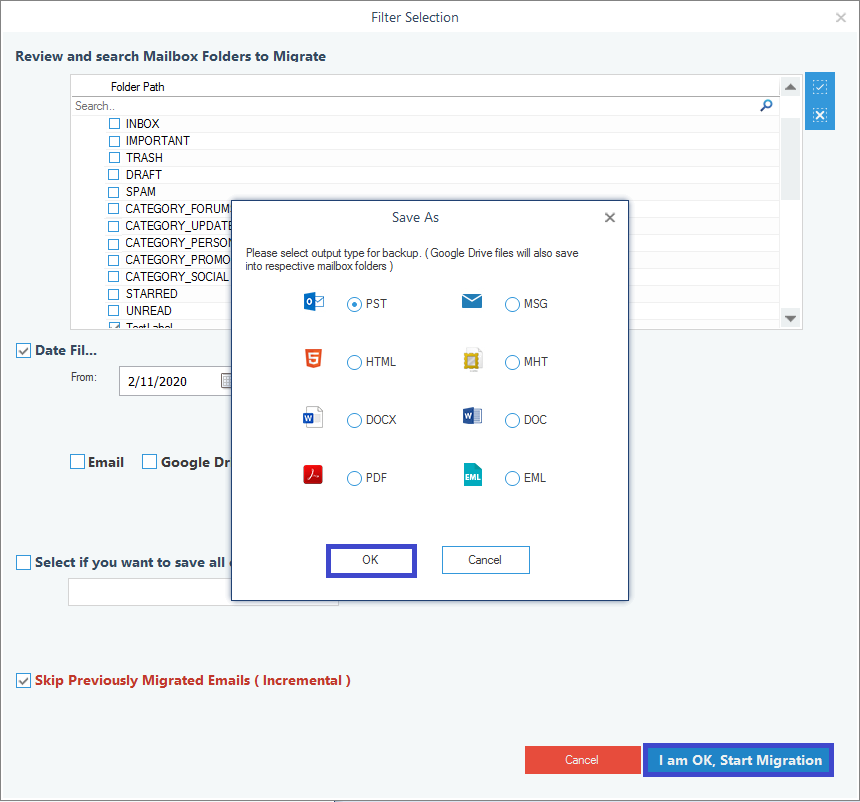
- Provide a saving location for the backup PST file and click on OK.
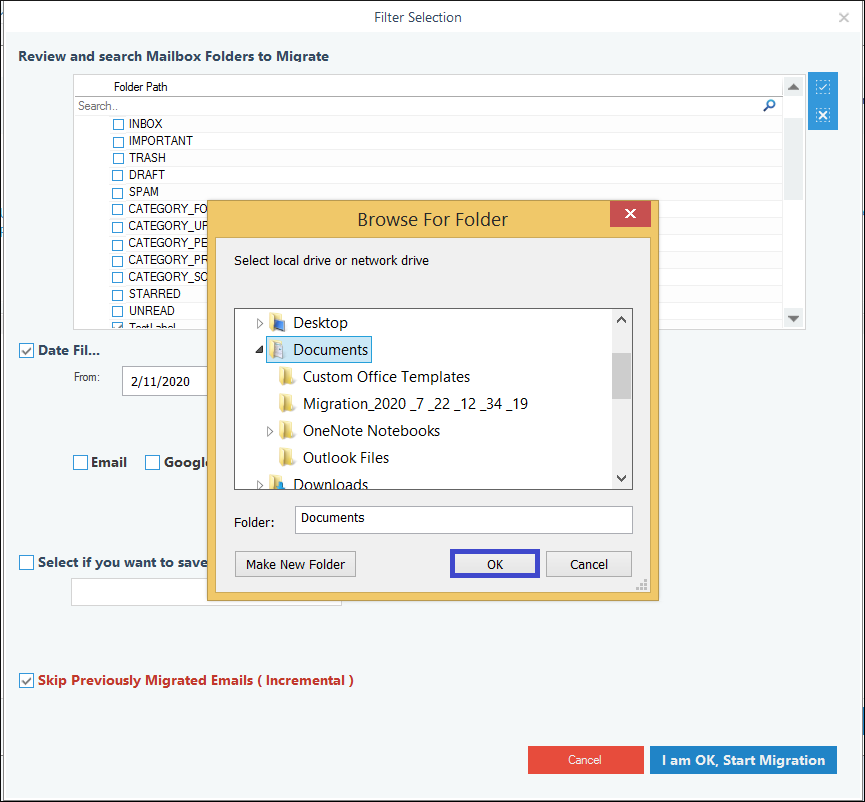
- The backup will get started, and the live progress of the Contacts and Calendars/Appointments backup can be seen. Once the backup is completed, a confirmation message will be displayed. Click on OK.
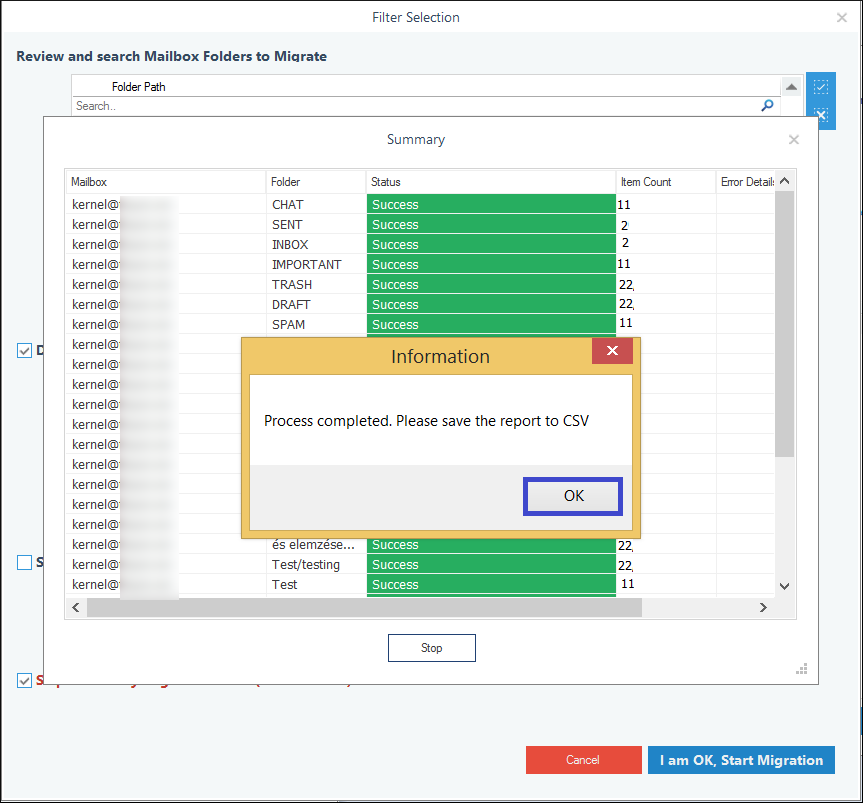
- To save the backup report to Outlook CSV file, click on Save to CSV option.
- The G Suite Contacts and Calendars backup is completed successfully.
So, if you want a secure and direct way to backup G Suite Contacts and Calendars, then the best way is to try the most advanced and reliable Kernel Google Workspace Backup and Restore tool. It ensures the selective backup of data from the G Suite accounts to Outlook PST files. Give it a try!
Summary
The blog discusses the need for the backup of G Suite Contacts and Calendars and also proposes the best way to take the backup. It recommends a professional Backup tool and the steps required for the backup.