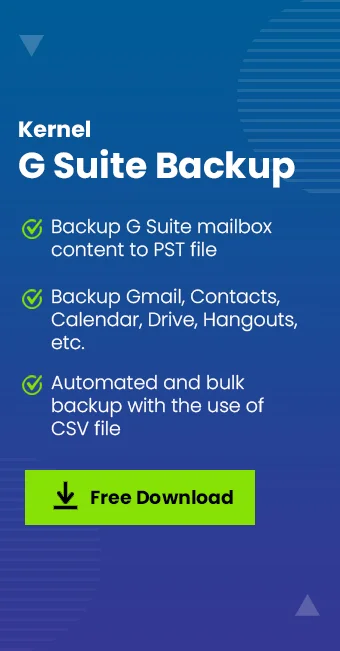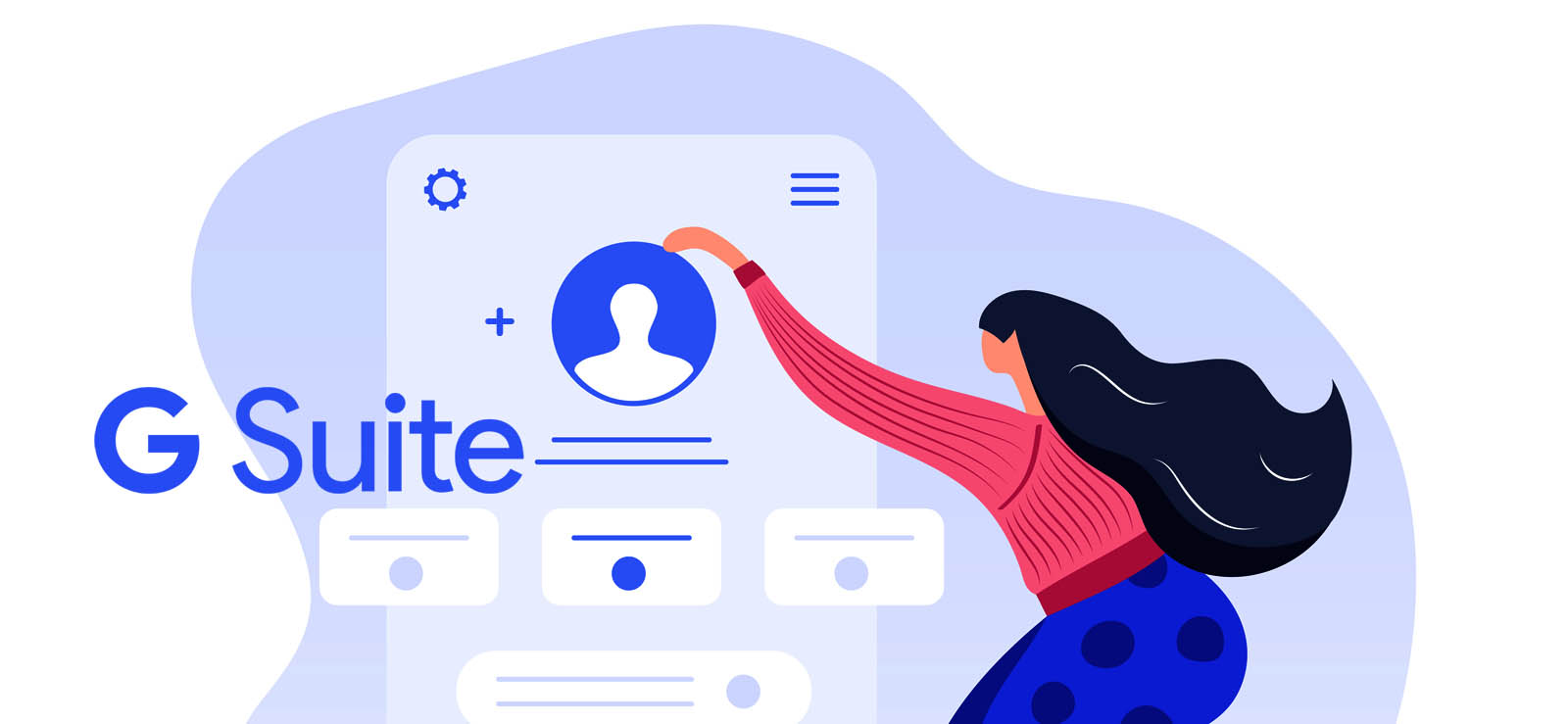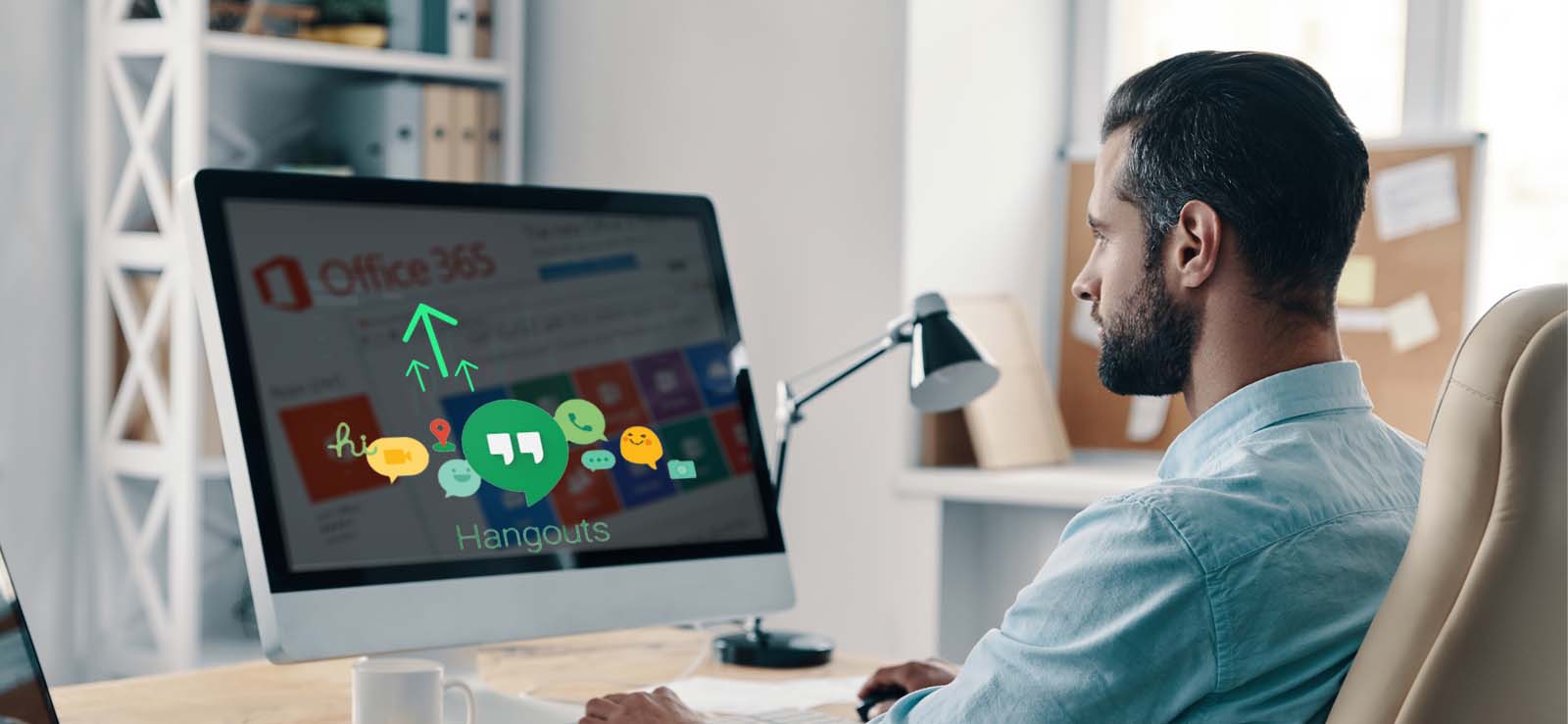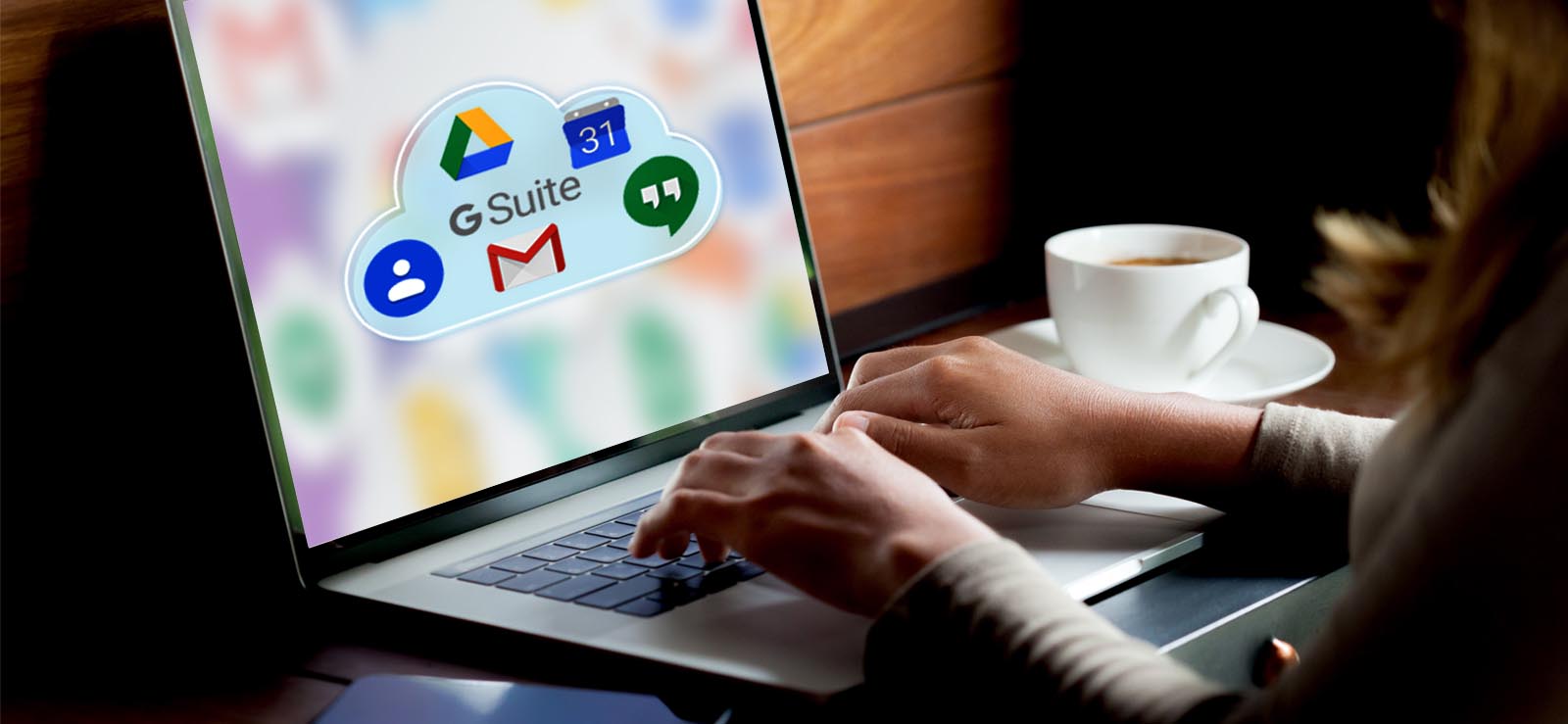Read time 7 minutes
A data breach is a common threat for IT industries these days; it’s quite evident that many organizations are now appointing skilled personnel in their cybersecurity panels. They want their data to remain intact and secure from intrusions, as its consequences would be disastrous.
Now, for that matter, various data security steps are taken by the company management. For instance, email account migration of a recently departed employee to a new user account and the deletion of the account of the previous employee is a common step taken as a precautionary measure for data security, including G Suite Emails to PDF. It has been observed that one-third of all former employees retain access to their accounts after leaving the organization. This perhaps, is a consequence of incompetent off-boarding.
In this write-up, we will talk about the migration of G-Suite data of a former employee to a new account. So, let us see some of the prominent factors that lead to G-Suite migration.
Download Kernel G Suite Backup, an advanced tool to transfer emails from one G Suite user to another in a few steps.
Reasons behind migration from one account to another
As we discussed earlier, employee exit is one of the prominent factors behind email migration from one account to another. It’s indeed very compulsory to make sure that none of the former employees have any access to the company’s data. But there are other reasons as well. For instance:
- Migration from Office 365 to G-Suite
- Ransomware attacks
It’s a fact that Office 365 still serves as a leading solution for big organizations, but for small businesses and start-ups, this platform can cost a pretty handsome amount. Typically, Office 365 storage costs around $20 to $35, whereas for G-Suite, you have to pay $10 – $25, which indeed is pocket-friendly for small businesses. Moreover, Office 365 functionalities are complex compared to G-Suite, which has intuitive collaboration and integrated tools.
Ransomware attacks are pretty common; a single-click is all it takes to expose your crucial data to viruses. In such scenarios, you can move the backed-up data from the affected account to a new/existing account. If you haven’t created a backup earlier, it simply means that you have lost the data. However, some ransomware is not that effective and still gives you a chance to recover your data. Thus, do not panic immediately; look for ways to eliminate the virus from your system.
Transfer email to another Google Workspace account
When we talk about native methods for G-Suite migration, there is only one native method provided by Google to migrate G-Suite data to another account, i.e., Data Migration Service. However, Somebody can also use alternative methods like backing up G-Suite data via Google Takeout to migrate mailboxes and other data items to different email clients.
Data Migration Service is an integrated G-Suite maintenance utility provided by Google; you can log in as the super-administrator, specify the user, and execute the procedure to move or delete the mailbox data. It must be noted that the service has separate procedures for migrating different data items like emails, contacts, and calendars.
Migrating emails from Gmail to Google Workspace
Google’s Data Migration Service facilitates the migration of entire emails from a Gmail account to another.
The stepwise instructions to carry out the migration task are given.
Step 1: Launch Google admin console and sign-in via your administrator credentials.
Step 2: Click on the Data migration option.
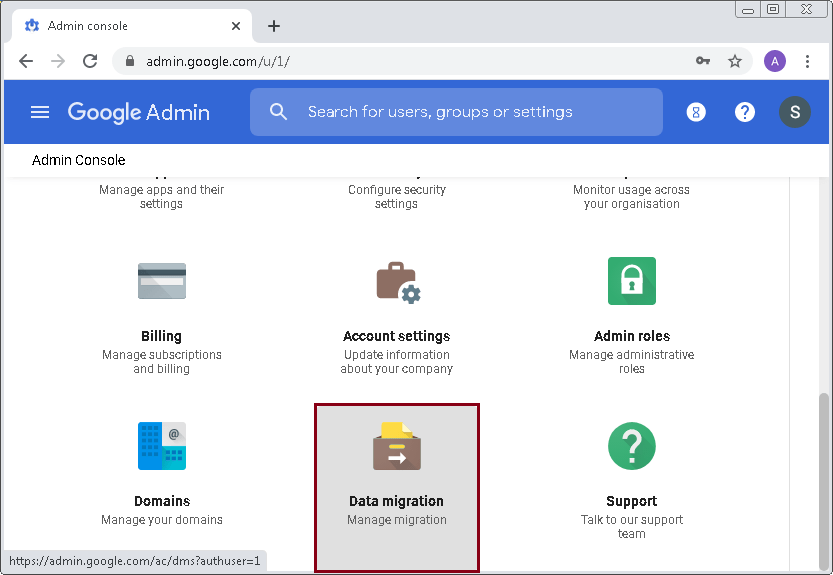
Step 3: Click “SET UP DATA MIGRATION.”
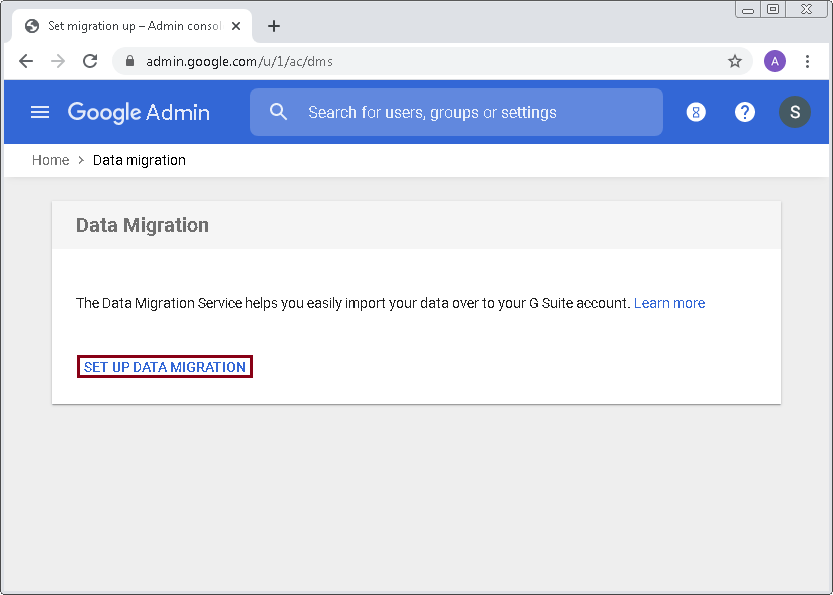
Step 4: In the Configure data migration service window, set Migration source as Gmail/G-Suite, and click on the Start button.
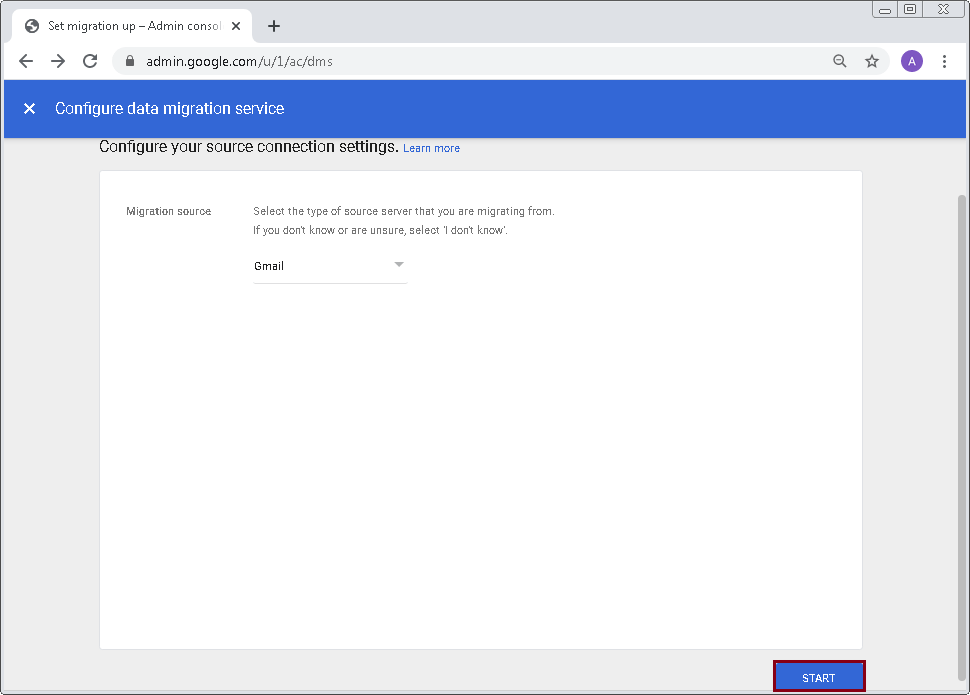
Step 5: Set a start date for migration; you can choose different options from the drop-down list under the Migration start date section. You can also exclude mailbox folders like deleted items, junk mail, etc. Once you are done with these options, click on the SELECT USERS button.
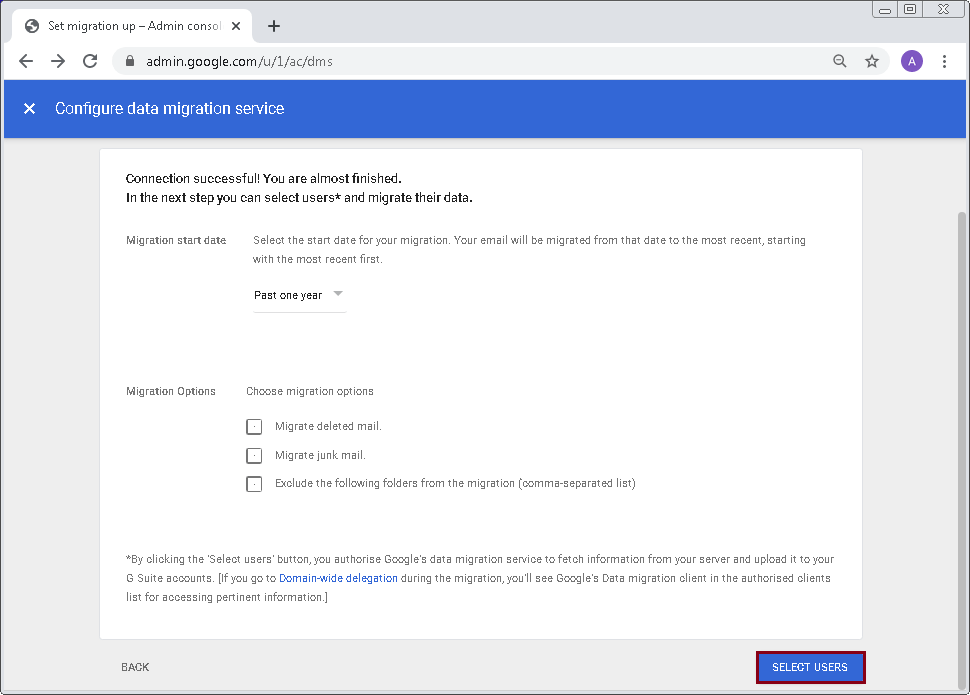
Step 6: In the next window, click the Add user button.
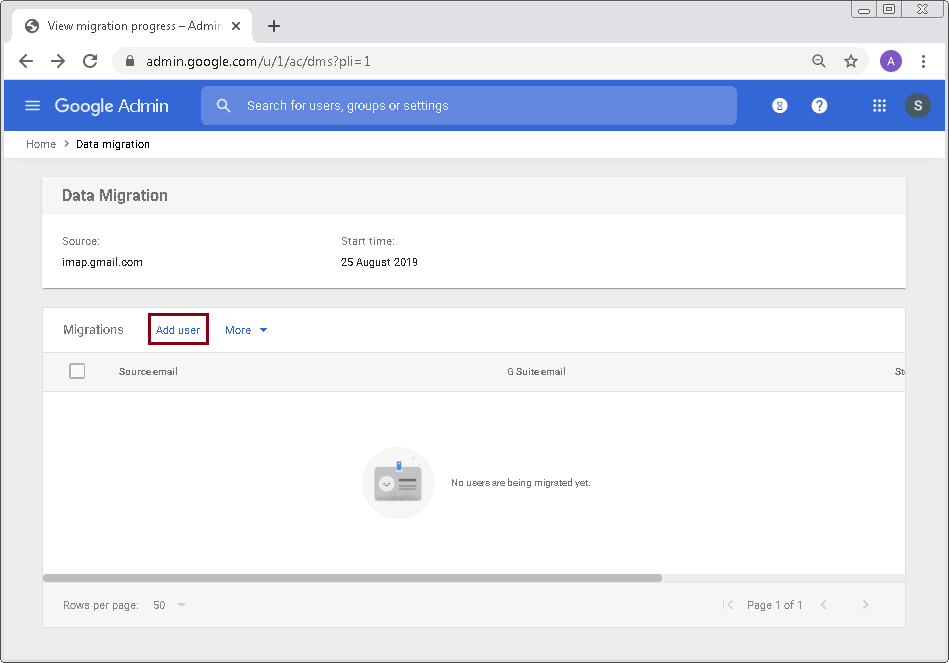
Step 7: Specify the Source email address and click on the AUTHORISE link located just below the Source email field.
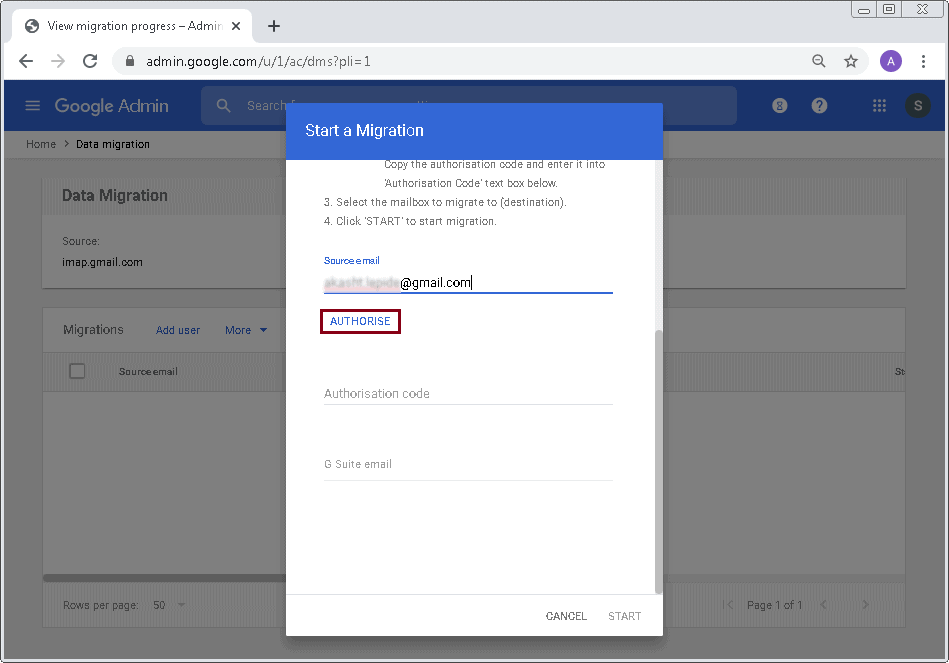
Step 8: It will redirect you to the authorization window; as an administrator, you have the authority to allow G Suite Migration Service to access the source email account. Click Allow.
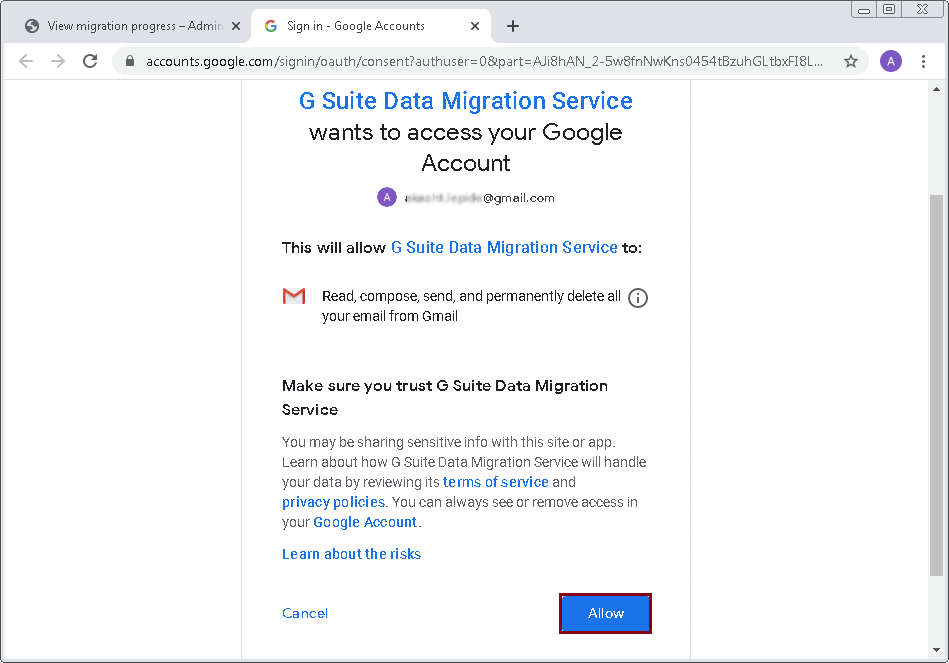
Step 9: G-Suite Migration Service will give you the authorization code to proceed with the migration. Copy the given authorization code and paste it into the required field of your Admin panel.
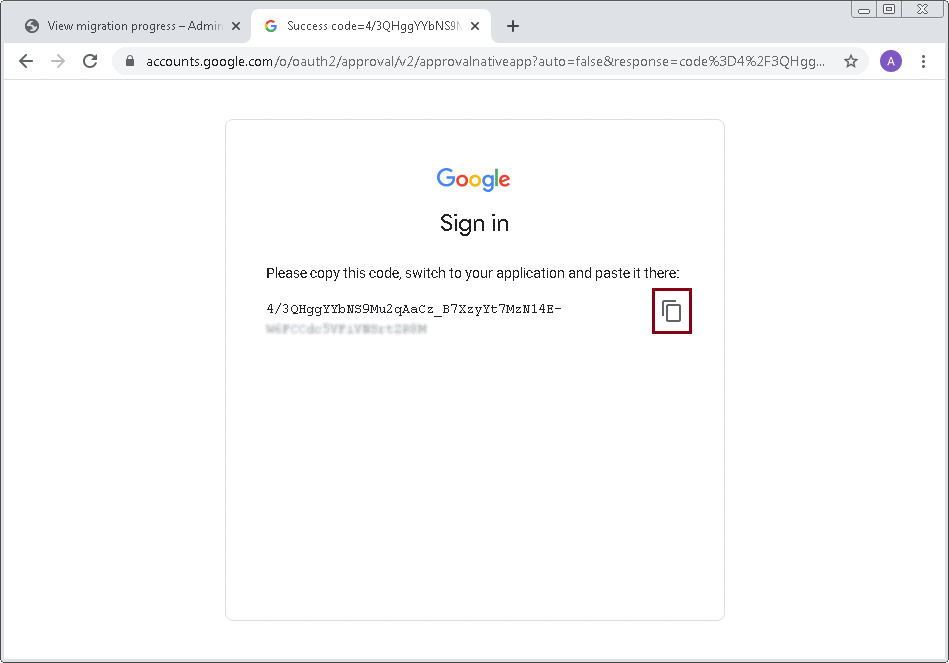
Step 10: Enter your Google Workspace account address in the last field and click Start.
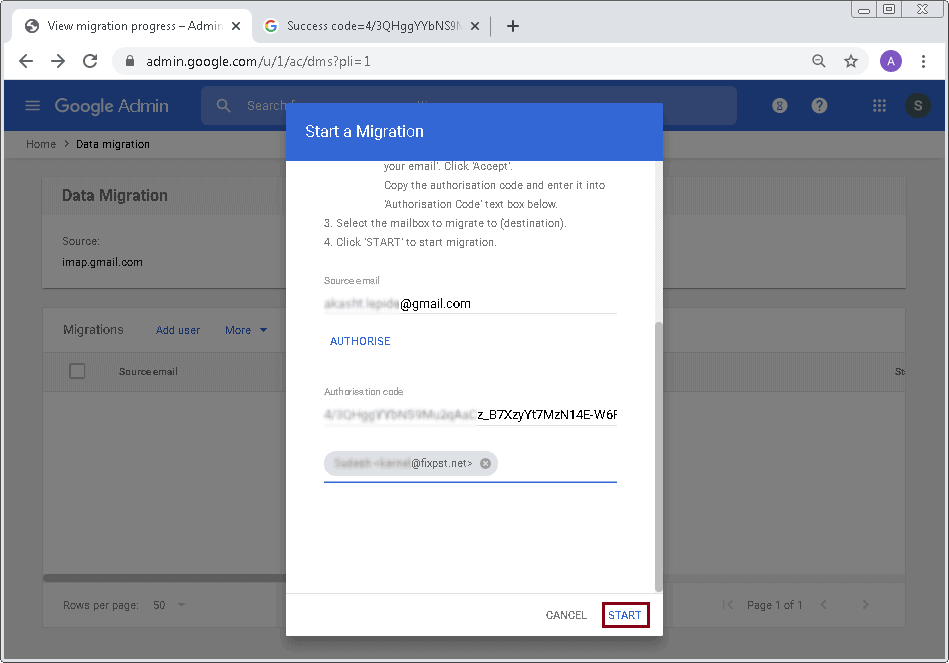
Step 11: Google Workspace Data Migration Service will initiate the migration process.
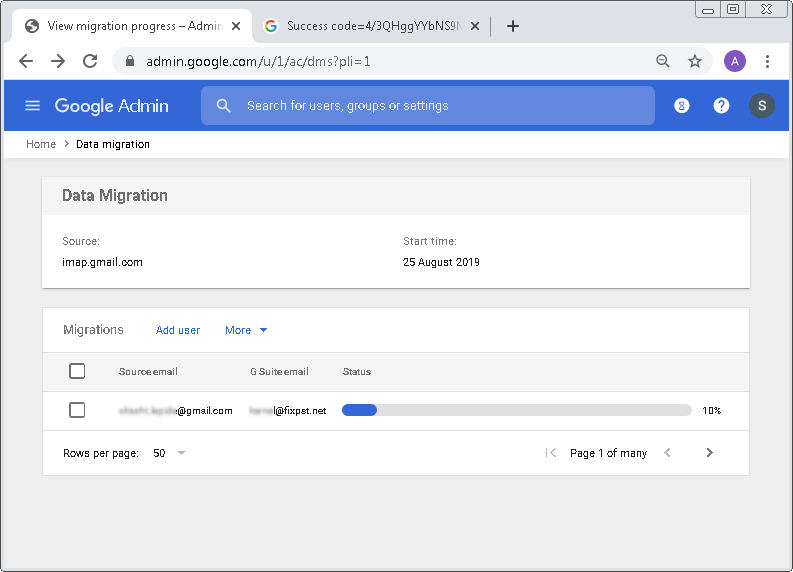
Once the process gets completed, all email messages from the source account will get transferred to the second account.
As you can see, the manual process is quite lengthy and requires certain skills to execute the procedure efficiently. This perhaps is the main factor behind users looking for other alternatives to migrate the data. Many users are taking help from external tools in order to do it efficiently. In this regard, we have also highlighted an efficient third-party backup tool that helps users download the mailbox data in multiple formats and then move them to the supported platform.
G Suite Backup Software helps you to download your emails and other items from G Suite mailboxes to your system locally. The tool backs up single or multiple mailboxes. Moreover, you can back up the files in different formats like PST, EML, HTML, MSG, DOC, and PDF. For this, download the software, provide the log-in credentials, select the mailbox folder, and back up the data in the desired format. The backup data can thus be moved to any platform.
Wrapping up
This article is intended to provide users with information on how to carry out G-Suite email migration from an existing account to a new account. The manual procedure to migrate emails is described in a step-wise manner. But note that there are separate procedures for different mailbox items. In this write-up, the described process is based on email migration. Also, you can use the backup tool to download your emails and move them to the desired location.