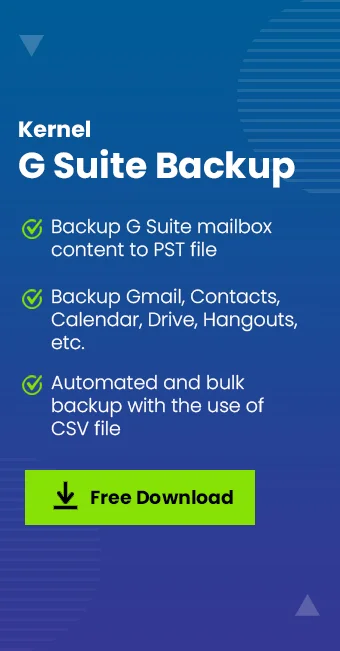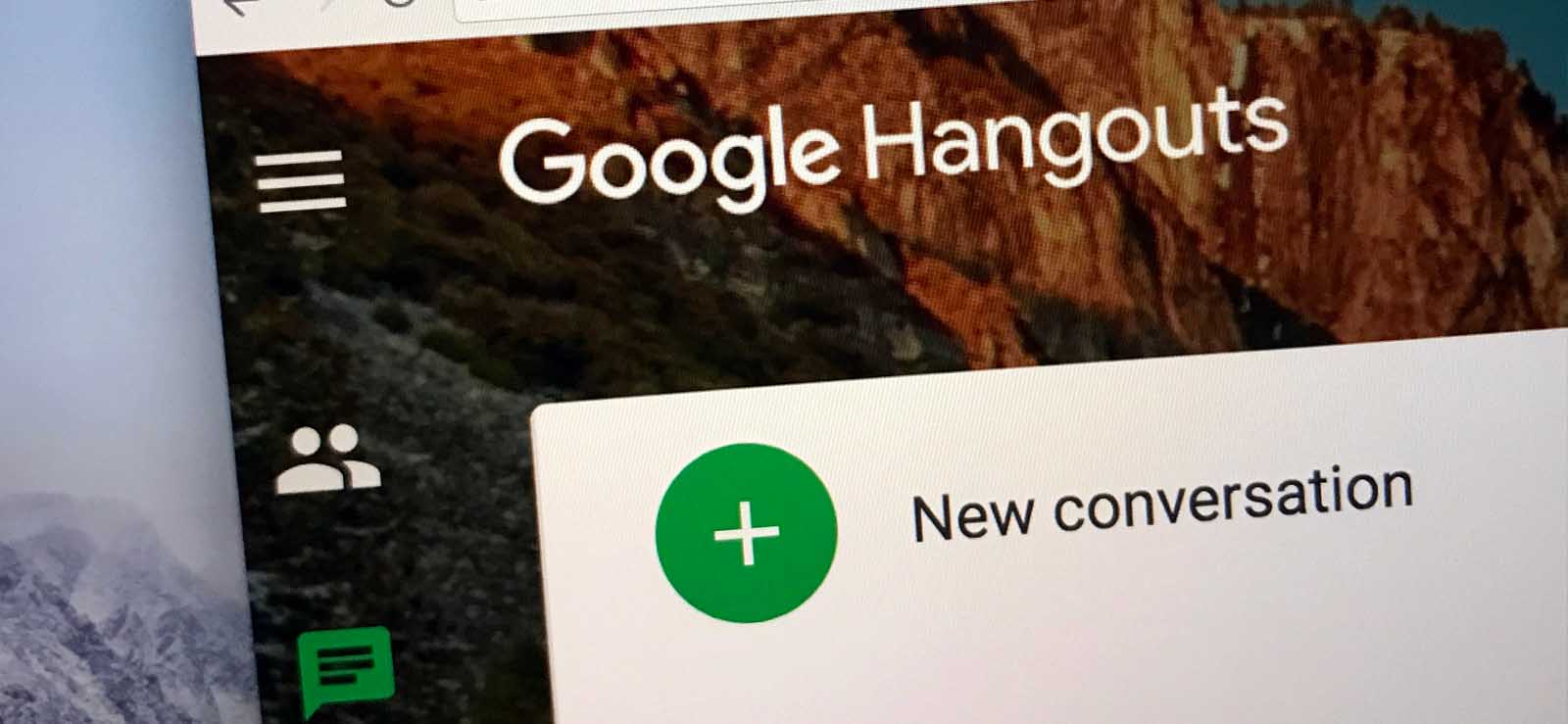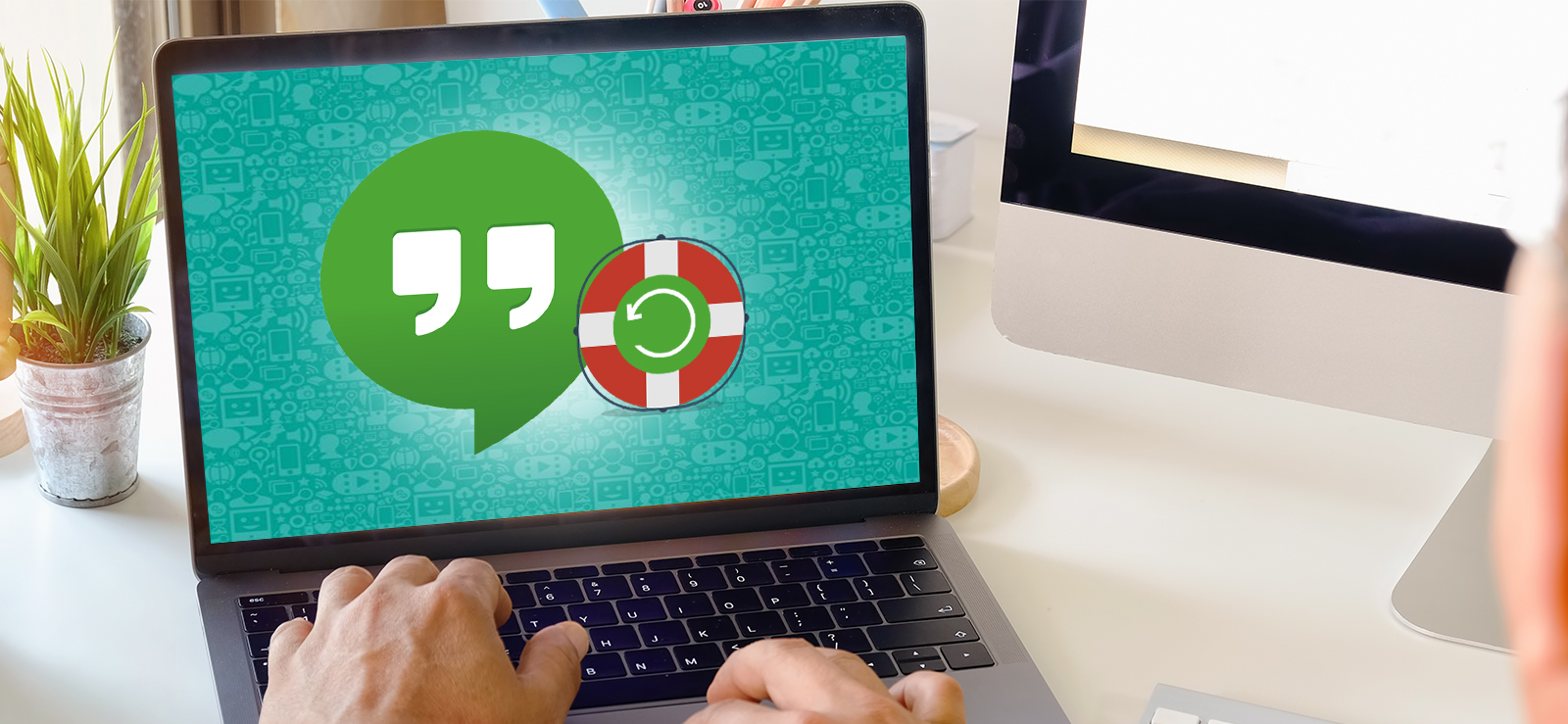Read time 7 minutes
If you are just going to delete a user from G Suite (now called Google Workspace), you should rethink. It is not just simply deleting the user from G Suite; doing so would lead to certain data loss risks within the organization. It is possible that you may need that data later.
We have brought you a sequence of actions that can help you maintain the original user data safe in case of requirements.
Things you Should do Before Deleting a User from G Suite
For the safe deletion of a user account from G Suite, there are multiple practices one should follow in an organization.
- Reset the current G Suite password of the user
- Backup G Suite data of the user
- Communicate the change of role
- Delegate access and assign ownerships from exiting user to the new user
- Transfer the contacts of the exiting user to G Suite Directory
- Check the non-core G Suite services used by the exiting user
- Set deletion time gap to 90 days (if possible)
- Delete the user from G Suite
- Log in to the G Suite user account of the exiting employee.
- Go to the Google Admin console and click on Users.
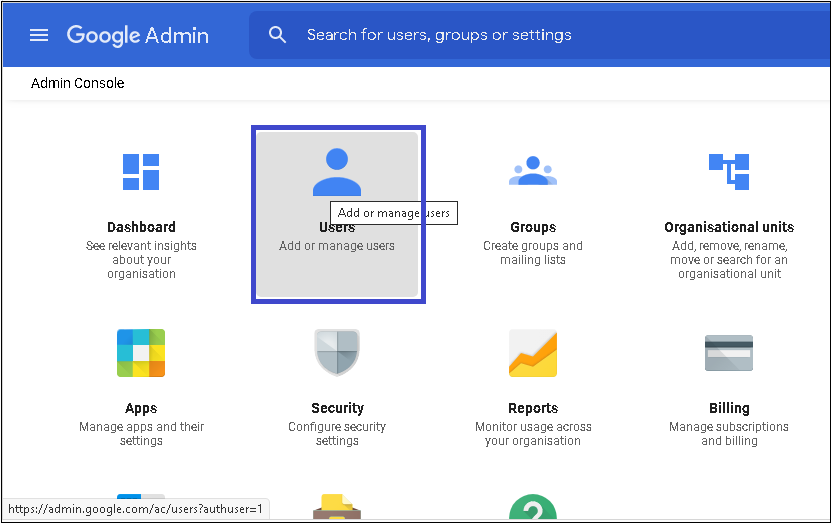
- Select the user and then click on the RESET PASSWORD option.
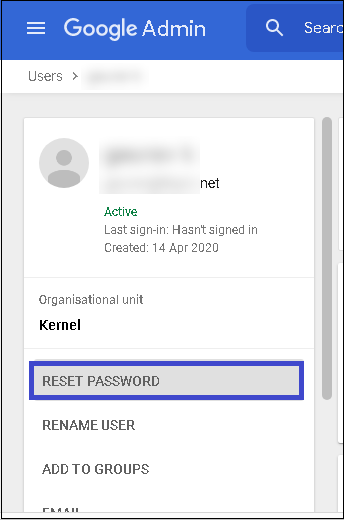
- Next, select the option Automatically generate a new password or add a new password manually. Select the option Ask for the password change at the next sign-in and click on the RESET option.
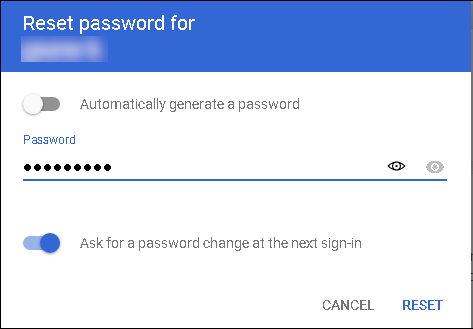
- Now, the password is reset, and the new user or anyone has to enter this new password to access the G Suite account.
Note: You can also set a new username from the same User section. - Go to Users in the Google Admin Console (log in an administrator).
- Select the user to be deleted or removed from the list. Click on the More option and then select the Delete user option.
1. Reset the Current G Suite Password of the User
It is the first step you should do as an administrator – get the login details of the user who is going to leave the organization and then reset the password using these steps.
2. Backup G Suite Data of the User
It is wise to take hold of the user G Suite data in advance and save it locally or on an external drive. There are two simple ways to export data from the G Suite user account – first, using the data export feature in the Google Admin Console. Expand the top rightmost arrow and click on the Data Export option under the Tools section. Follow the data export process according to the instructions. You have data migration and Google Takeout services as well to transfer emails from one user to another in G Suite.
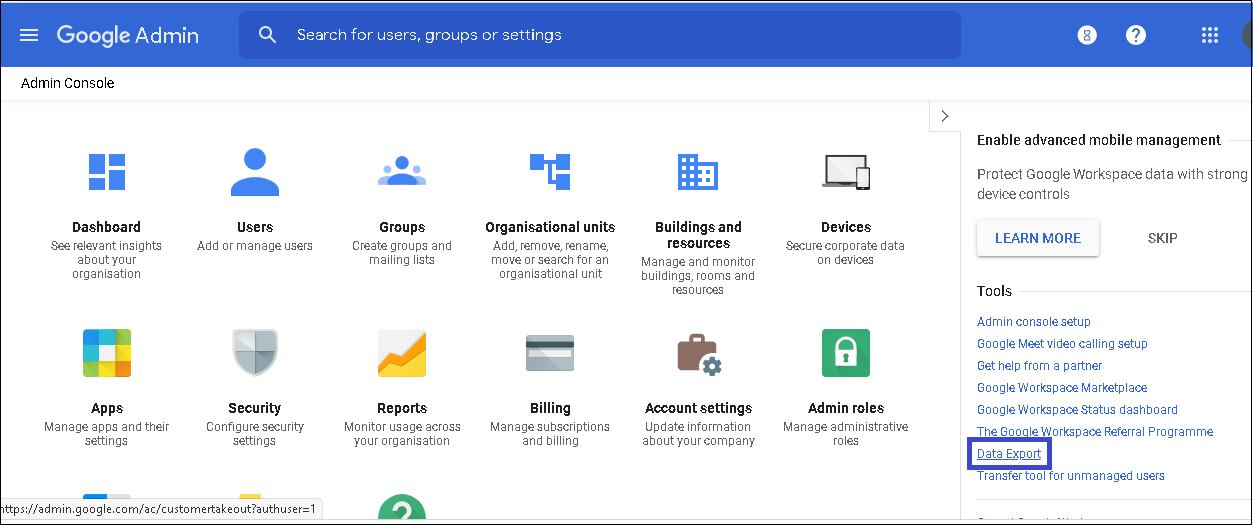
But these manual data backup and migration services are lengthy and not so flexible. You can try a professional G Suite Backup solution – Kernel Google Workspace Backup and Restore – for easy and efficient G Suite account backup.
Kernel Google Workspace Backup and Restore is an advanced backup utility that provides automated backup of G Suite content like Gmail, Drive, Contacts, and Calendar. G Suite backup software saves the desired mailbox items from the respective G Suite mailboxes to PST file format. The data backup is flexible and incremental migration is supported. It allows users to save G Suite mailbox content in about 8 file formats. It backups Google Drive data too. You can test its features and functions through its trial version also.
3. Communicate the Change of Role
Once the G Suite backup is taken successfully, it is time to identify the new user who will handle the same role after the user’s exit. Make an official announcement to the users and other members of the organization about his new position so that they know where to communicate for further work continuity.
4. Delegate Access and Assign Ownerships from Exiting User to the New User
It is important to assign ownership and delegates of emails, Google Docs, Calendars, and Groups under the exiting user to the new user on the same role.
The new user can be made a delegate to the exiting G Suite user account to send/receive emails until the account is suspended or deleted. To assign the delegation, refer to Gmail Mail Settings delegation instructions.
The Google Admin Console allows the transfer of ownership. Here is the way.
On the Google Admin Console, click on Apps, then select Google Workspace, and then click on Drive and Docs. On the Drive and Docs page, click on the Transfer Ownership option.
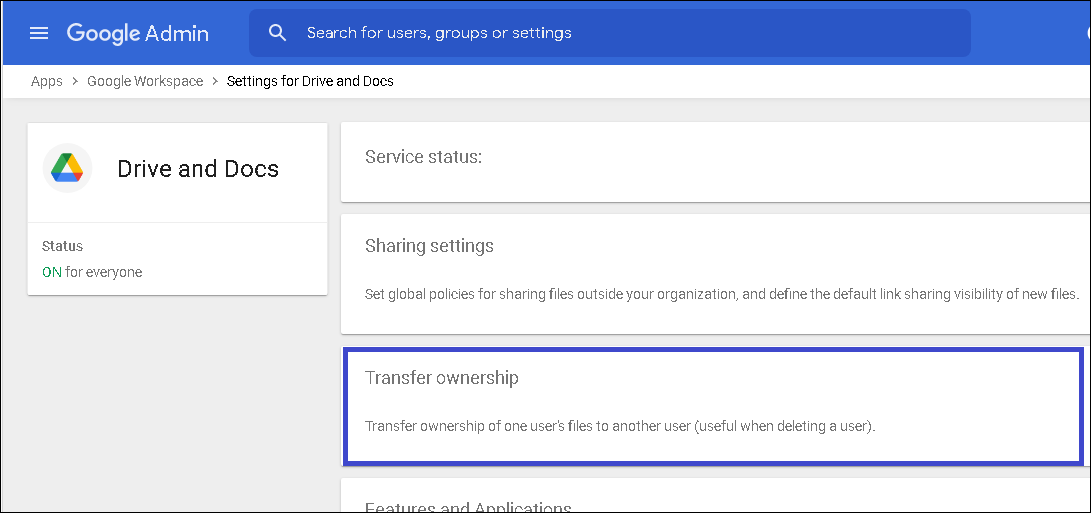
Next, enter the transfer details and move ahead with the ownership transfer with the given instructions.
Some Calendar events are crucial for business projects and need to be shared with the new user. Google Calendar includes Share with specific people under the Setting and sharing feature of the selected Calendar. Then click Add People to add the delegate email address.
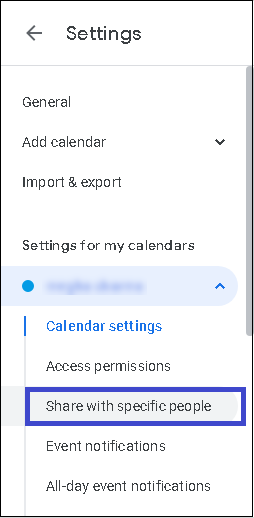
Similarly, to access the Groups of the exiting G Suite user, users can add the new user to the Group membership by clicking on the Edit Group Membership link.
5. Transfer the Contacts of the Exiting User to G Suite Directory
If you want to shift some crucial contacts from the user account who is exiting the organization, then you should certainly do it. G Suite directory, with enabled Contact sharing feature through Directory sharing settings, allows everyone in the organization to access the contacts.
Also, we recommend using the smart Kernel Google Workspace Backup and Restore tool to backup G Suite contacts to the system drive in PST format.
6. Check the Non-core G Suite Services Used by the Exiting User
It is a fact that when you delete any user from the G Suite account, its account with non-core G Suite services like Google Analytics, AdWords, Blogger, Google Voice, Feedburner, and YouTube will also get deleted, which you may not want. So, it is advised to audit such services and transfer ownerships using the credentials of the exiting employee to the new user before deleting the user.
7. Set Deletion Time Gap to 90 Days (if possible)
It is recommended to set a calendar event for the deletion of the user after 90 days period as the organization would get enough time for rethinking and auditing. It helps to avoid any silly mistakes in the data backup or ownership assignments. However, this action is not at all mandatory.
8. Delete the user from G Suite
It is the final step where you have to delete a user from G Suite. Follow these instructions to do the same.
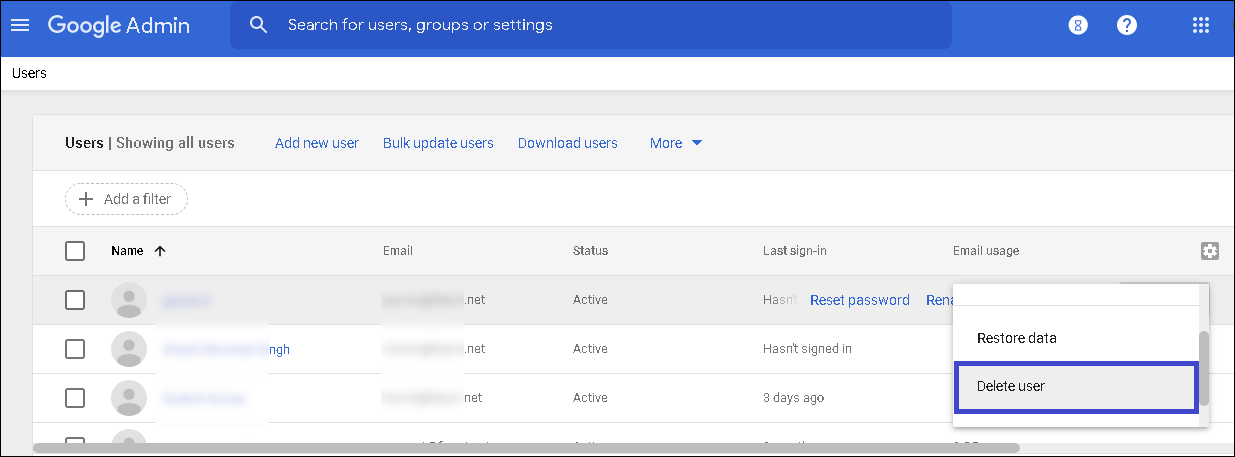
If you follow this sequence of instructions carefully before deleting the user from G Suite, then your user data and its ownerships are always safeguarded, and you need not worry about any loss.
End Words
We have discussed the risks involved with just deleting a user from the G Suite and suggested some practices like moving permissions and ownerships, taking complete data backup, and more, which an administrator should perform to safeguard the user data before his exit from the organization.