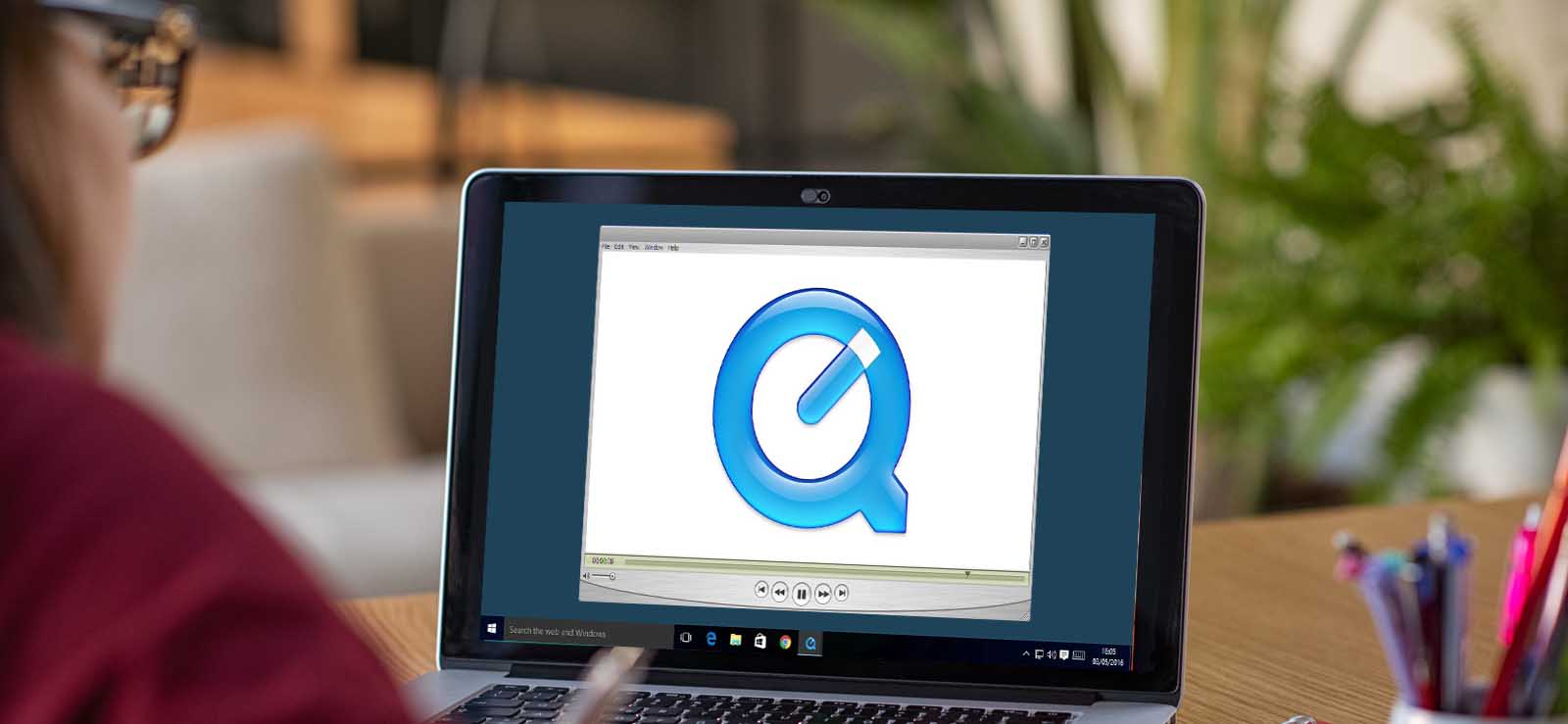Read time 4 minutes
You may have faced the error message 0xc1010103 while playing your favorite movie in the MKV format. When you download a movie that is in MKV format and tries to run in the Windows Media Player, then you may face the error:
Can’t Play
Choose something else to play. This item is a format we don’t support.
0xc1010103
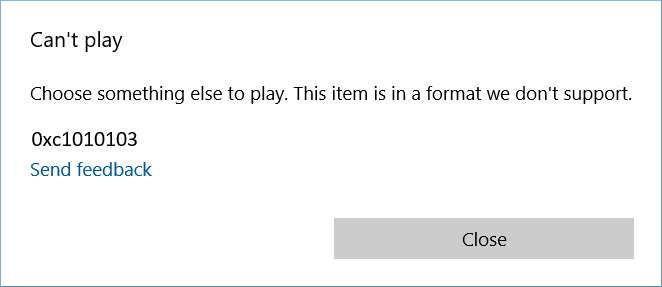
It is frustrating to face the Can’t play error because Microsoft officially supports the MKV format to run in Windows Media Player.
Causes and Solutions for the Error
There can be multiple reasons behind the occurrence of error and based on the reasons, you should go through the methods suitable to remove the error.
Update the GPU Driver
If the GPU driver software faces any corruption, then there will be a problem in playing the videos. If your MKV video file is not running then, the first reason could be a corrupt GPU driver software. So, if you are facing the error, then go through the settings of the GPU driver and update it.
Here is the guide to update the GPU drivers in Windows 10;
- Open Run window and type ms-settings:recovery and click Enter.
- Go to the Recovery tab and click Update and Security settings.
- Find Advanced Startup and click Restart Now. Your computer will restart and automatically open the Advanced Startup menu.
- Go to Troubleshoot and click Advanced Options.
- Click Startup Settings and let the computer restart once again. The Startup Settings menu will open up automatically and click the F4 button to open the computer in safe mode.
- After opening the computer in safe mode, open Run window and write devmgmt.msc and click Enter. It will open the Device Manager.
- Expand the Display Adapters folder and choose and uninstall the graphic devices by right-clicking and clicking the Uninstall Device. If you are using a laptop, then you need to uninstall both integrated and dedicated GPU drivers. Then click the Device Manager.
- Again open the Run window and input appwiz.cpl and click Enter. It will open the Programs and Features section.
- Check the installed GPU drivers and uninstall them normally.
- After uninstalling the GPU drivers, restart the computer back to the normal mode.
- Open any browser and visit the website of the GPU manufacturer. Then download the latest version of the driver and install it by following the given instructions.
- Restart your computer one last time and play the video that was not playing earlier.
Run the Video Playback Troubleshooter
After running a recent Windows update, many users have complained that their Windows Media Players have stopped playing some videos. If you have done a recent Windows update, then you can go ahead and run a troubleshoot to solve the problem:
- Open the Run dialog box and input the ms-settings:troubleshoot command and click Enter.
- After opening the troubleshooting window, go to the Window section and look for Find and fix other problems option.
- Choose Video Playback and launch the ‘Run the troubleshooter’ application.
- Troubleshooting will start and run a proper scan. Wait till the scan completes and if it finds any issue, then click Apply to Fix button.
- After completing the troubleshooting, restart the computer and try to play the video again
Delete the older Junk Files
Generally, the users do not look to clean the junk files and they just pile up and consume the space only. Sometimes, the junk files of the Media player make the player slow and create a hurdle in playing the video files. So, it can be an easy solution to remove all the junk files and play the video again.
Repair the Corrupt Video Files
When you download a video or copy a video from other devices, there are chances that the video may be corrupt or affected due to a virus. Such videos will not play in the Windows Media Player irrespective of its format and it may further corrupt the other videos and applications also.
So, if there is corruption in the video file, then you need to use the Kernel Video Repair tool. It will not only remove the corruption from the video but also let you save it in the original format. The tool maintains the audio quality, aspect ratio, size, pixel ratio, and compression. You will be able to play your video in any media player after using our tool.