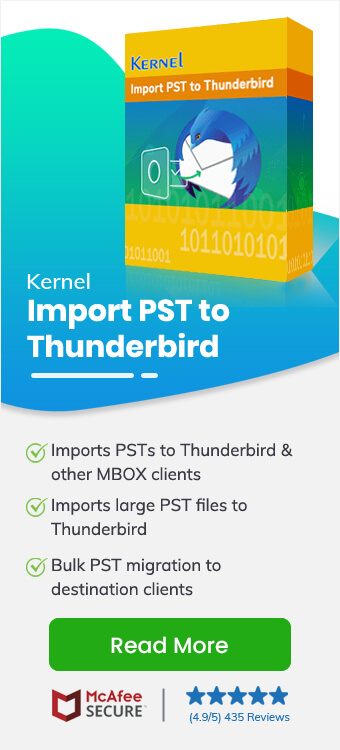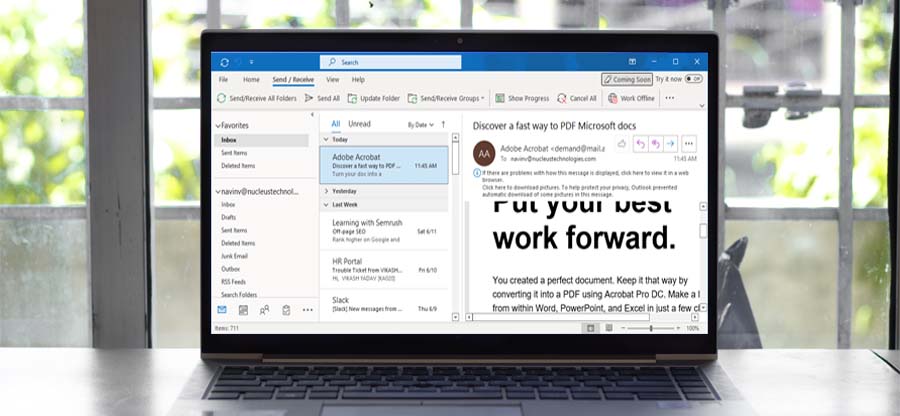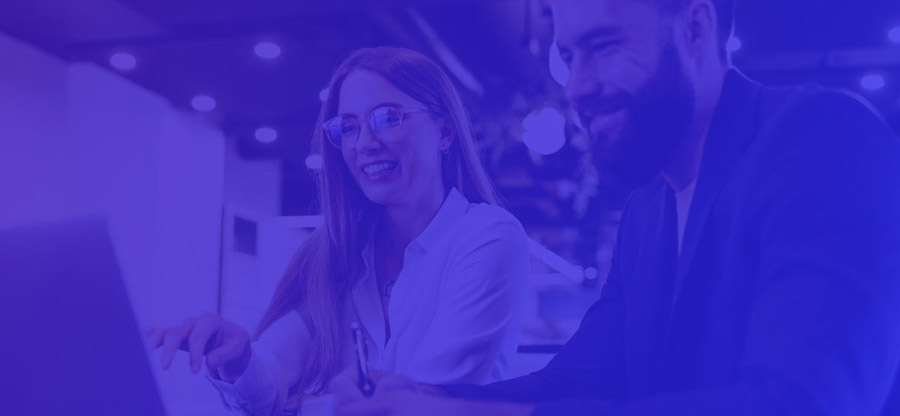Read time: 9 minutes
Microsoft Outlook is a universally accepted desktop-based paid email client. But there are many users who cannot afford to purchase its subscription plan. This is why users look for cost-effective alternatives to it. Mozilla Thunderbird is an open-source, free email client available on Windows, Mac, Linux, and Ubuntu. Thunderbird provides a desktop-based solution for managing emails, news feeds, and newsgroups. Its default “.mbox” file format is compatible with popular email clients like Apple Mail, Eudora, etc.
In this post, we’ll see the most effective methods to import PST in Thunderbird. First find out some more reasons to import PST files to Thunderbird email client.
Kernel Import PST to Thunderbird quickly imports entire PST file content including emails, contacts, calendars, etc. into Thunderbird supported MBOX format in no time.
Automated method to import PST file to Thunderbird without Outlook
If you want to import PST file to Thunderbird without Outlook, then you need third-party software. Kernel Import PST to Thunderbird tool allows users to import PST directly to Thunderbird. The software provides many advanced filters to improve users importing process, and it preserves the data in its original structure.
The software supports PST files created with any version of Outlook including the latest version too. Try out the trial version and add corrupt, damaged or PST file and repair them in no time.
To migrate PST to Thunderbird using Kernel Import PST to Thunderbird, follow the steps given below:
Step 1: Click on Browse to add PST files, then click Next.
Step 2: Preview the data stored in PST file, then click Save.
Step 3: Select the Output type as MBOX file and click Next.
Step 4: Apply desired filters to save specific data from the PST file and click Next.
Step 5: Select Thunderbird as the email client, click on Browse to provide a destination path, if needed then tick the checkbox and click on the Finish button.
Step 6: Wait until the conversion process gets completed. Click OK to finish the process.
Once the PST files are converted into MBOX format, use ImportExportTools NG add-on of Thunderbird and import MBOX files into it.
Manual methods to import outlook PST into Thunderbird
Migrating Outlook mails to Thunderbird email client is not as easy as it seems. Thunderbird doesn’t provide any direct option to import Outlook PST files. To import Outlook PST file to Thunderbird, you need to convert PST to MBOX.
Method 1. Import Outlook PST file to Thunderbird
If you are running Outlook and Thunderbird on the same machine, then you can easily import Outlook mails to Thunderbird. Just follow the steps given below:
Part A. Set Outlook as default email client
Step 1: Go to the Control Panel and click Default Programs.
Step 2: Click Set your default programs option.
Step 3: Select Outlook from the Programs tab and click Set this program as default. Then click OK to save the changes.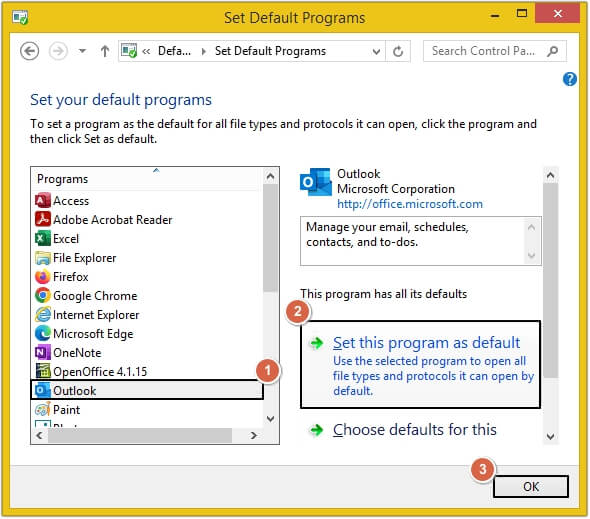
Part B. Use Thunderbird’s inbuilt Import option
Step 1: Launch Thunderbird and click on the three bars located at top right corner, then select Tools.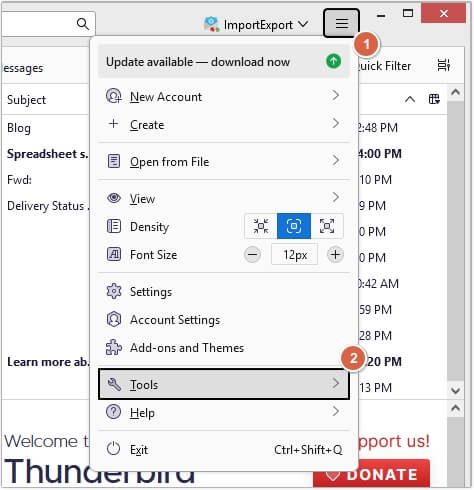
Step 2: Select Import option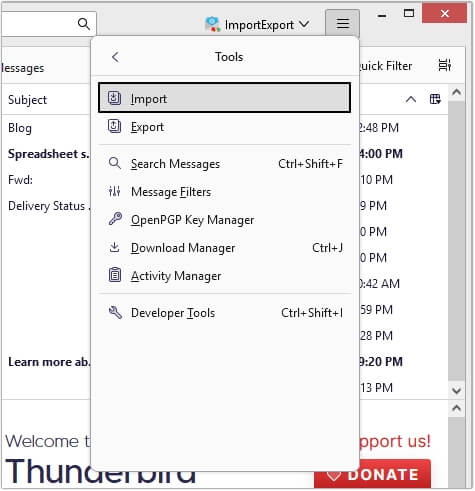
Step 3: Select Import from Outlook and click Continue.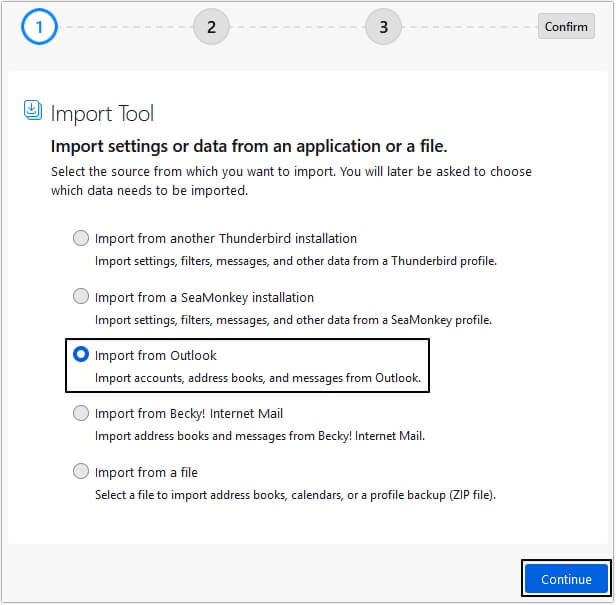
Step 4: Choose what to import from the available options and click Continue.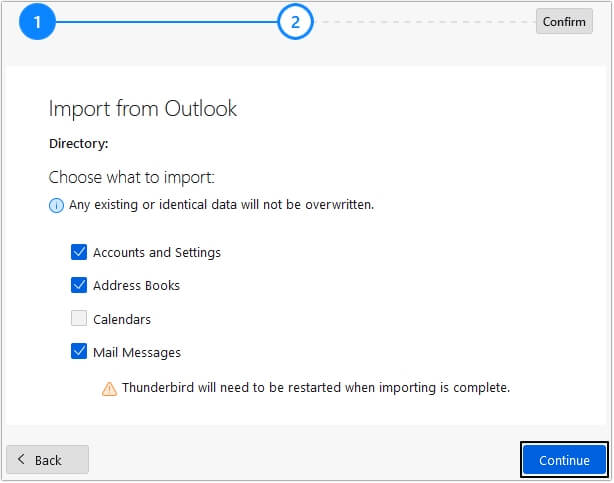
Step 5: Click on the Start import option.
This will import all Outlook email client data to the Thunderbird interface.
Method 2. Use Google Takeout to convert PST to Thunderbird
This approach requires configuring a Gmail account in your Outlook and then exporting emails from Outlook to Gmail. Migration from PST to Thunderbird is then achieved via Google Takeout.
Note: First you need to configure Gmail in Microsoft Outlook, then follow the below mentioned steps.
Step 1: Create a New Folder within the newly configured Gmail ID and move the desired Outlook emails to that folder.
Step 2: Now, log in to your Gmail account using Chrome or any other browser and open Google Takeout.
Step 3: Click on Deselect all option.
Step 4: Select the checkbox against Mail and click Next Step.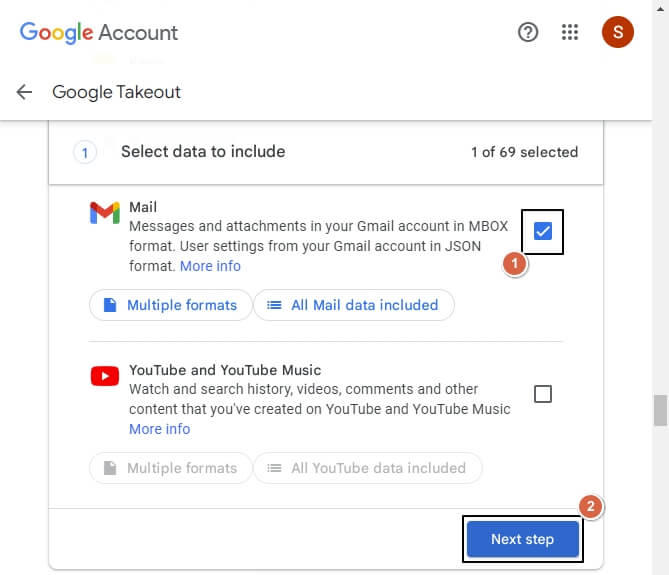
Step 5: Now, choose the Destination, Frequency, File type & size to manage the large file size and click on Create export.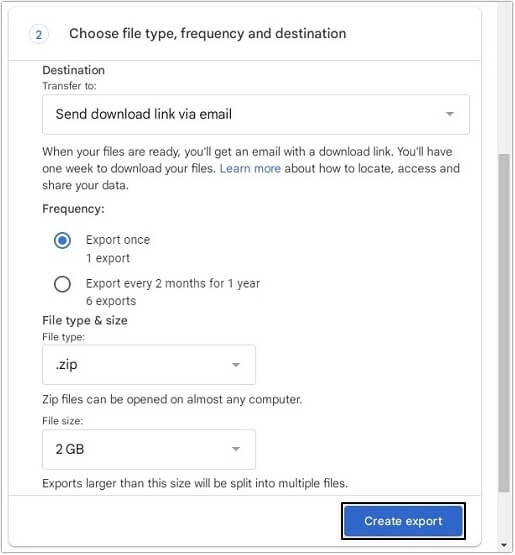
Step 6: Click on Download your files to save the Outlook emails in a ZIP file.
Step 7: Now, extract the downloaded ZIP file in a convenient directory. You will get the MBOX file containing all your emails, including spam and trash.
Step 8: At last, import the downloaded MBOX file using the Thunderbird email client.
Note: Thunderbird requires installation of an Add-on feature to import files. Download and install the Add-on ImportExportTools NG and relaunch Thunderbird to import files.
There are several limitations of manual methods, which makes them less preferred by experts. Some of them are listed below:
- A sudden interruption in the import process may corrupt both the destination Thunderbird and the source PST.
- The manual method needs to be performed in multiple parts, making it lengthy and time consuming.
- To execute the manual method to convert PST to Thunderbird, users must have proper technical knowledge.
- Users cannot import multiple PST files simultaneously.
- Both Thunderbird and Outlook need to be installed on the system to perform the importing process.
Conclusion
After evaluating the methods to import PST files to Thunderbird, we found that manual methods are not suitable. To easily import PST in Thunderbird, you need to get help from professional software. Kernel Import PST to Thunderbird is a trusted software to automate the importing process for you. This tool simplifies the process, ensuring rapid results with minimal effort. So, if you seek a smooth experience with optimum results, consider this tool as your primary choice.
FAQs
Q- How is Google Takeout helpful to import PST files to Thunderbird?
A- PST file data can be imported to the Gmail account using the Import/Export feature or drag-drop action. Then, using the Google Takeout feature, Gmail content can be exported to MBOX file format (in a ZIP file), which can be downloaded and extracted to use in the Thunderbird email client directly.
Q- Can I select the MBOX client while moving the PST file to MBOX format using tool?
A- Yes, of course. The tool interface offers a list of MBOX email clients from which users can select and import PST files to the same.
Q- Any facility to try this import before purchasing the software?
A- Yes, there is. Download the free version of the Kernel for Outlook PST tool at to test and try the working procedure, features and save the first 25 items from each folder.
Q- I don’t know the exact saving location of my PST file on the system; how can the tool help me in this situation?
A- The efficient Kernel for Outlook PST tool integrates an advanced Search feature that can be used to perform the automated search of PST files within the specified system drives. So, you can easily find the PST files on your system.
Q- What are the reasons to import PST files to Thunderbird?
A- There are plenty of reasons to import PST files to Thunderbird, including:
- Thunderbird is compatible with all operating systems such as Windows, MacOS, UNIX, Linux, or Ubuntu.
- Thunderbird provides a more advanced email filtering option in comparison to Outlook.
- With just a single click, Thunderbird users can archive selected emails.
- With Thunderbird’s integration with pCloud, users can upload large files directly to pCloud, avoiding these restrictions.