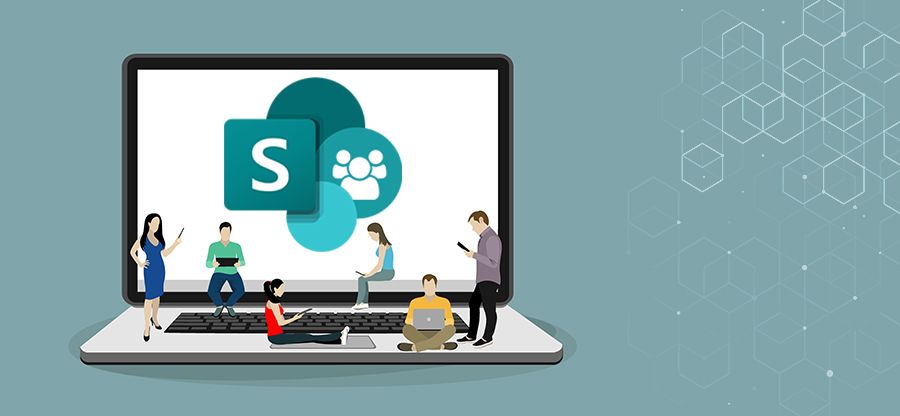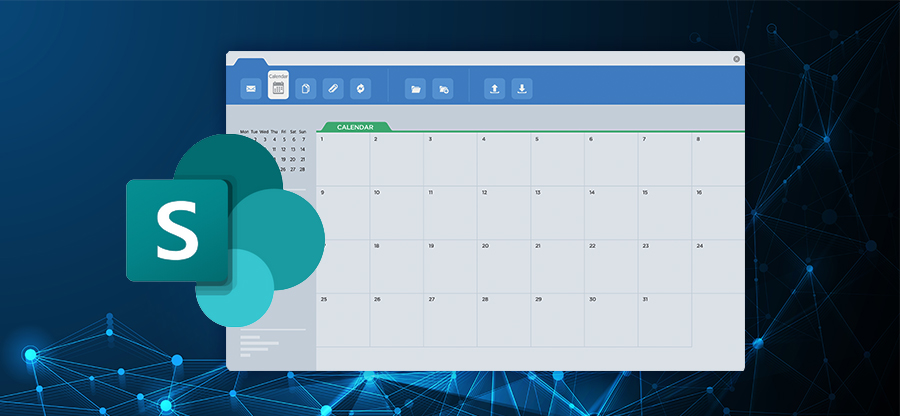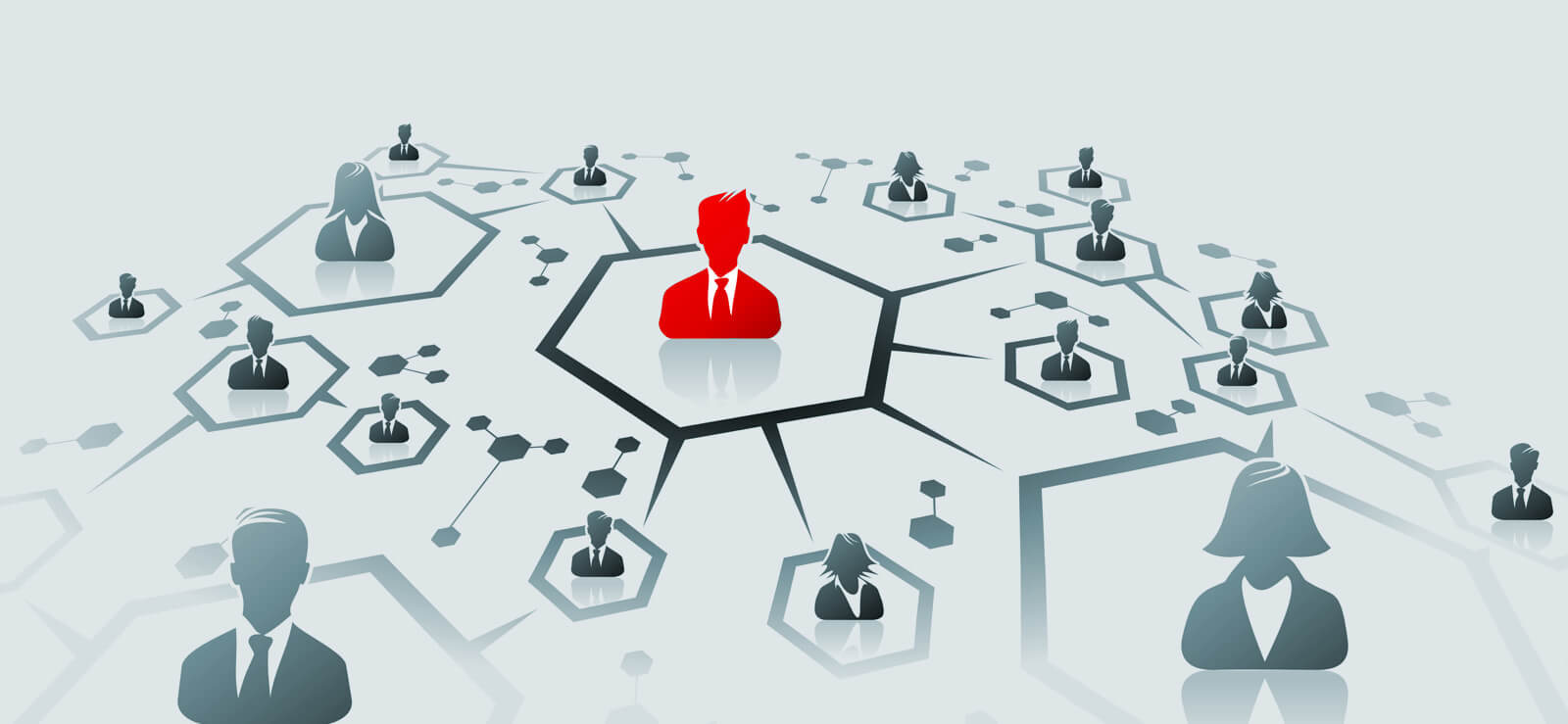Read time: 5 minutes
Cloud storage has ended the search for storage space that can be increased as per demand and can be accessed from anywhere on the planet. Dropbox and Google Drive are among the top cloud storage service providers trusted by millions of users worldwide.
Since both storage environments are used significantly, users often find themselves in the search of techniques to transfer data from one to another. This blog will primarily focus on different ways to transfer Dropbox to Google Drive without losing or corrupting data. The user base of Google Drive has grown substantially due to reasons like affordable plans and smooth integration with Google Workspace applications. Therefore, many Dropbox users want to migrate Dropbox data to Google Drive.
Why does a user want to transfer Dropbox to Google Drive?
Google Drive, even though it was released a few years later than Dropbox, has gained more active monthly users. More & more people and organizations are shifting towards Google cloud storage. Let’s look at some prominent reasons for this.
- Users have reported the Google Drive interface to be less complicated than Dropbox. Also, Drive offers faster and more accurate search results.
- Integration of Google Drive with Google Workspace apps like Docs, Slides, Photos, and more allows for better collaboration.
- Google’s free plan offers more data than Dropbox. You get 15GB in Drive while only 2GB free plan with Dropbox.
Methods to move data from Dropbox to Google Drive
We will discuss three native procedures to securely transfer Dropbox to Google Drive. The methods are explained in a comprehensive manner. Be cautious as any inexact step may lead to data loss.
Method 1. Drag and drop
The easiest method to transfer Dropbox to Google Drive is a simple drag and drop. But you must note that you need both of their desktop apps to carry out this method. Go through the steps below for a simple transfer.
- Firstly, download the Dropbox and Google Drive desktop apps.
- Next, access the Windows File Explorer & search for the Dropbox and Google Drive Folders.
- Put your Dropbox and Google Drive folders’ Window side by side. Select the folder and hold your mouse click, then drag your files from the Dropbox folder & drop them into the Google Drive folder as shown below.
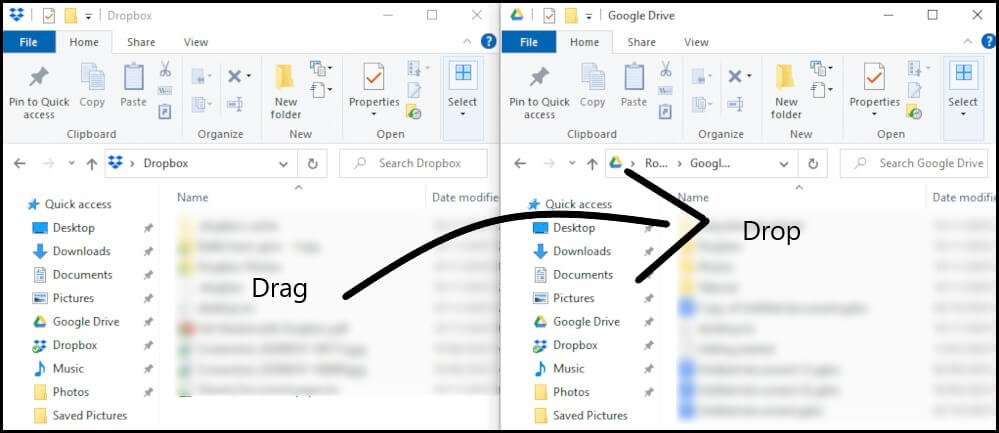
Method 2. Download and re-upload
This method is surely reliable but time-consuming as users need to first get all their files downloaded from Dropbox and then upload files to Google Drive. But when you fail to implement migration from any other methods, you can opt for this one.
- Sign-in to the Dropbox account and select the files that you wish to download. Tap on Download to proceed.
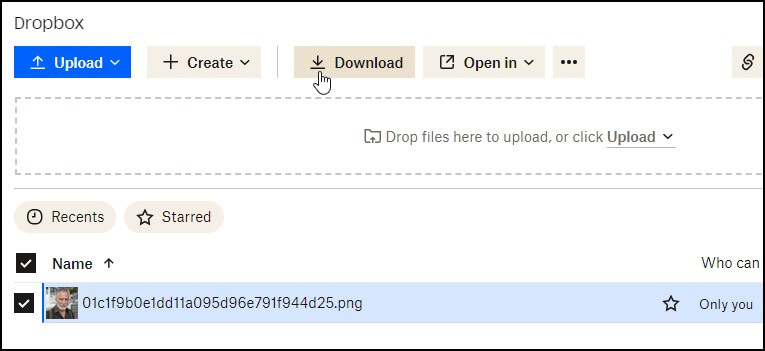
- After a successful download, open your Google Drive account. From the My Drive option, click on the option File upload.
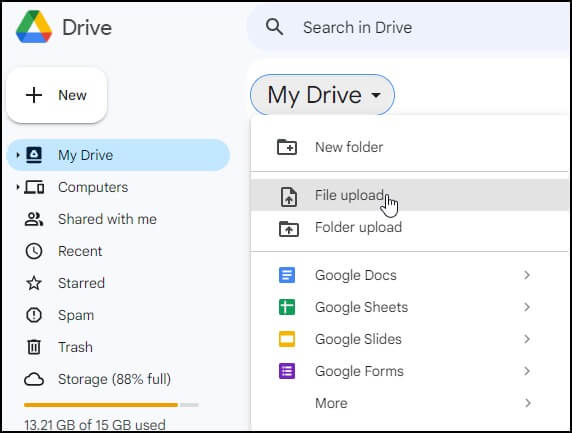
- Select the desired files that you have downloaded & upload them to your Google Drive account. Moreover, you can also download Google Drive files & folders to the local system for an extra backup copy.
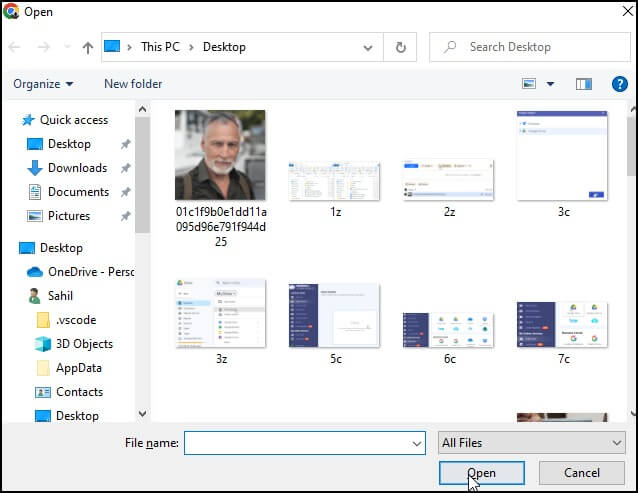
Note: Ensure a reliable internet connection before you begin the download or upload process.
Method 3. Google Chrome add-on
If you’d like to transfer files from Dropbox to Google Drive more quickly, there’s a Chrome add-on you can use. With the assistance of MultCloud, users can easily automate this process. This free web-based tool also offers you real-time cloud-to-cloud sync & even supports transfer among 30 cloud services. But how do we use the tool? Here are the steps below.
- Add the Chrome extension and open the MultCloud tool.
- From the Cloud Transfer tab, tap on “FROM” to choose your transfer source.
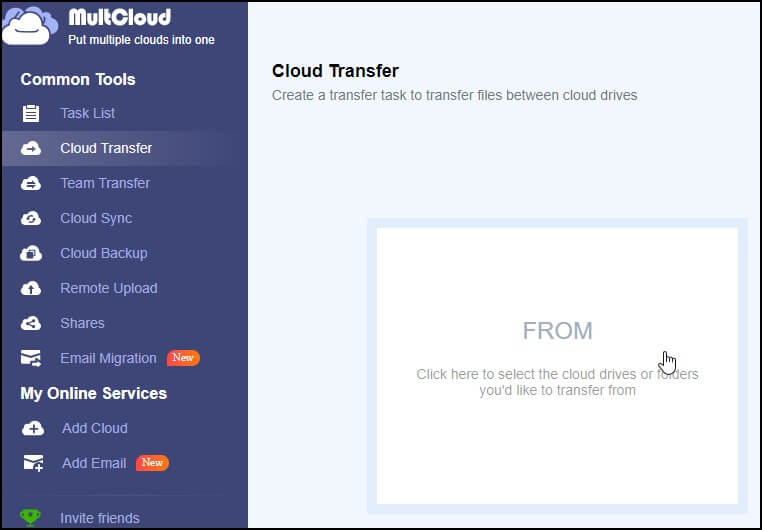
- Select Dropbox from the given option and add your account.
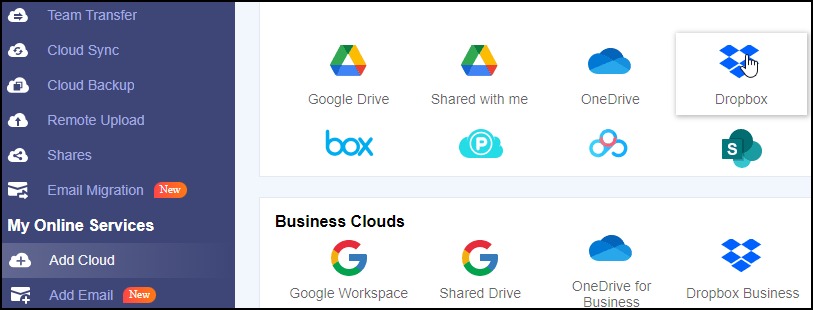
- Next, from the Add Cloud tab, choose Google Drive and add the account.
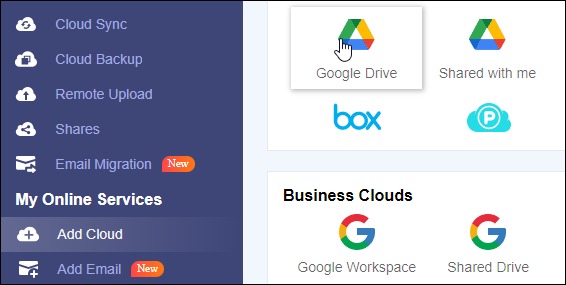
- In the “TO” Section, add your Google Drive Account. Tap on OK.
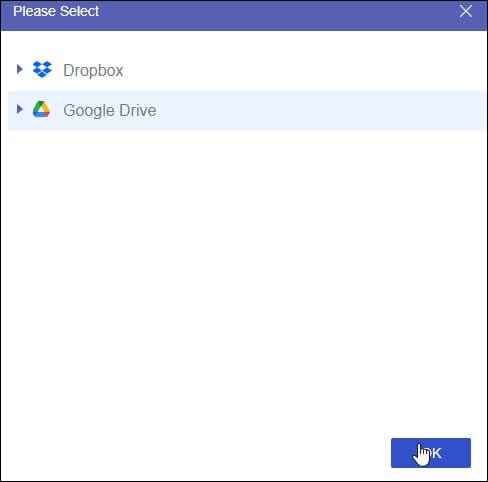
- Lastly, click on Transfer Now for Dropbox or Google Drive migration.
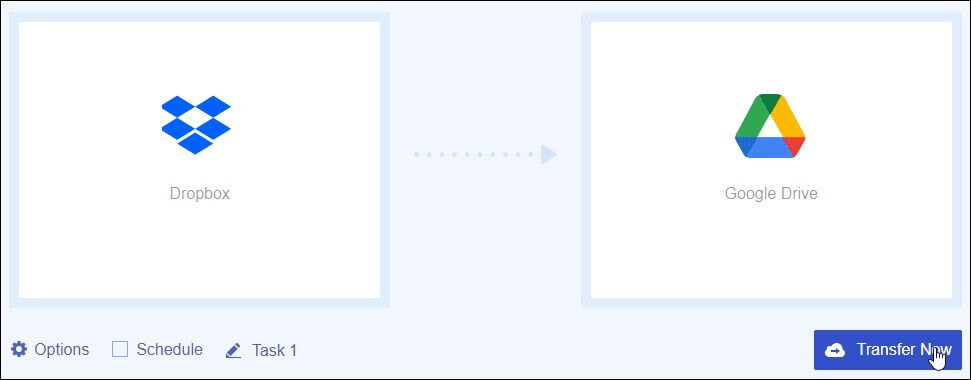
Note: This method is not the most reliable as its security encryption is not well-supported in its existing servers.
Final say
In summary, these are the three best ways to transfer Dropbox to Google Drive. Our blog provides you with an easy overview of how to quickly transfer your existing Dropbox content to Google Drive. The migration process is simple and secure. Lastly, we also recommend that you check out the Kernel Migration for SharePoint tool in case you want to perform efficient SharePoint Migration. With this tool, you can make sure that all your files are smoothly & securely migrated over to the SharePoint servers in seconds.
There are several modules present in this SharePoint data migration tool that support migration between various cloud platforms like Google Drive, OneDrive for Business and others. Checkout the benefits of the software and migrate your cloud data efficiently.
FAQs
A. To transfer videos from Google Drive to Dropbox, you can use the same three given methods mentioned above:
Drag and drop.
Download & re-upload.
Google Chrome add-on
You just need to change the source destination to Google Drive and the target destination to Dropbox.
A. When we talk about Google Drive Vs Dropbox security, both use encryption to protect your files, but the difference is in their security features. Dropbox offers 2-step authentication & remote wipes for lost devices, and Google Drive offers client-side & end-to-end encryption for users & file recovery within 25 days.