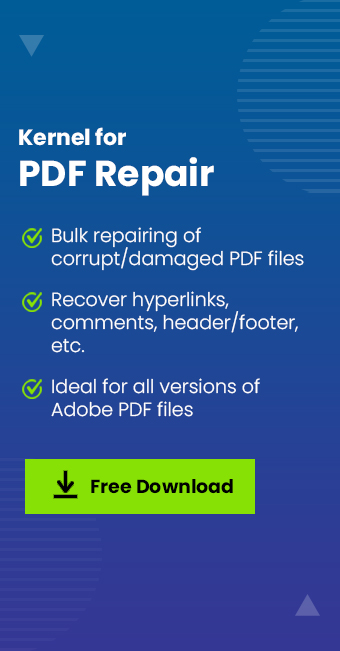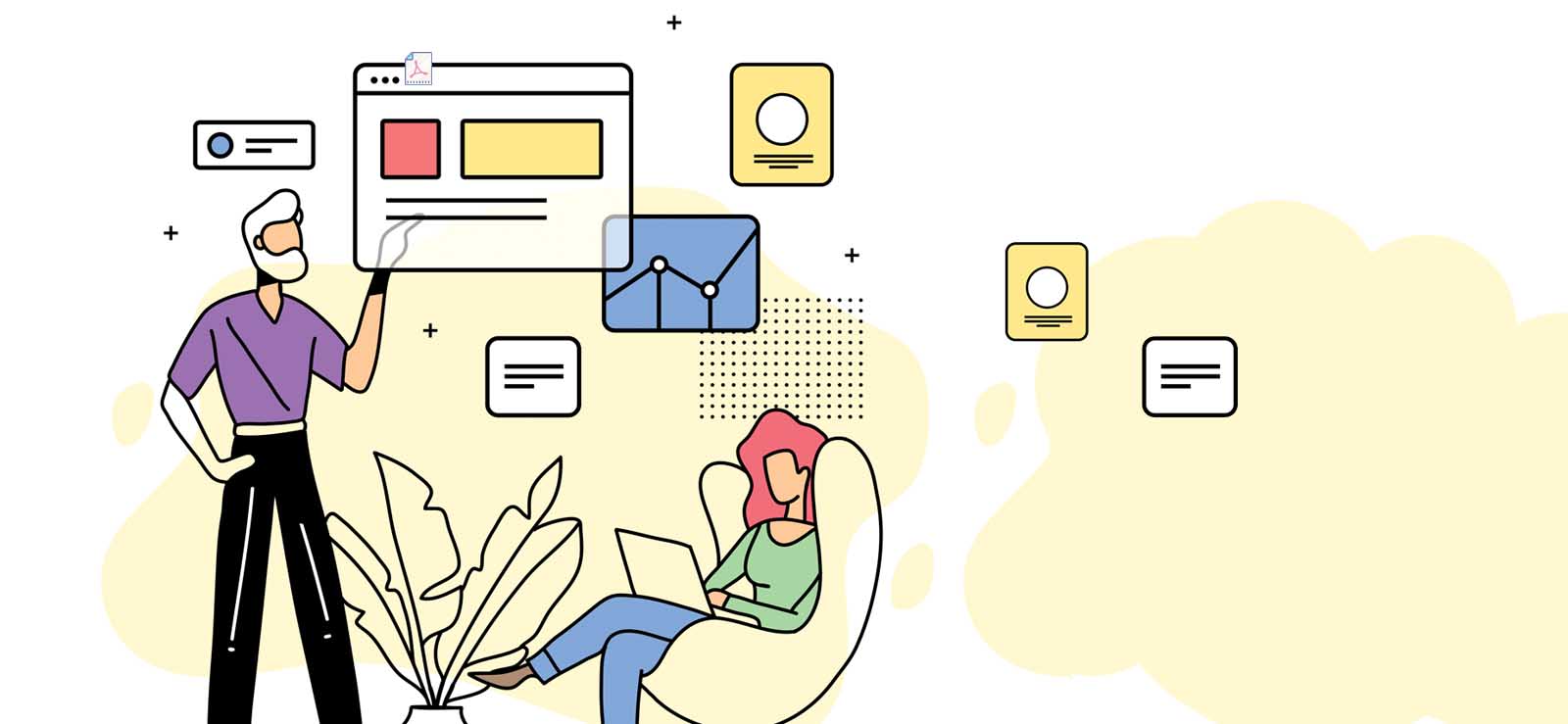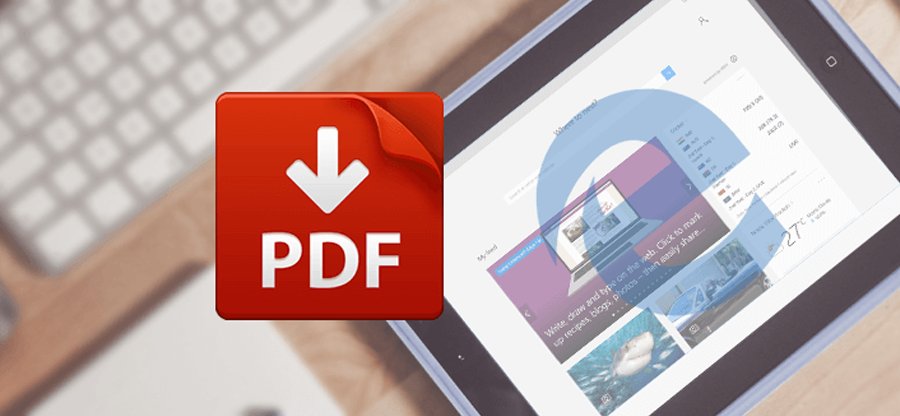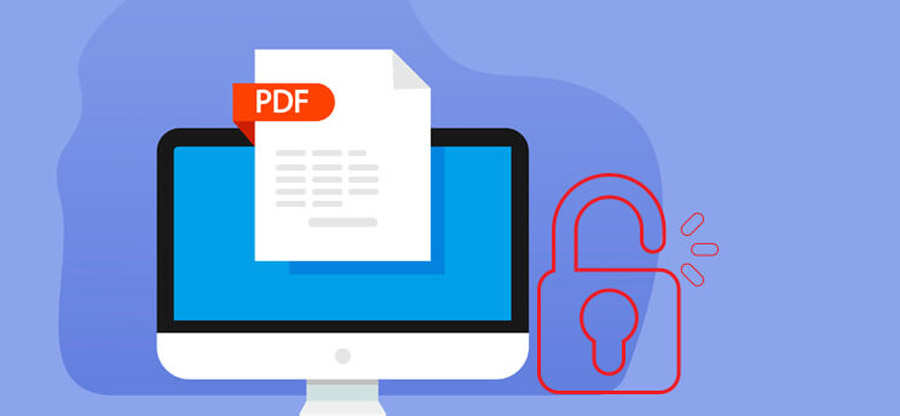Read time: 10 minutes
Almost every firm, professional, and individual rely on PDF files for storing and sharing their crucial and confidential data. But sometimes, while trying to open a PDF file, ‘The file is damaged and could not be repaired’, an error message pops up, which means that the PDF structure is damaged internally. In fact, this error is disruptive which restricts the accessibility of PDF files to the users.
Users can even lose their crucial PDF data even after the occurrence of this error and corruption/damage in PDF files. To resolve this problem, we’re going to assist with the possible causes of the error along with manual and automated solutions. Let’s get started now!
Reasons For the “The File is Damaged and Could Not be Repaired” Error
This PDF error mainly occurs if the PDF file is corrupted/damaged. Some of the other significant reasons are as follows:
- Conflicts between applications: At times, many applications run in the system simultaneously, which causes issues and damages the internal structure of PDF files.
- Improper handling of PDF files: Instances like the abrupt shutdown of the system when PDF file is opened, improper accession, excessive editing, etc., lead to the issues in PDF files.
- Virus/Malware attack on PDF files: Virus/malware infection makes the PDF inaccessible with corrupt codes.
- Interruptions while download/transfer: Incomplete download/transfer of PDF file misses some part of PDF data, structure, layout, etc., that causes severe problems in PDF files.
- Accessing PDF files in incompatible software: Incompatible/unreliable applications contain bugs and glitches, which may damage the PDF file structure effectively.
- Placing storage devices of PDF files in highly magnetized zone: A strong magnetic field can disrupt the magnetic domains on the hard drive’s platters that also corrupt or erase the PDF data.
These are a few common reasons for the error. Now, let’s go towards the easy yet effective workarounds to resolve the file is damaged error.
Methods to Fix “The File is Damaged and Could Not be Repaired” Error
Here are the effective stepwise resolutions that will help you to fix the ‘file is damaged and could not be repaired’ error popping up with your PDF files.
Method 1. Download/Transfer the PDF files again
Due to sudden power outage, improper/abrupt system shutdown, internet disconnectivity, etc., interrupts the download/transfer of PDF files. That’s why PDF files lose the crucial text, structures, etc., which make the PDF file problematic.
However, if you are facing error messages like “The file is damaged and could not be repaired”, then re-download or re-transfer the PDF file again. After successful completion, try to open, and check the persistence of error. If the error exists, go to the next solution.
Method 2. Move Your PDF files from the Network Share
Generally, it is found the user tries to open the PDF files stored in Network share folder or roaming profiles, which also creates common PDF file errors. You can’t access your files directly from the network folder.
To avoid error messages, go to the Network shared folder through your file explorer, then copy and paste your PDF files into the general folder. Now, you can access the PDF files without any errors.
Method 3. Delete Temporary Files Related to Adobe
Having too many caches and temporary files decreases the performance of Adobe Acrobat Reader. However, deleting temporary files of Adobe Acrobat may also fix ‘The file is damaged and could not be repaired’ error. To do the same, go through the steps below:
Step 1. Open file Explorer and go to the location below.
C:\Users\UserName\AppData\Local\Adobe\Acrobat\DC
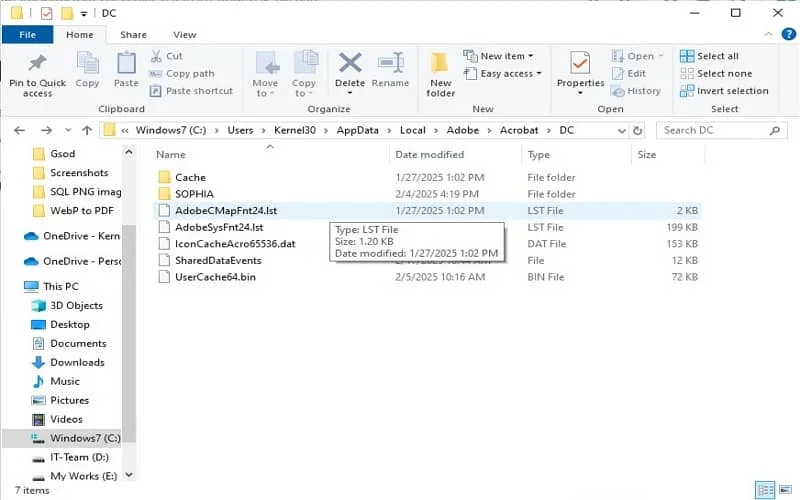
Select all temporary files and delete them. Restart your computer again and try to open PDF files.
Method 4. Open PDF file in Adobe Acrobat Reader
Adobe Acrobat Reader is considered as an ideal application that opens, edits, and manages PDF files. You can open your PDF files with ease here. Sometimes, this application becomes out of date, which may pop up the error again while opening PDF files. Now, you need to update this application, further follow the steps below:
Step 1. Go to the Menu button in Adobe Application, click on Help option, and tap on Check for Updates.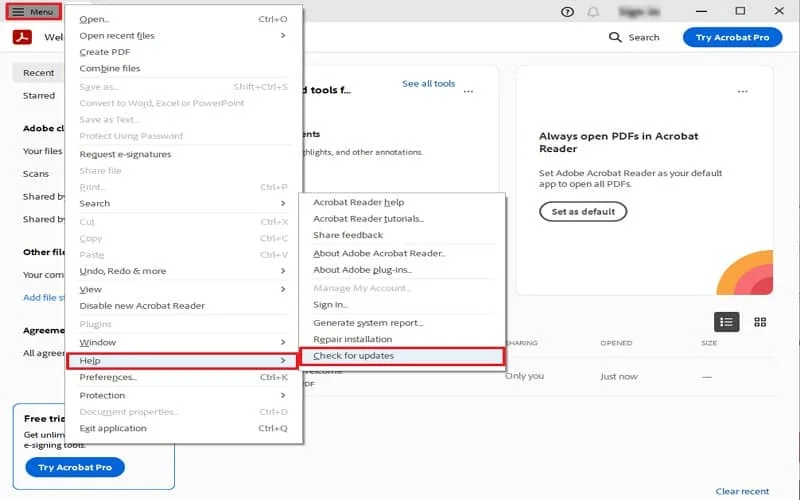
Step 2. If the update is available, download it immediately. After updating Adobe, try to open PDF files.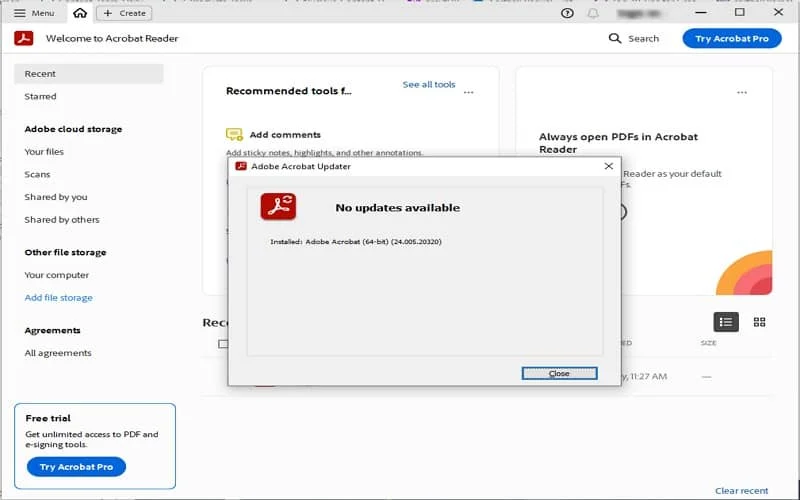
You can also repair the Adobe Acrobat installation in order to fix ‘The file is damaged and could not be repaired’ error effectively. For the same, follow the steps below:
Step 3. Again, go to the Menu button in Adobe application, tap on Help, and choose Repair Installation.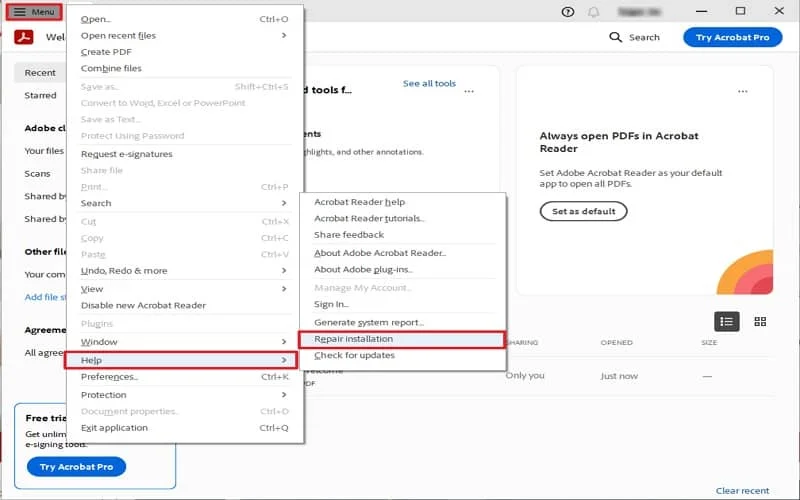
Step 4. Press the Yes button in the confirmation window. Follow further procedures and complete the repair process.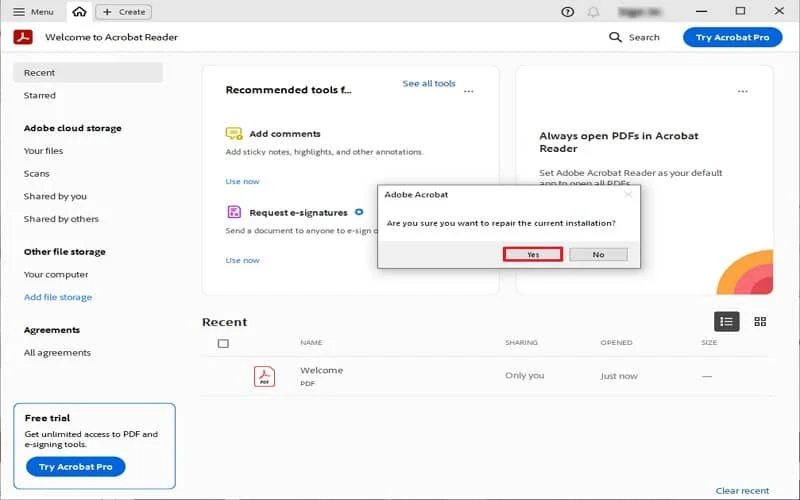
Now, restart the system, try to open your PDF files and check for the error.
Method 5. Change Security (Enhanced) Settings in Adobe
Sometimes, it is necessary to disable Security (Enhanced) option in Adobe application to fix ‘The file is damaged and could not be repaired’ error. However, Enhanced Security prevents PDF files from corruption or getting malicious data from unreliable sources.
To disable Security (Enhanced) feature, follow the steps below:
Step 1. Click the Menu button in Adobe application and choose Preferences.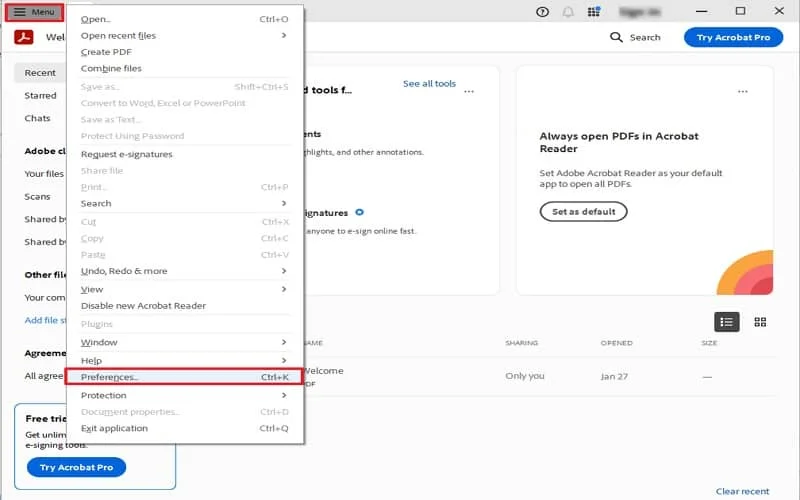
Step 2. Go to Security (Enhanced) tab and uncheck the Enable Enhanced Security checkbox under the Enhanced Security section.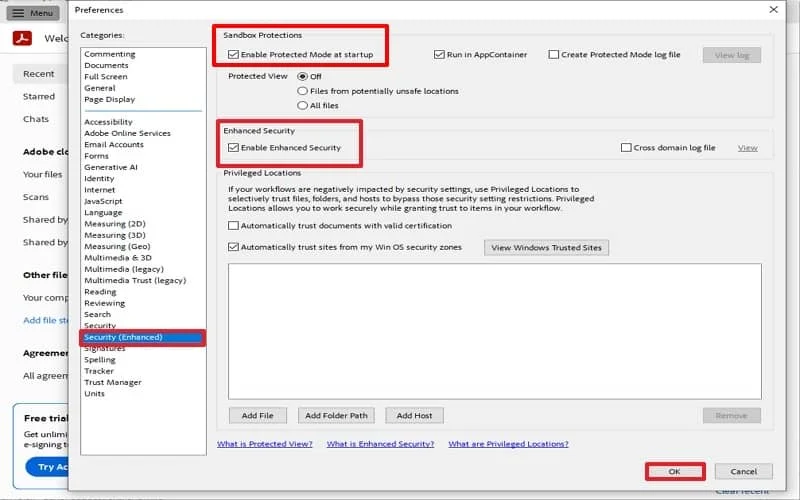
Note: For better results, uncheck the Enbale Protection Mode at Startup option under the Sandbox Protection section.
Restart the Adobe application and open the PDF files.
Method 6. Change the Registry Settings
This method requires some technical expertise and is suitable for end users and enterprise admins. Here, you need to change the setting preferences in HKCU that fixes ‘The file is damaged and could not be repaired’ error. Also, create AV General key manually if it is not available in the HKCU window. For the same, follow the steps below:
Step 1. Configure the below path in HKEY_LOCAL_MACHINE:
HKLM\Software\Adobe\(product name)\(version)\AVGeneral\bValidateBytesBeforeHeader=dword:00000000
Note: You can enter the product name as: Adobe Acrobat and version as 11.0 in the above path.
Step 2. Disable the header validation with below HKEY_CURRENT_USER path:
HKCU\Software\Adobe\(product name)\(version)\AVGeneral\bValidateBytesBeforeHeader=dword:00000000
Note: Match the installation and change the product and version number in the preference path accordingly. After performing these steps, restart your system again and open the PDF file.
Method 7. Convert the PDF to a Word File.
Sometimes, PDF to Word file conversions help to fix error messages in PDF files. After a successful conversion, you’ll get complete access to PDF file contents. These methods also help you to edit or alter your PDF files according to Microsoft Word environment. You can also save the existing contents in PDF file in no time.
Note: The original layout and structure of PDF contents may hamper. So, use this method at your own risk.
The above methods are efficient to fix ‘The file is damaged and could not be repaired’ error. But if the error still persists, then there is a high chance of severe corruption/damage in your PDF files. Also, you can try the tentative approach like restore entire corrupt PDF file with Previous version or some basic applications to fix corrupted PDF files, but they are not reliable.
Manual methods to fix corrupted PDF files are bulky, time consuming, and require technical expertise. In fact, they may also contain various limitations and risks like data losses, data breach, data theft etc., which may bother you. Now, you need a reliable and professional PDF repair solution.
Fix corrupted PDF Files with High-End Solution
The search for a powerful and secure PDF repair tool ends here. Kernel PDF Repair is one such tool that comes with advanced features and functionalities to fix corrupted PDF files of any size. Also, it recovers all PDF contents, including images, texts, digital signatures, audio, tables, charts, etc., in original layout and quality. As well as, this tool is quick and easy to use, even a non-tech user can recover and repair corrupted files easily.
Some of the other features of the tool are as follows:
- Repair multiple corrupted PDF files simultaneously.
- Recover password-protected PDF files effectively.
- Quick and simple tool to repair Adobe PDF files.
- Extract Layout and Content from PDF Files in original quality and layout with zero data loss.
- Supports all versions of PDF files including PDF/A, PDF/X, PDF/VT, PDF/E, and PDF/H.
- Compatible with all Windows OS (Windows 11, 10, 8.1, 8, 7, Vista, XP, etc.) & servers.
Let’s learn how to repair corrupted files step by step:
Step 1. Download and install the Kernel PDF Repair tool in your system.
Step 2. Open the tool to initiate the PDF repair process. Now, click on the Select File(s) option and add corrupted PDF files from its location on your system.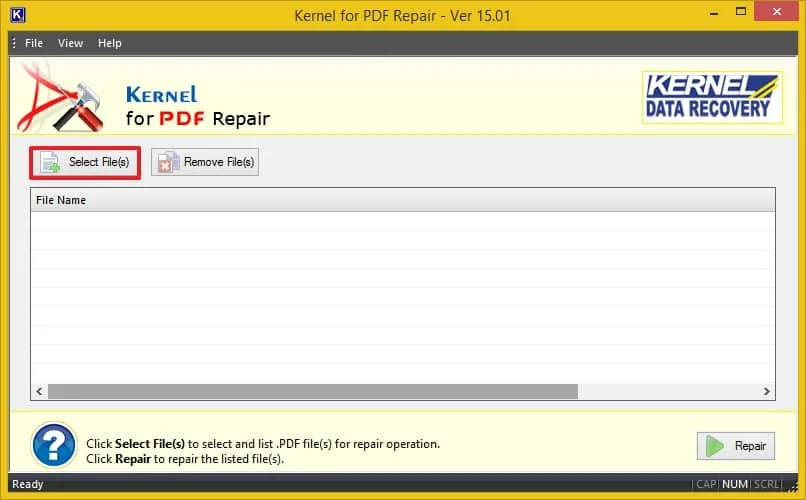
Note: You can add multiple corrupted PDF files. If you want to remove any, you can use the Remove File(s) option to do so.
Step 3. Click on the Repair option to start the repair process.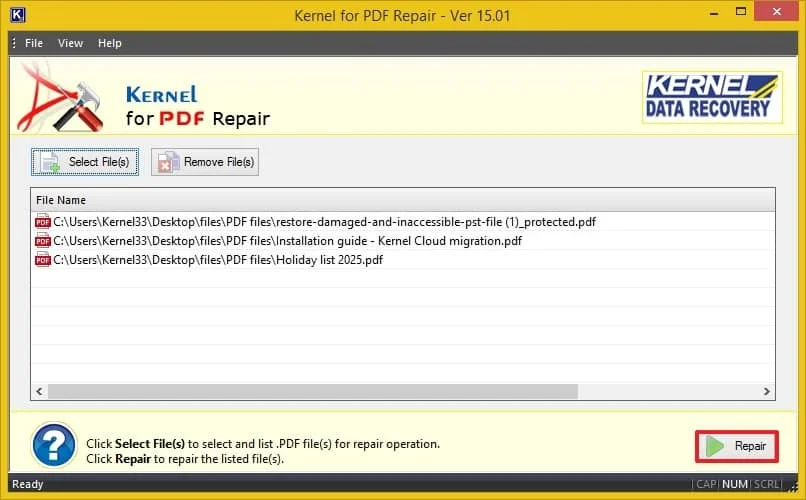
The tool will start repairing the files one by one. After completion, it will display the report of the repair process, as shown in the snippet.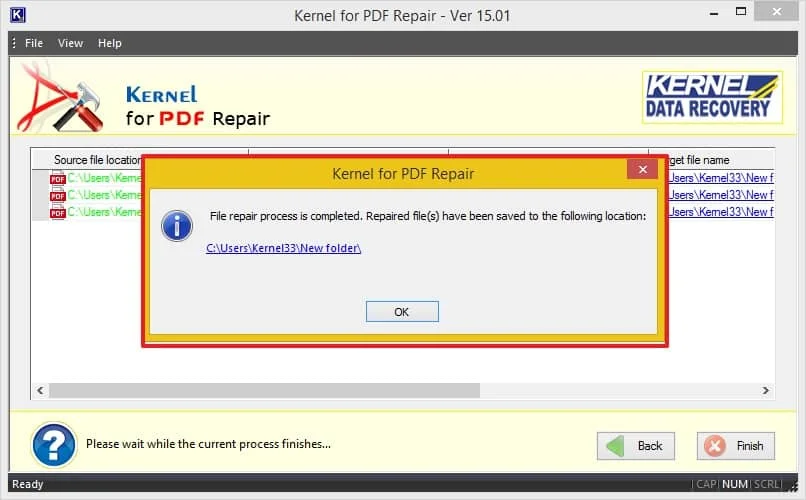
Summing UP
It is tedious to fix corrupted PDF files, but we’ve provided helpful and effective methods for resolution of ‘The file is damaged and could not be repaired’ error. However, it is possible that manual approaches may fail to give the desired output due to their limitations and severe corruption/damage in PDF files.
So, utilize the recommended automated PDF repair tool for an easy and guaranteed solution to fix corrupted PDF files. Take the free trial version now. Download it today and fix ‘the PDF damaged and cannot be repaired’ like issues in no time.