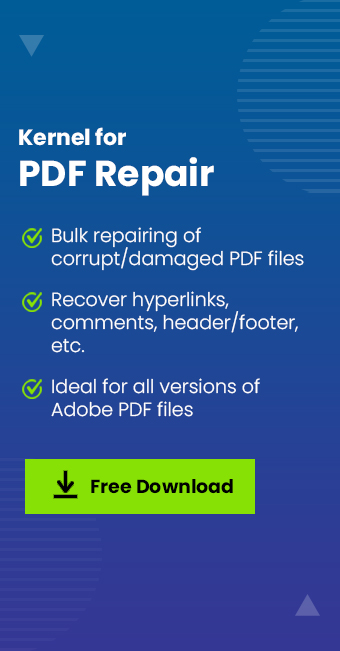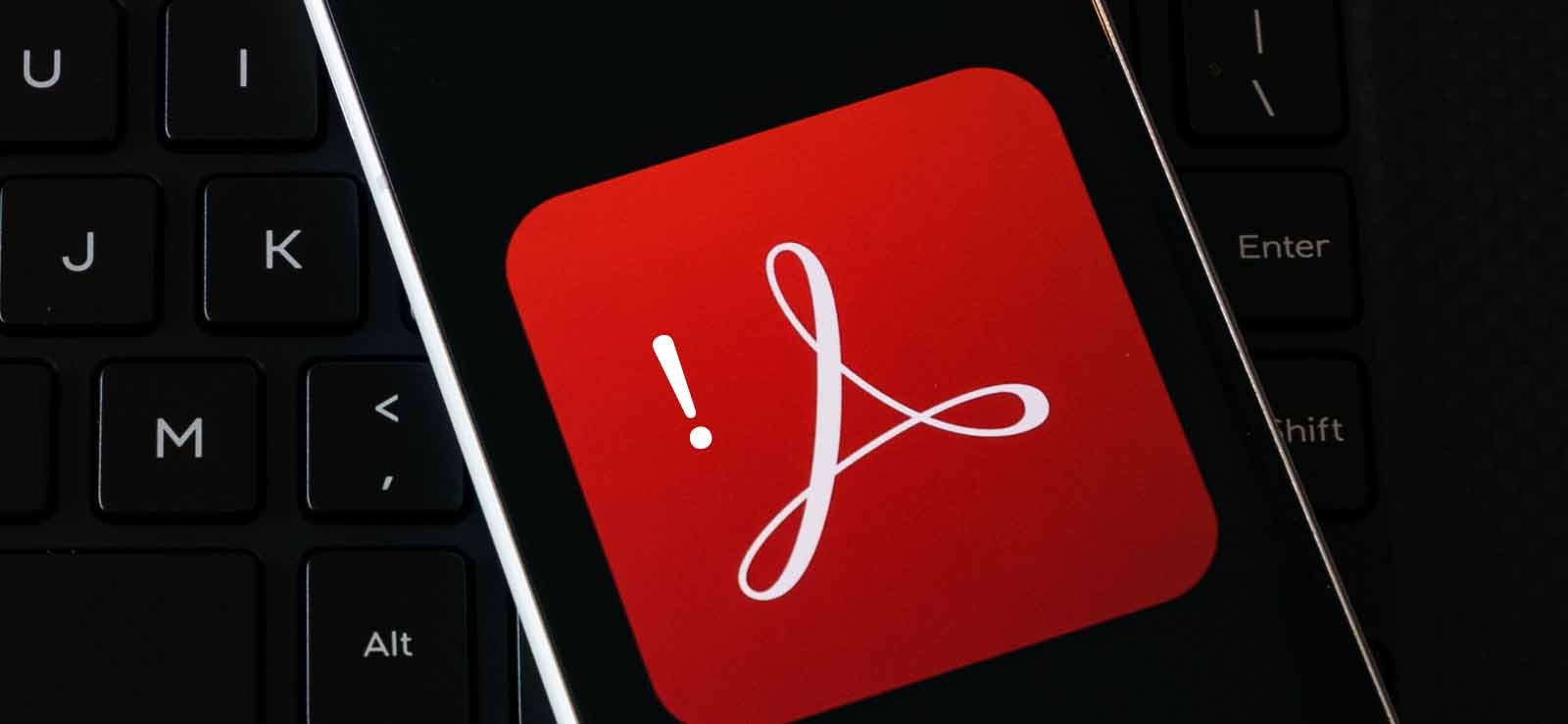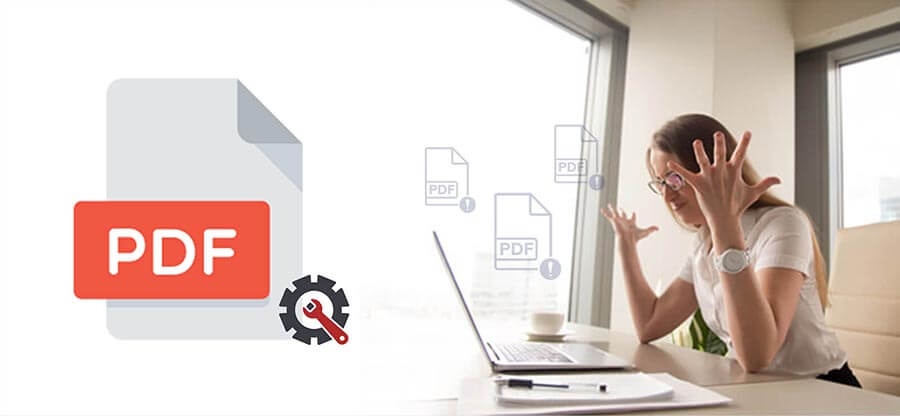Read time 5 minutes
Adobe Acrobat Reader DC is the standard PDF Viewer application to view PDF files. And using Acrobat Pro, users can create and edit PDF files.
Adobe Acrobat Reader application is known for its valuable role in our day-to-day corporate life. Easy to view and share PDF files, but there is some difficulty is also involved with it. E.g., won’t be able to save files after they have been opened in Acrobat Reader.
Reasons Behind “Adobe PDF Error 110; The Document Could not be Saved”
This error usually appears when saving a PDF file also learn the top reasons behind this error
- Due to unusual kinds of fonts.
- Lack of updates and Outdated Adobe Acrobat application.
- PDF metadata issues
- Corrupted PDF files
The PDF file shared from external resources when tried to save using Adobe Reader sometimes throws an error:
“The document could not be saved. There was a problem reading this document (110).”
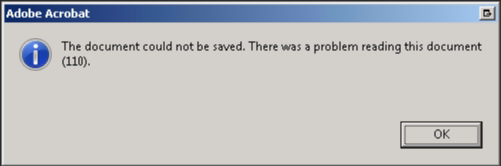
The error is annoying as the PDF file is not saved and so is inaccessible.
We are going to fix this issue and try some alternate workarounds as well to save the PDF file without any issues.
Fix “The Document Could not be Saved. Adobe Reader Error 110”
Check out these common manual fixes which users can try on their end to fix the Adobe Reader error 110 and save their PDF files for future use.
- Update Acrobat Reader
- Use the Chrome Web Browser to Save the File
- Use the Microsoft Print PDF Feature
- Repair PDF File with a Professional Utility
Update Acrobat Reader
PDF Users should ensure that the Acrobat Reader version they are currently using is the latest one. This is because due to the missing of newly added updates, the program functioning may get affected. So, the first suggestion is to ensure that the Acrobat Reader is updated and, if not, install its latest update.
On your Acrobat Reader application, go to the Help icon, click on it and then select Check for Updates option.
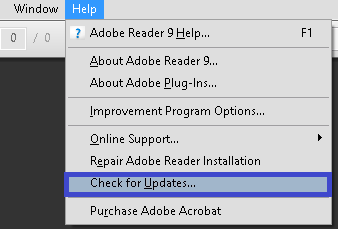
Let it check for updates and if available, install and run this new version update. When it is finished, it is advised to restart the system and then try saving the PDF file again.
Use the Chrome Web Browser to Save the File
The Reader error 110 may arise due to the problematic metadata in the PDF file. So, you can resolve the issue by opening your PDF file using the Chrome web browser and then saving the file via the Print option.
Chrome can help users in another way – to download the PDF file after letting it view through a PDF Viewer extension.
Note: Users are required to install the PDF Viewer extension manually on their systems first.
- Launch the Google Chrome browser. Search chrome://extensions in the URL pane.
- Go to the PDF Viewer extension and click on Details option.
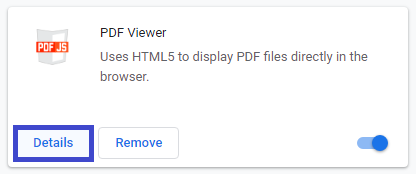
- Toggle switch ON against the option saying Allow access to file URLs.
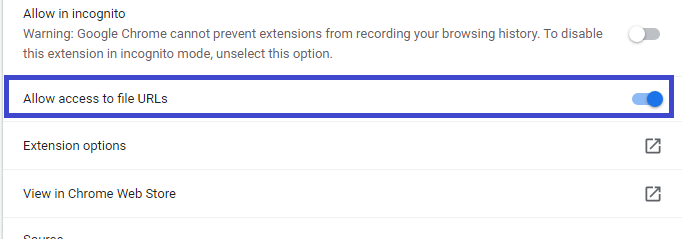
- Now, drag and drop that PDF file to the Chrome window and it will get opened automatically via the installed extension.
- View the PDF and click on the Download option to download this PDF file.
Use the Microsoft Print to PDF Feature
This Print to PDF feature skips the checks, which generally are performed while saving a PDF file. Due to this function, saving the PDF file can be performed, but there is a risk of data loss.
- Open your PDF file with the Acrobat Reader application.
- Move to File > Print.
- In the Print window:
Choose Microsoft Print to PDF option in the drop-down menu of Printer.
Select All option under Pages to Print option. - Click the Print option.
- For the Save Print Output As prompt, provide a saving destination location for the file, select Save as type to PDF document, and then click on Print finally.
- The PDF file will get stored at the specified location.
Repair PDF File with a Professional
If any of the above solutions are not helping you, then most probably there is an issue with the PDF file itself – it might be corrupted. To repair the corrupted PDF file, one should rely on a professional utility. Out of all the PDF repair tools available in the market, we suggest you the most proficient and effective one, Kernel PDF Repair, which provides a simple way to repair Adobe PDF files owing to its advanced features.
- Repairs all kinds of PDF files – damaged, broken, inaccessible, or corrupt.
- Repairs multiple PDF files in one go.
- No limitation on PDF file size.
- Recovers everything within the PDF file – images, links, comments, bookmarks, notes, header, footer, font size, page layout, etc.
- Repairs files stored on external devices.
- Compatible with all versions of Adobe Acrobat.
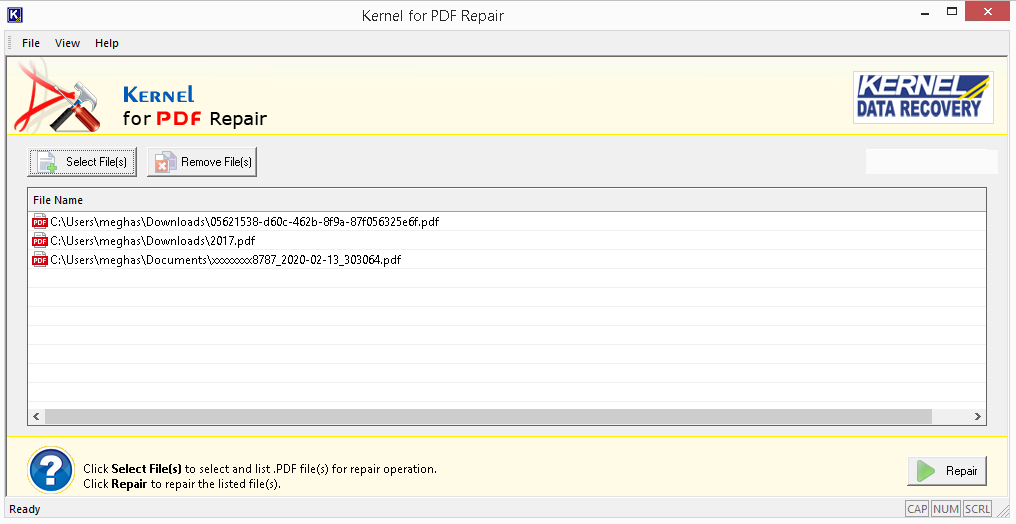
This PDF Repair tool is outstanding, and there is no need to go to any other place if you want to convert a corrupted PDF file to a healthy one again.
Final Say
From updating Adobe Reader to trying a professional third-party PDF Repair tool, the article has suggested all the solutions to fix the Adobe Reader error 110. It has mentioned the use of Chrome browser and the use of Microsoft Print to PDF feature to save PDF files. Even you can best solutions to fix blank PDF file problem