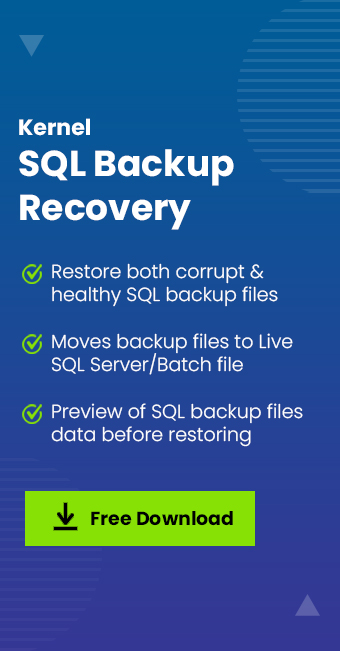Read time: 8 minutes
“Not able to access SQL Server database data?” If yes, then your SQL Server is occupied with high-level corruption. The situation is very crucial because SQL Server works as a repository for businesses to store entire data. You need to access such data for workflow management, business analysis, projects etc. To counter this issue, the best way is to restore SQL Server database from BAK file and regain the workflow. But make sure that the .bak file is not damaged or corrupted.
The most reliable and easiest option to restore the SQL database is using the SQL backup file. When you restore BAK file in SQL Server to fix database problems, you basically replace the current content of the database with the data in the .bak file. The backup file data will replace all your database objects, such as tables, keys, triggers, functions, etc., present in the active database. So, let us provide you with effective manual solutions in a stepwise manner to restore SQL database from bak file.
Note: .bak file for SQL recovery is very crucial, but it is also essential to manage your BAK file with updated backups or protect it from corruption. Don’t forget to check your backup file.
What is a BAK File and How Does it Help in SQL Server Recovery?
BAK files are copies of your SQL Server data that carry single or multiple backups of the database contents. When you backup SQL data, it saves the file with the .bak extension, which is used to restore database in SQL Server during downtime.
The restoration of BAK to SQL requires precision as .bak files carry the SQL data from files such as MDF, NDF & LDF. So, you need to follow appropriate methods to restore the SQL Server data.
Easy Methods to Restore BAK file in SQL Server
Most common methods to restore SQL Server database from .bak file include using T-SQL Commands, Windows PowerShell, and SQL Server Management Studio. Let’s begin:
Method 1. Restore SQL Database from BAK with T-SQL Commands
T-SQL command is known to be one of the most basic and universal techniques for restoring SQL Server backups. To execute the command to restore SQL Server database, you will need SQL Server Management Studio. If you have it in your system launch it otherwise download the tool from Microsoft’s official page.
Now, let’s assume that your full backup is stored in C:\Kernel_full.bak, and you need to restore it to the Kernel database. To do so, execute the following command in the SSMS tool:
Replace the database name and directory with your database values.
Method 2. Using SQL Server Management Studio
SQL Server Management Studio is a SQL native tool that helps to control your entire SQL Server database activity. This tool is based on a graphical user interface service that allows you to perform tasks in the SQL environment.
SSMS helps you in both backup and restore through BAK file, which you can verify from SQL Microsoft. Follow the steps below to restore .bak file in SQL Server using SSMS:
Note: Before restoring the Database, make sure you have a full backup of SQL server databases in .bak file.
Step 1. Launch the SSMS tool and connect your SQL Server to restore database.
Step 2. Right-click on the Database, then click on Restore Database.
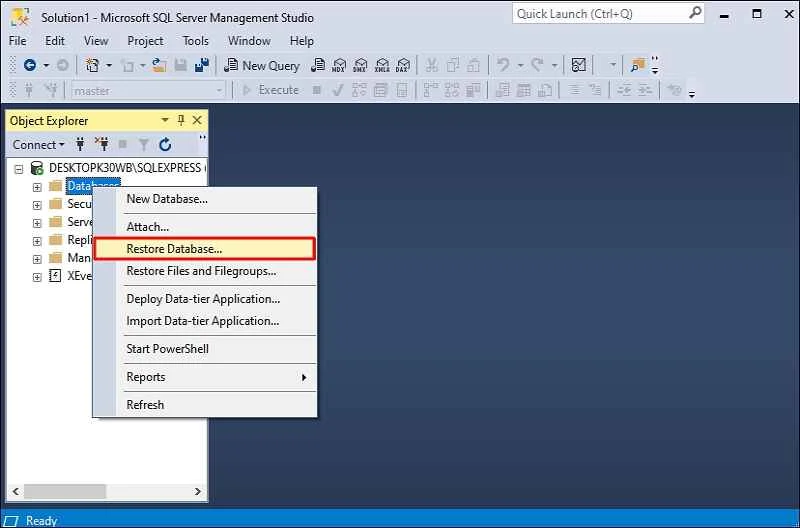
Step 3. Now, select the Device option and then click on ellipses (…). Click the Add button to upload the BAK file.
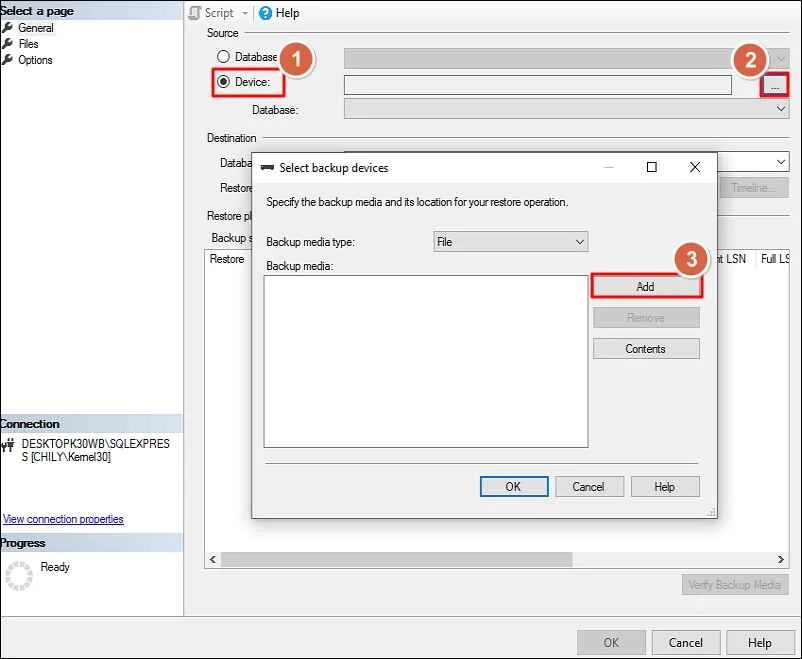
Step 4. Find and select the specific BAK file and click OK to choose.
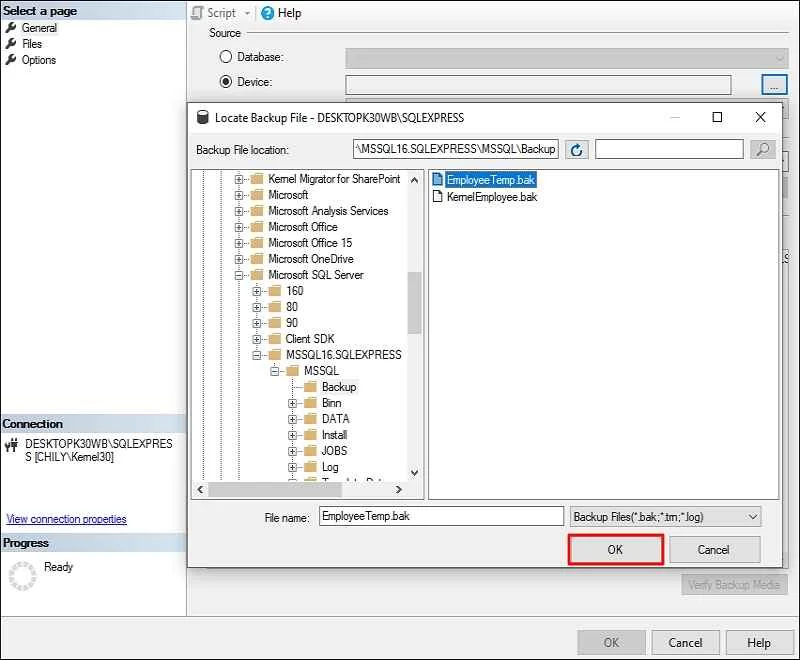
Step 5. Select the destination database and click OK to restore BAK file in SQL Server
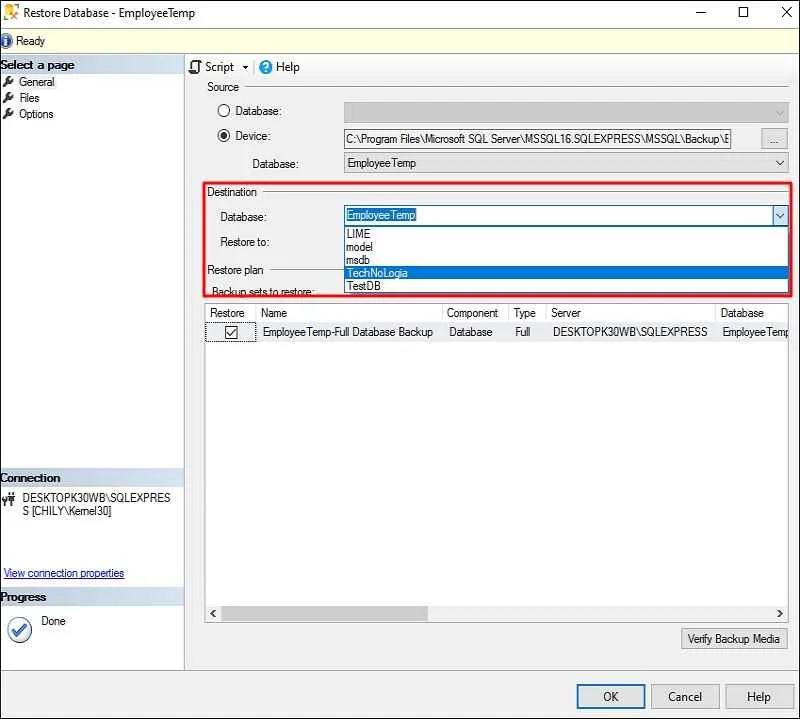
The SSMS tool also allows users to define Restore options and Recovery State. To access and change the recovery method, click the Options option from the left pane under Select a page section.
Here, you can select different Restore options, such as Overwrite the existing database (WITH REPLACE), Preserve the replicants settings (WITH KEEP_REPLICATION), and Restrict access to the restored database (WITH RESTRICTED_USER).
Same as Restore options, you get three options to select Recovery state. You can select:
RESTORE WITH RECOVERY: Leave the database ready to use by rolling back uncommitted transactions. Additional transaction logs cannot be restored.
RESTORE WITH NONRECOVERY: Leave the database non-operational and do not roll back uncommitted transactions. Additional transaction logs can be restored.
RESTORE WITH STANDBY: Leave the database in read-only mode. Undo uncommitted transactions but save the undo actions in a standby file so that recovery effects can be reversed.
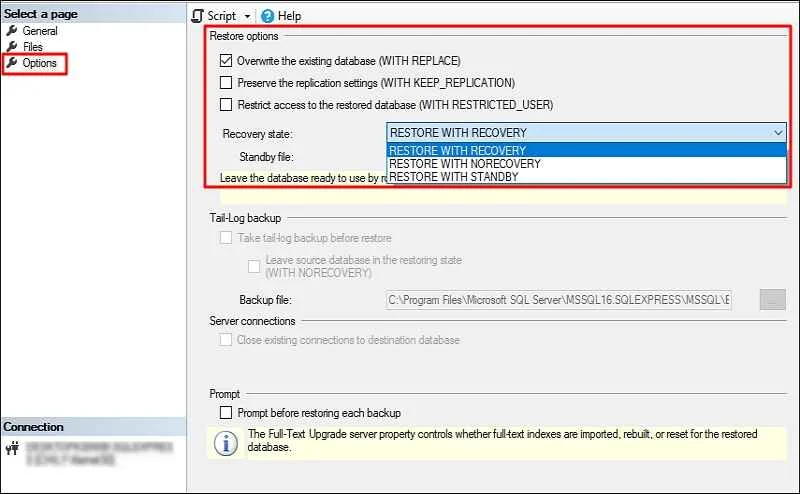
Method 3. Restore SQL Database from BAK file with PowerShell
Utilization of PowerShell commands to restore .bak file in SQL Server is also a viable option. You just need to run a specific command specifying your server instance, backup file, database name, etc.
Run the below-mentioned PowerShell command:
Why is SQL BAK file Important?
Safeguarding from SQL Server data loss is the main reason behind having frequent & secure data backups. Once your SQL Server is affected by an unwanted threat, then your data backups, also known as BAK files, will help in recovery.
There are multiple reasons why users might look to take SQL Server backup:
- Human errors.
- Hardware failure.
- Corruption.
- Virus attacks.
- Unauthorized access.
- Accidental deletion of tables.
Precautionary Measures to Protect SQL Server from Damage
Having a well-configured SQL Server backup file is beneficial for you when facing uncertain conditions. You can pre-assess the issues with your SQL Server by following these basic security measures:
- Run DBCC CHECKDB Commands
- Check Firewall Settings
- Monitor Hardware Health
- Check Anti-Virus
- Regular SQL Error LOG Checks
What to do When SQL Server .bak File is Corrupted?
The three methods we discussed above work if you have a healthy SQL .bak file. But what will you do if the backup file has inconsistent data or integrity issues due to corruption? To restore a corrupt SQL Server .bak file, the best course of action is to use a specialized SQL database recovery tool for SQL backup file recovery.
Kernel SQL Backup Recovery Tool is amongst one of the best SQL backup recovery tool that allow users to repair corrupt/damaged BAK files and then restore them to the SQL server. It comes with advanced features like selective object restoration, previews the database objects after recovery, etc. Moreover, it provides a simple user-interface, which makes it an ideal choice for non-technical users as well.
Conclusion
After analyzing the complexities of SQL Server, we have highlighted the process to restore SQL Server from BAK file in the above article. There are methods available with stepwise solutions as well as through queries & commands. However, the best approach to manage your SQL Server is to have an updated BAK file or to run constant check on the SQL Server health.
However, if your BAK file is not healthy, then you must rebuild and restore Master Database in SQL Server. You can resolve minor corruption issues with manual methods. But, for major corruption, you must use recommended SQL BAK file recovery tool to avoid permanent SQL data loss.
FAQs
Ans : There are effective methods available to easily restore .bak file SQL Server. You can use native solutions such as SQL Server Management Studio (SSMS) and run Transact-SQL queries.
Ans : Basically, it’s not viable to back up the old version to the new SQL version, but if you do so, then the older database data will auto-update as per the new SQL Server version.
Ans : Inaccessible .bak file points to corruption in the database. To recover data from a damaged file, you must repair it. The fastest way to fix corruption in SQL backup file is to use an advanced SQL repair tool.
Ans : DBCC commands in SQL Server help to check database integrity and fix issues like damaged tables or indexes. Commands like DBCC CHECKDB scans the complete database for any data inconsistency and help to gain more insights into the database problems.