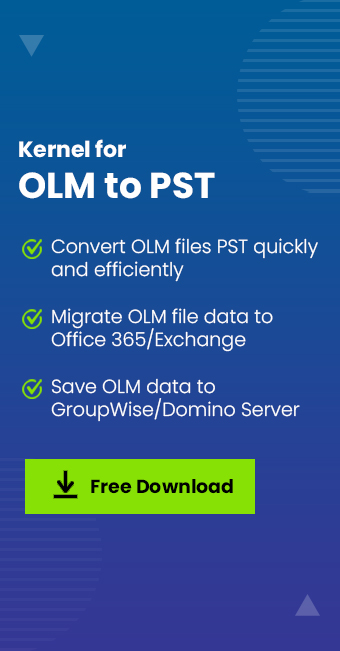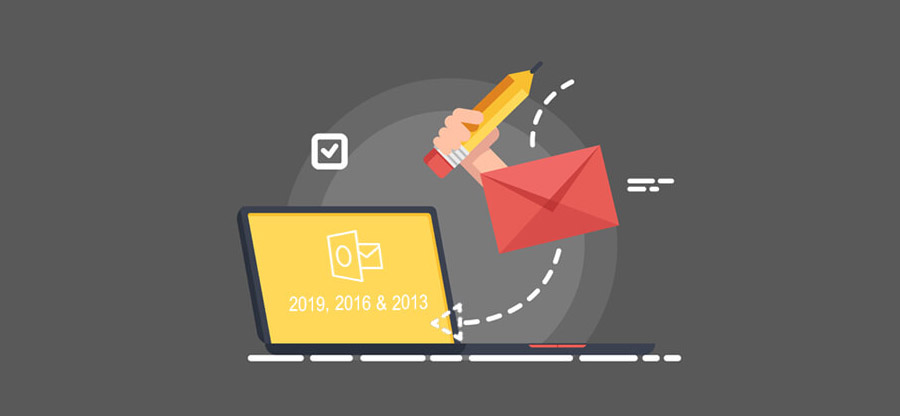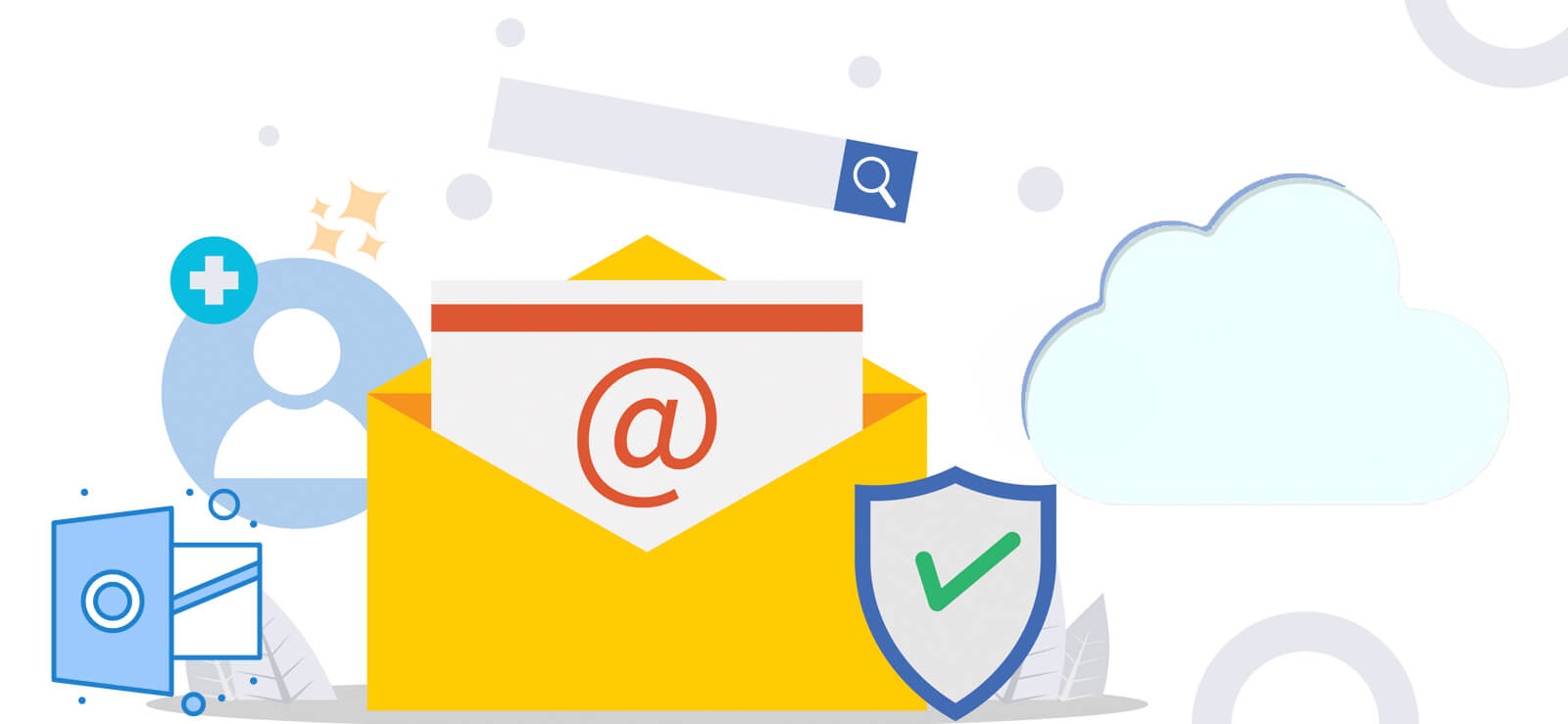Read time: 7 minutes
“Our organization uses Outlook as its main email client on both Mac and Windows operating systems. However, we access Mac emails once in a while. While trying to access Mac emails, we received an error message stating Outlook is not working on Mac.”
The encountered error is very common in Outlook and occurs due to various reasons such as network issue, outdated application, corrupted data files, and others. This issue stops the application from launching and causes disruptions in accessing the emails. The present article provides all the necessary information regarding Microsoft Outlook can’t be opened in Mac with possible issues and their solutions to resolve the problem quickly.
Issues that cause Outlook is not working on Mac
This section focuses on various topics that create Outlook is not responding on Mac. Also, their respective solutions are mentioned with them. So, read and execute the solutions according to the issues to resolve Outlook is not working on Mac issues.
#Issue 1. Outlook is crashing unexpectedly on startup
When a user has added a new account and synchronization is stopped due to an application crash, then Outlook shows a screen as shared below–
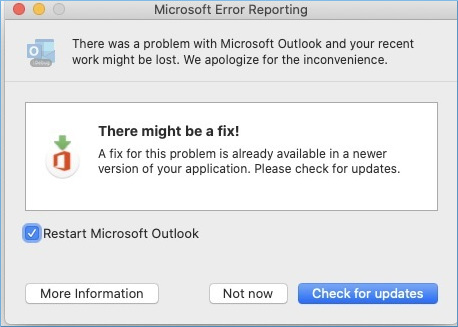
Cause: Outlook crashes during the account synchronization when the calendar event has a ‘NULL OriginalStart’ property.
Solution 1. You can remove the calendar event from the account before connecting it with Outlook for Mac. If you have already joined the account, you should update the application with the latest version.
Step 1. In the Help option in the toolbar, click ‘Check for Updates.’
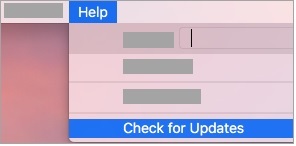
Step 2. An update for Outlook is pending; click it to update.
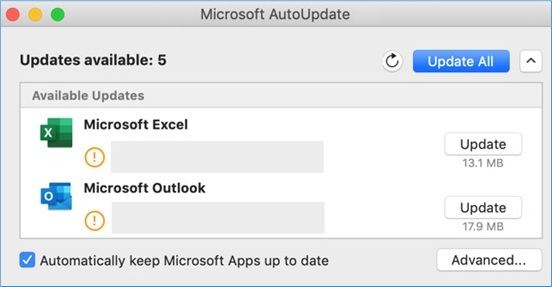
Solution 2. Force Quit the application
You can try to Force Quit the application and see if the issue persists. Follow the steps below:
Step 1. On the menu, go to Apple logo and choose Force Quit.
Step 2. Now, select Microsoft Outlook and click Force Quit.
Solution 3. Remove Outlook Mac account and install it again
Sometimes, the issue occurs due to problems with the application. You can uninstall the application and the install it again to resolve the issue:
Step 1. Open Finder >Application >Outlook.
Step 2. On menu bar tap File >Move to Trash.
Step 3. Once Outlook for Mac is uninstalled, install it again.
#Issue 2. Searches in Outlook are not recovering results
Sometimes, when users are working on the older version of Outlook for Mac on MacOS they face a problem where search results either do not bring any results or show limited information.
Solution: If you change the file association and Reindex Spotlight to the new version of Outlook for Mac, it will resolve the search results problem. Here are the steps:
- In the Apple Menu, go to System Preferences and choose Spotlight.
- In the Privacy tab, go to Finder.
- On the Go menu, select Go to Folder.
- Choose the following location and paste its complete path in the ‘Go to the folder’ dialog box,
~/Library/Group Containers/UBF8T346G9.Office/Outlook/Outlook 15 Profiles/
- Now, drag the mail folder to the Privacy tab. After adding it, remove the folder, and Spotlight will re-index with the new folder.
#Issue 3. Outlook screen is flickering in Mac computers
When the user is running MacOS Mojave on iMac computers, some users may face a challenge that Outlook starts to flicker. The screen flickering problem occurs in iMac computer on Retina. If you want to use Outlook for Mac, you should try the following fixes:
Solution 1: Reinstall the application and restart the machine again
Steps same as Issue 1. Solution 3
Solution 2: Verify your account settings
To resolve the screen flickering issue, you can verify the account settings with the below outlined steps:
Step 1. Go to Tools >Account.
Step 2. In the Account box, choose the account.
Step 3. In the Outgoing server, choose More options.
Step 4. Choose your authentication type and input the correct credentials.
#Issue 4. Error 17099 and Error 3253 while sending an email with an attachment
If you want to attach a file or zipped file, and Outlook for Mac shows some errors like 17099 and 3253, you can try sending the attachment separately using other means.
Solution: The problem starts to occur when there is Norton Security for Mac version 8.6.3 or the latest versions. Recently, Norton has introduced a hotfix solution to the problem that smoothly eradicates error.
#Issue 5. The user cannot send or receive emails in Outlook for Mac
It is the biggest issue that a user faces when overall email communication is stopped. Now, new emails do not come to the mailbox or go out to other mailboxes.
Cause: There can be multiple causes behind the problem:
- The computer does not have a stable Internet connection.
- IMAP/POP accounts require authentication.
- ISP or network firewall has stopped emails by blocking them.
- The email server is unavailable.
- Account credentials are saved incorrectly.
Here are some solutions that you can try out to fix the Microsoft Outlook can’t be opened Mac issue:
Solution 1. Authenticate your account
Steps same as Issue 3. Solution 2
Solution 2. Check the Internet connection.
- You can check the Internet cable, Wi-Fi router, and other connection problems.
- In the Outlook menu, ensure that the ‘Work Offline’ option is not checked.
Solution 3. Input email server address.
- In the Tools menu, choose Accounts. Then, choose the account.
- In the outgoing server box, input the current email server address for IMAP/POP/SMTP accounts.
#Issue 6. An account is not opening in Outlook for Mac
If the account doesn’t open completely, it can be due to the corruption in the OLM file for the account.
Solution: If you know about OLM file location in Mac Outlook, try repairing the corrupt OLM file to access the account content and attach it again with Outlook.
Automated solution to repair corrupt OLM files
Though there are some free ways to repair, they are time-consuming and require technical understanding of OLM files. There may be chances that these errors are often due to improper shutdown of system, forcefully quitting Outlook application, or outdated Outlook. However, Kernel OLM to PST Converter helps you recover data from corrupt OLM files and convert OLM file to PST format with intact data integrity. Some features of the software are listed below:
- You can convert single or multiple OLM files into a single conversion process.
- The software provides an option to preview
- Avail multiple saving options and convert OLM to PDF, PST, EML, MBOX, and many other different file formats.
Conclusion
When Outlook is not working on Mac, you can manually attempt to remove various technical issues occurring due to internet or server problems. But, when the OLM file is corrupt, you cannot remove the corruption easily with the manual approaches. It would be beneficial if you use professional OLM file repair software like Kernel OLM to PST Converter to retrieve the complete mailbox and save it in PST or various other formats. This tool also facilitates to import Outlook OLM to Gmail and other different web servers easily.