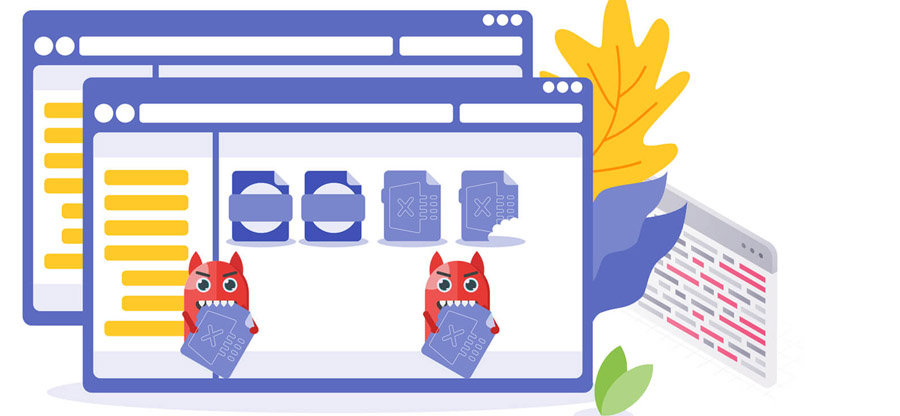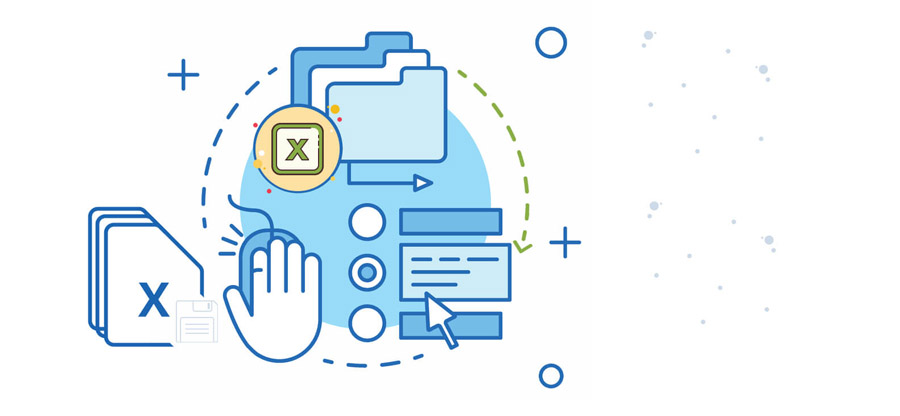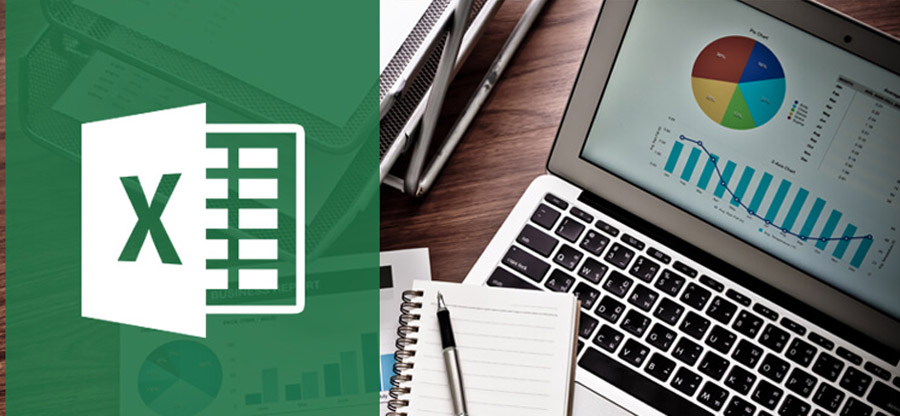Read time 6 minutes
“I was working on a special project for my client and was maintaining all the data on an Excel sheet. Yesterday I submitted my project and forgot about my Excel sheet; it is by now I realized that I need it to recheck my work and can’t find it now, not even in the Recycle Bin. Maybe, because I had given my system to a friend and he might have cleared my Recycle Bin. So, as an outcome, I can’t find or access my lost Excel files. Can anyone suggest something to recover or restore that Excel file, I am ready for any kind of suggestions and any sort of method, free and even for the paid methods.”
As we can see in the above case, the user has lost an important Excel file, which is not even in the Recycle Bin anymore. In this case, there is not much left for the user than to go for an assured solution. If the user goes for manual methods, then there are chances to overwrite the data, and that is the most dangerous situation. In such cases, it is always recommended to either reach an expert or use an automated tool. The reason why automated methods are better for such cases is the assurance they provide. Third-party or automated software makes sure the full recovery of the lost data like deleted or even permanently deleted Excel files.
Why shouldn’t the traditional method be used in this case?
As we have discussed, traditional methods are good, but they are not advisable in every situation. The situation which we are dealing with here requires a professional approach. Let’s know why it is not advisable to use traditional methods in this case:
- Manual methods don’t assure recovery.
- Using the manual method may overwrite the data, resulting in no way for future recovery.
- Manual methods are lengthy and time-consuming.
- Sometimes, only professionals can perform a successful recovery using manual methods.
- Any mistake at any step of the manual method may lead to unsuccessful recovery, hence resulting in forever loss.
Why using automated software is beneficial?
Automated tools provide guaranteed results, and the chances of recovering the lost data are high. Let’s discuss the benefits of using the automated method for recovering deleted Excel files:
- It is a quick and hence time-saving process.
- Recovers even permanently deleted data.
- Full recovery assurance.
- No technical skills required, and even beginners can use it.
- Recovers files from even external/removable devices.
- Able to customize recovery.
- Restore recovered files at the desired location.
Recover excel files after deletion
The best, the easiest and the most secure way to recover lost data from your system is Kernel for Windows Data Recovery. This is a Windows Data Recovery tool that recovers and restores the lost data from your system. This tool scans your system for any suspectable loss and recovers every sort of deleted, permanently deleted and lost data. It comes in both paid and free version and if your requirements are 2GB or less, you can absolutely avail the benefits of the free version.
- Download and install the software from the tool’s page on the website.
- Run the tool and select a recovery mode of your choice and as per your requirement. Here I am selecting Quick Scan for a quick demo.
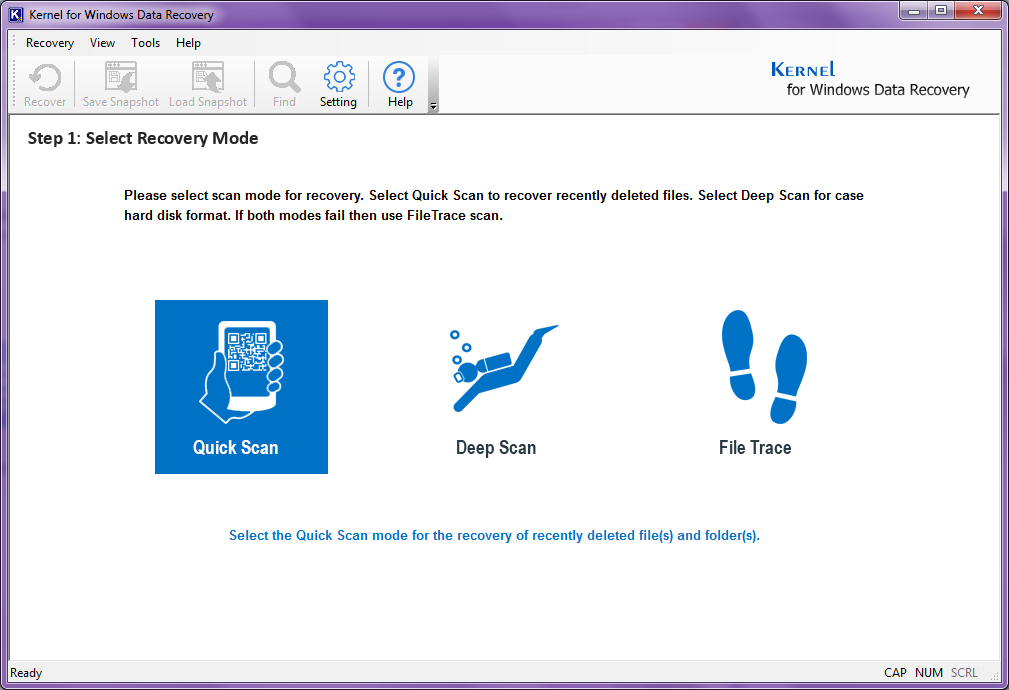
- In the next step, select the drive from which you want to recover the data and click on the Next button.
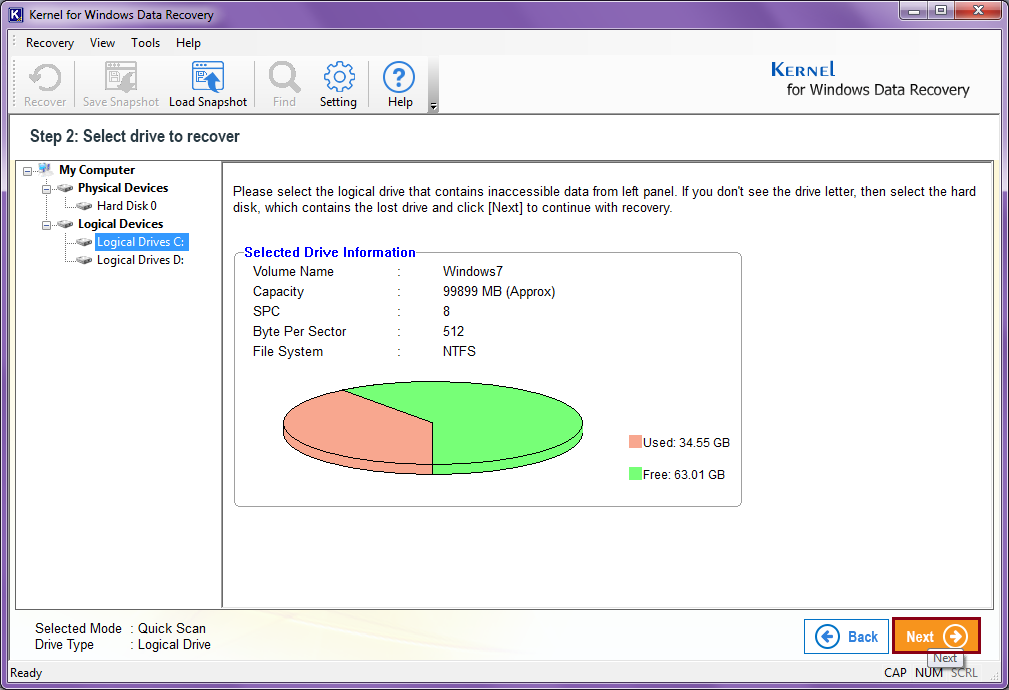
- Check the information on the selected drive and click on the Next button.
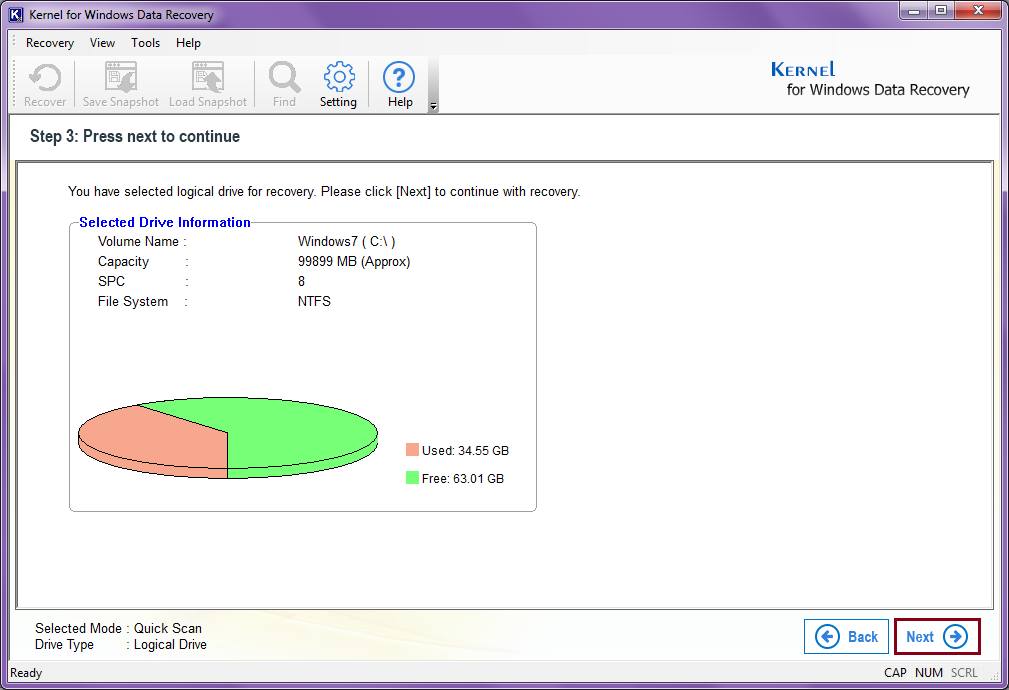
- As the scanning process starts in this step, wait for it to get over. If you want to check the progress of the scanning process, click on the Show Progress button.
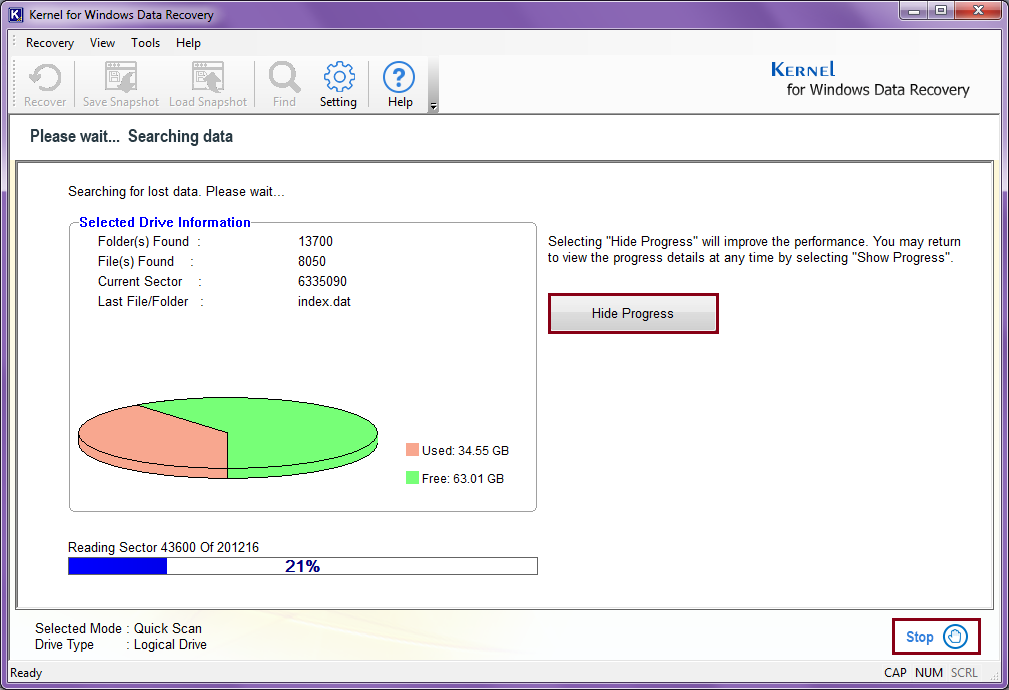
- Now, have the preview of the recovered files, check them one by one, and pick what you want to restore. Once selected what you want to recover, click on Recover.
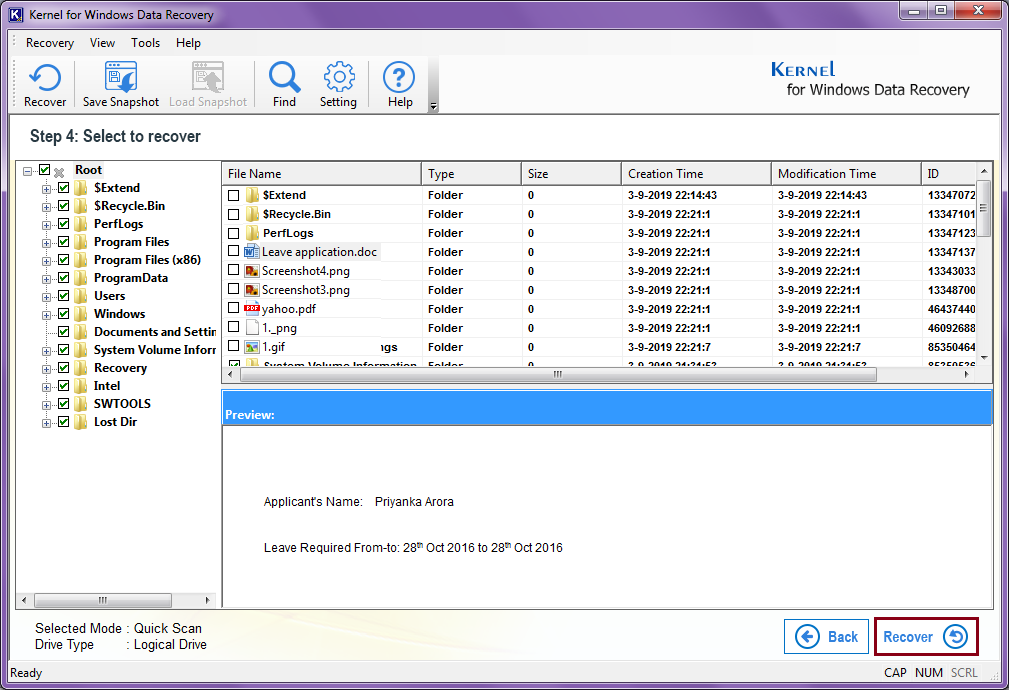
- Select a location on your system to provide a destination to the recovered file. Click on OK to proceed.
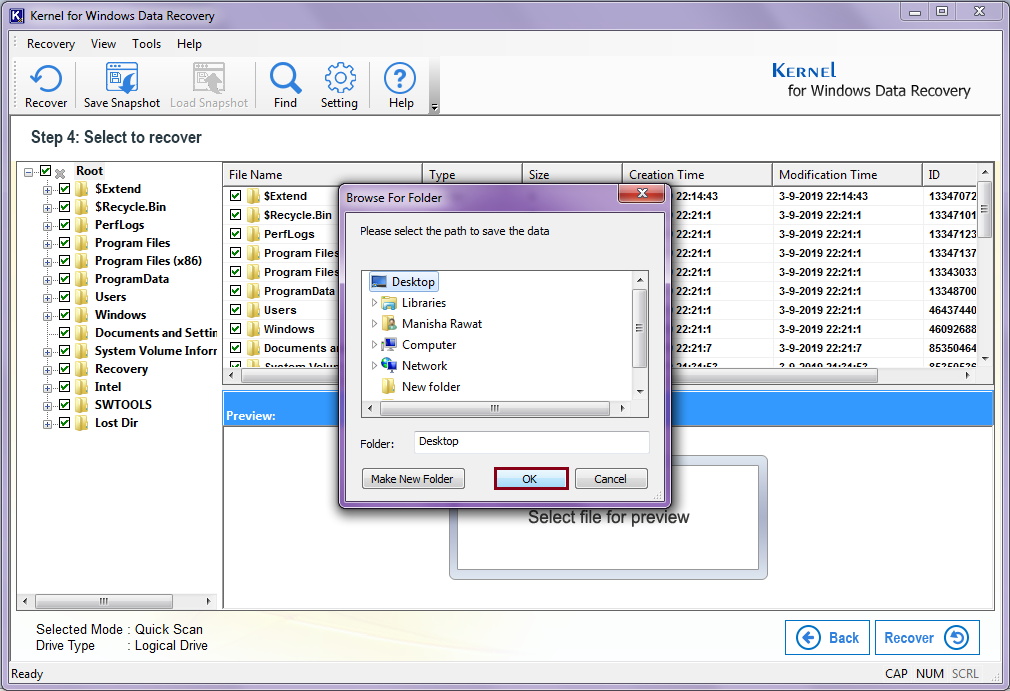
- Wait for the recovered files to be saved in your system. To stop them from saving, click on the Stop Saving button.
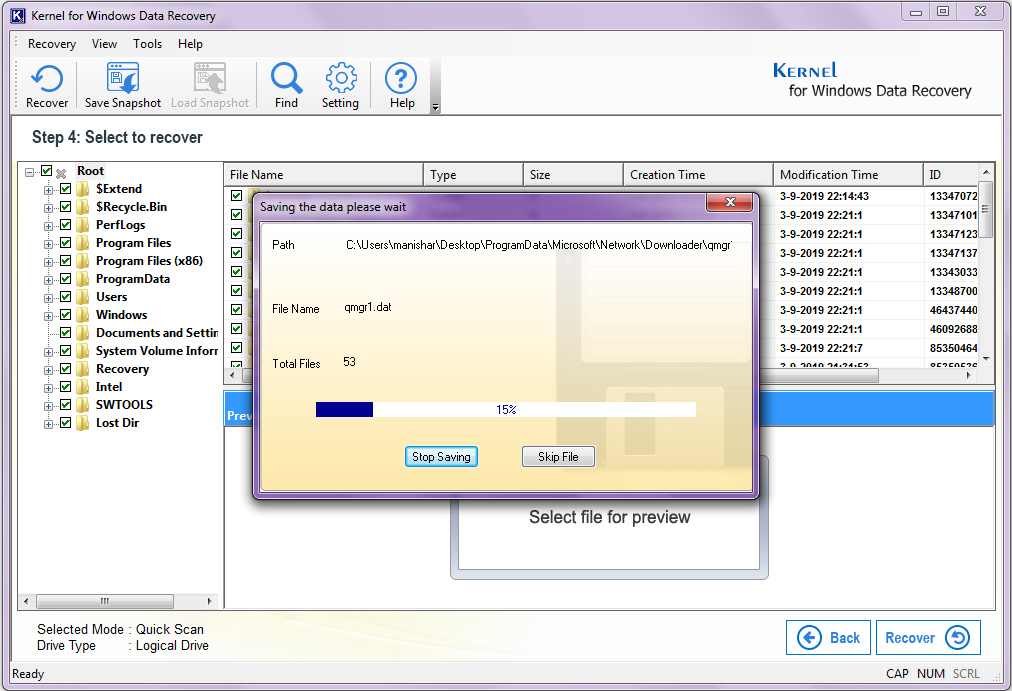
- Once the files are saved, click on the OK button.
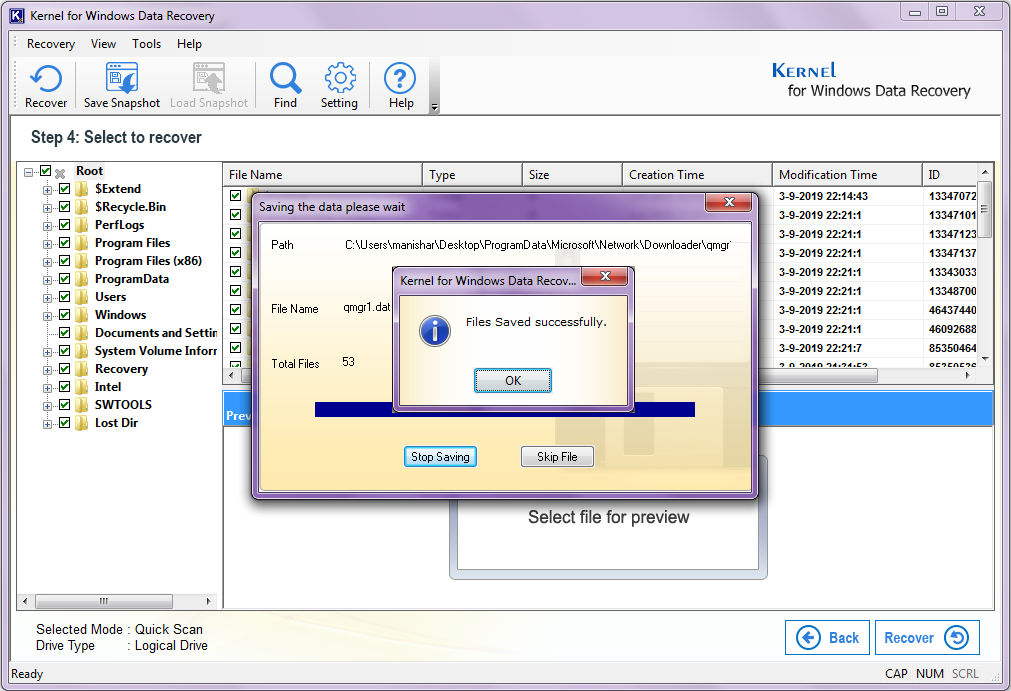
Note: Showing scan progress may slow the process of scanning; so, choosing Hide Progress will make it faster. Choose to stop the progress anytime by clicking on the Stop button.
Once you have followed all the above-mentioned steps successfully, all your lost files and items will be restored in your system. Similarly, you can use an automated excel repair tool to fix any sort of corruption in the excel file.
Conclusion
In this blog, we have discussed how one can recover lost or permanently deleted data, which is not even in the recycle bin anymore. We have used Kernel for Windows Data Recovery to recover a deleted file; similarly, one can recover any sort or file with this tool. If while working on the excel file you found out that the excel file is corrupt, then you can use Kernel for Excel Repair to open corrupt excel xls and xlsx files in your system.