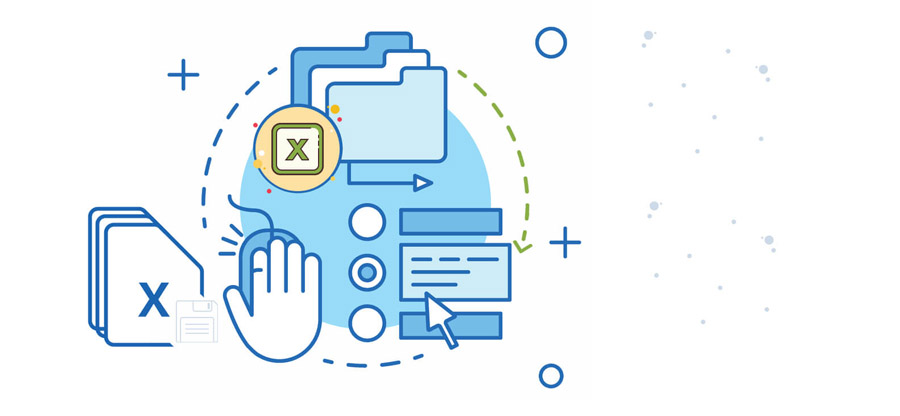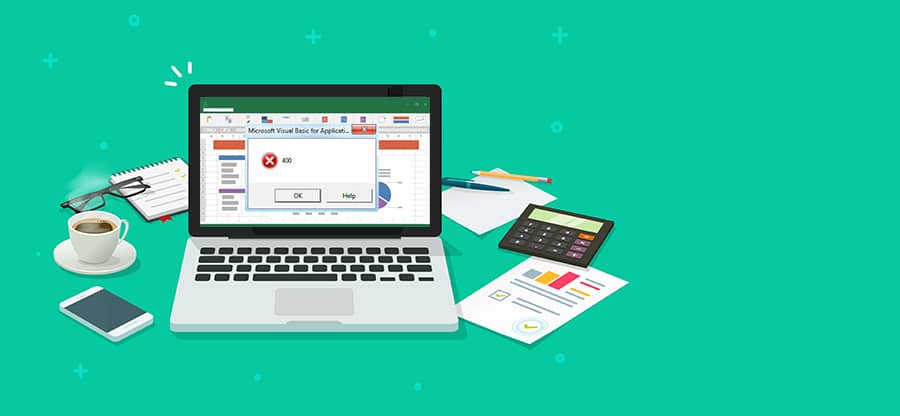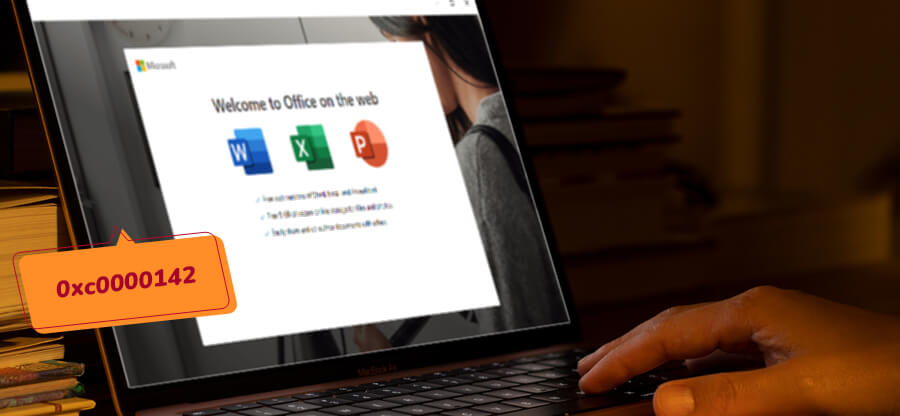Read time 7 minutes
Virus attack is the major reason behind many issues and errors faced by users. It can affect anything that is on your system, and it has various ways to reach your system and data. It becomes very crucial to recover virus infected data as soon as it happens, under the guidance of a professional. Now, we are going to see how you can recover a virus-infected Excel workbook. Just in case these methods fail, you can try a trustworthy automated tool to recover the data. Let’s move forward and know about those methods.
Recover excel file with the following methods
It is always easy to solve an error if you know what caused it. Here we have a clear case of virus-infected Excel file. So, let’s discuss how you can cure a virus-infected file with different methods:
- Repair with Open and Repair
To repair a virus-infected file, the first thing you need to try is the Open and Repair feature of Excel. Open and Repair feature of Excel can repair minor damages, corruption, and virus infection too. So, first, try this feature to repair the file.- For this, open MS Excel and click on the File button.
- In the menu, locate and click on the Open option.
- In the new options list, click on the Browse button and select the infected file.
- Once the file is selected, trace to the Open drop-down list and select Open and Repair, as shown in the screenshot.
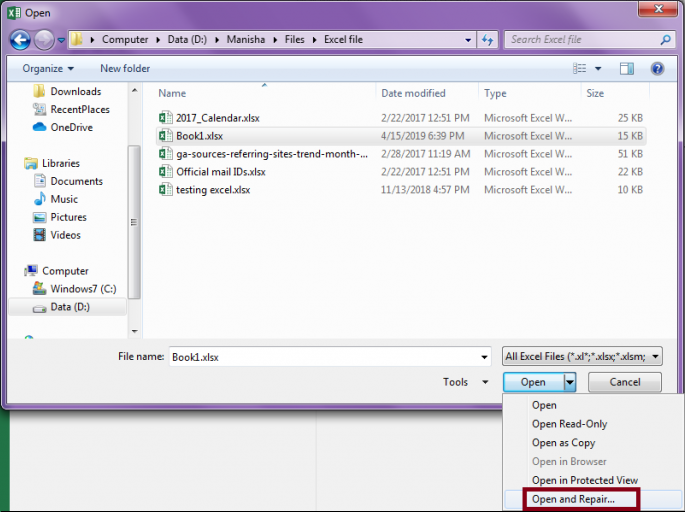
- As you select the Open and Repair option, you need to give a final confirmation by clicking on the Repair button.
- As you click on the Repair button, the repair process will start; wait for it to get over and check if it solved the problem.
- Save Excel File in HTML Format
If you are not able to open or access the Excel file in MS Excel, then you may try to open it in HTML format. If it is very urgent for you to access the content inside the excel file, then viewing it in HTML format is the best chance. Let’s see how it is done.- To open an Excel file in HTML format, first, you need to open the infected Excel file.
- Once the Excel file is open, click on the File option and select Save As option from the menu.
- Now click Browse and select a location for the file to be saved and from the “Save as type” drop-down menu, select Web Page (*html;*.html), and check Entire Workbook option to save the entire workbook. Click on the Save button to save it in HTML format.
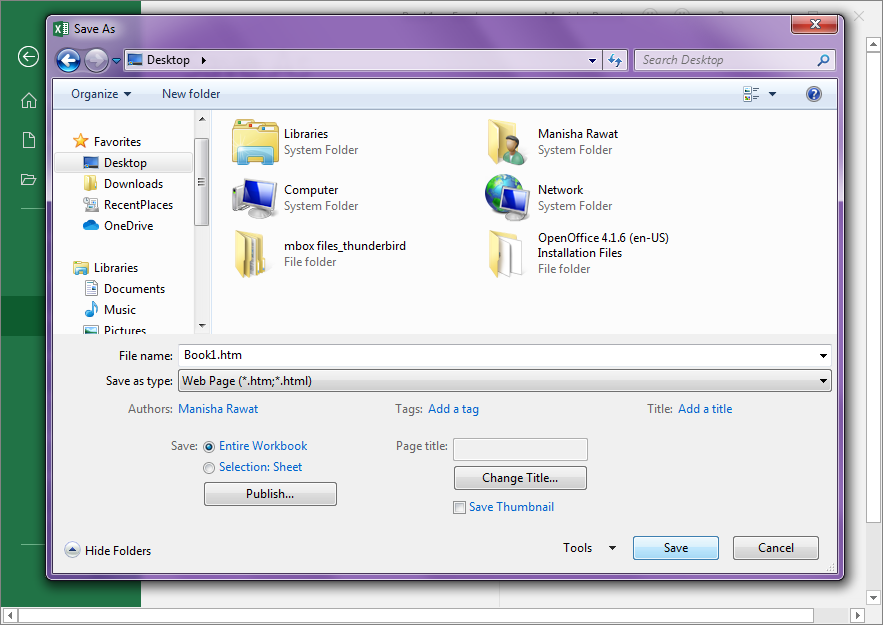
Note: When you will try to save the file, the application will suggest you that saving the file in this format may result in some changes in the file.
- Now, in MS Excel, click on the File option and select Open, now find the file and make a right-click.
- Select Open with Microsoft Office Excel to open the file.
- Once the file is open in the Excel, click Save as, and in the “Save as type” drop-down menu, select Excel format.
- Click on Save.
- Try Open Office
Open Office can come really handy when it comes to opening inaccessible Excel files. This open-source Office suite lets the user open infected files too. - Save in Symbolic Link format
Another approach to open an infected Excel file is to open it in Symbolic Link Format. This is just like opening the file with HTML format. Save the file in SYLK format first and then open and save that SYLK file again in Excel format. - Move the file to another location
Moving files to another location sometimes can solve the problem. So, move the file to some other system, and it may work. - Cure the virus-infected Excel file with this software
This automated Excel recovery tool from Kernel is a one-stop resolution for any sort of Excel related problem. This tool can open corrupt XLS and XLSX files effortlessly. It comes with two recovery modes that allow users to add Single or Multiple Files as per their requirement. The recovery process is smooth and quick; let’s check it out:
If this method doesn’t solve your problem, move to the next method.
Following this process may provide you with positive results; if not, then try the next methods.
- Install the software correctly and run it. Once the tool is open, select a recovery mode from Single or Multiple recovery modes of the tool. Now, click the Browse button to select the infected XLS/XLSX file from your system, USB, Flash Drive, etc.
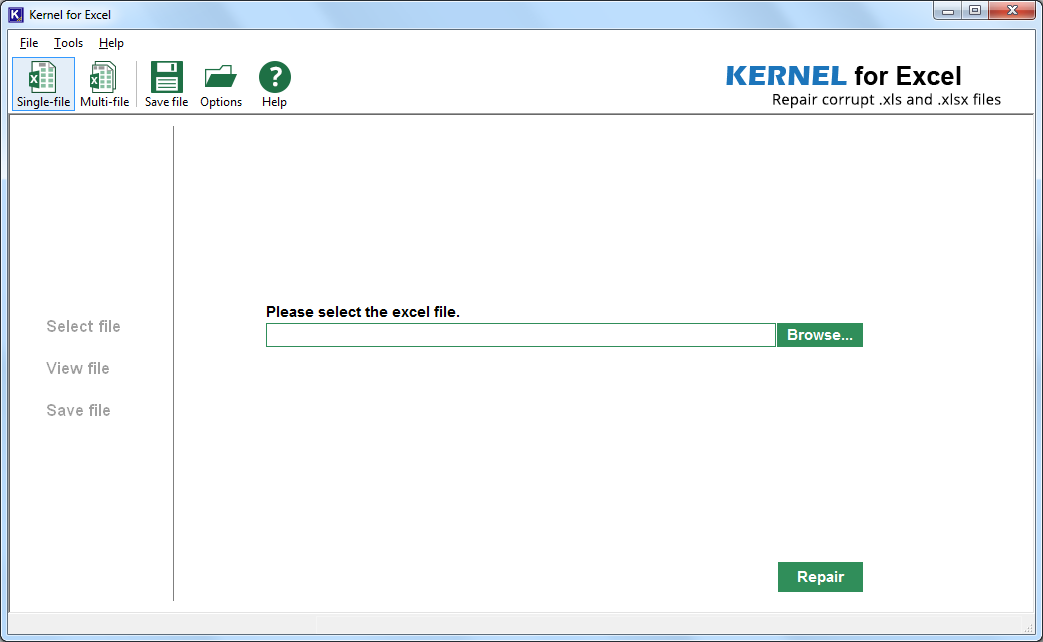
- After selecting the infected file, click on the Repair button to proceed further.
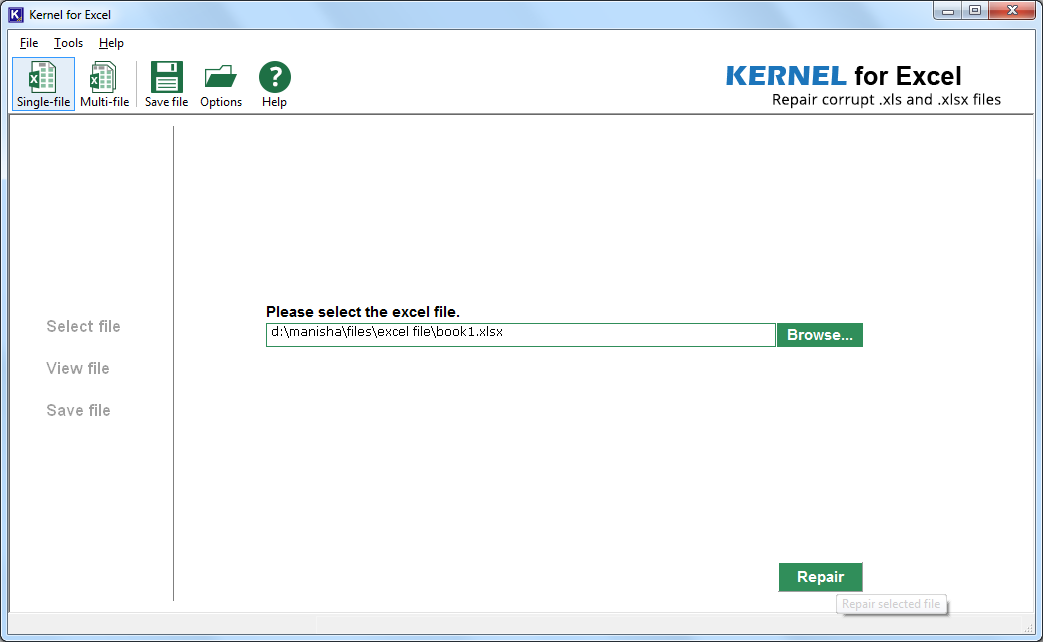
- Let the repair process finish or click on Stop if you want to go back and make changes.
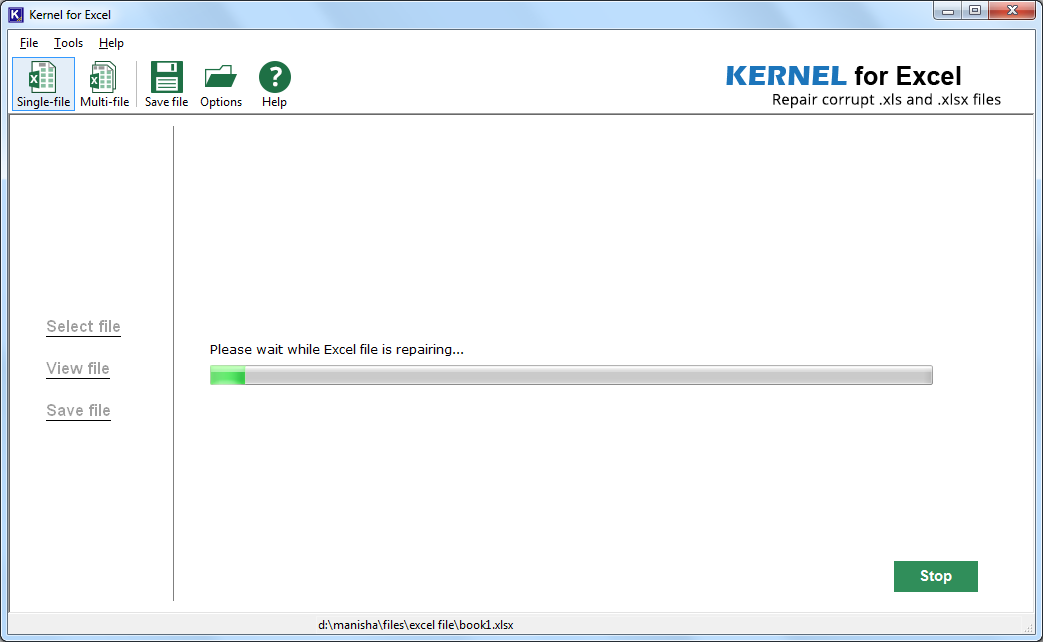
- At this stage, you can have the preview of the repaired Excel file. Have a look and click on Save once satisfied.
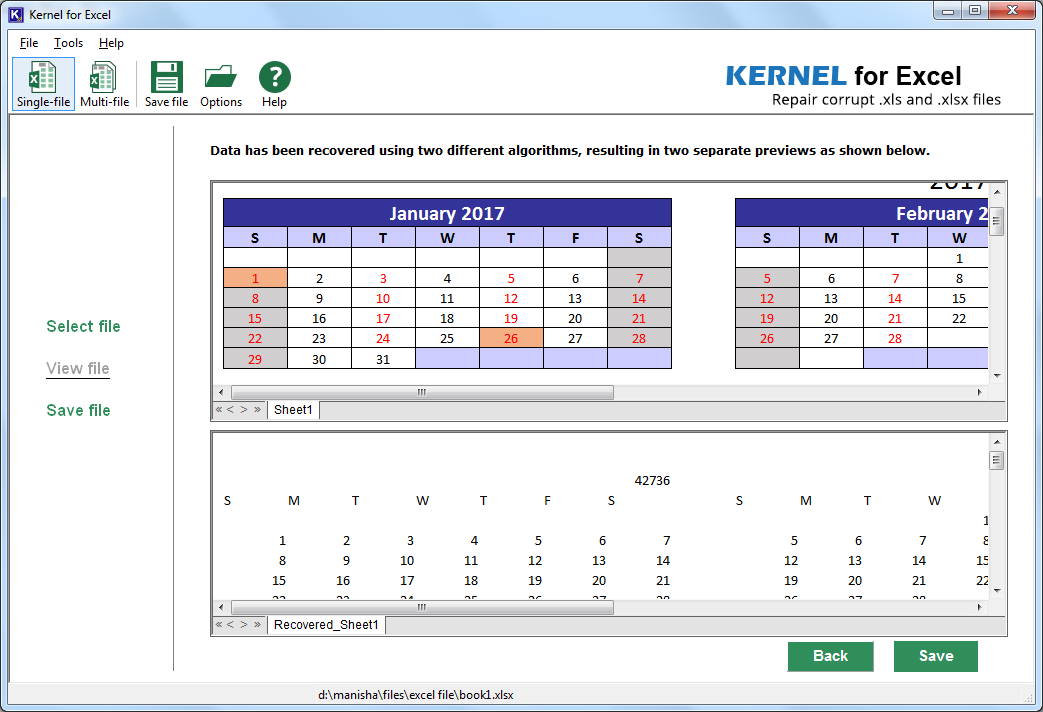
- Click on the Select Path to save the file at the desired location. Once selected, click on the Save button.
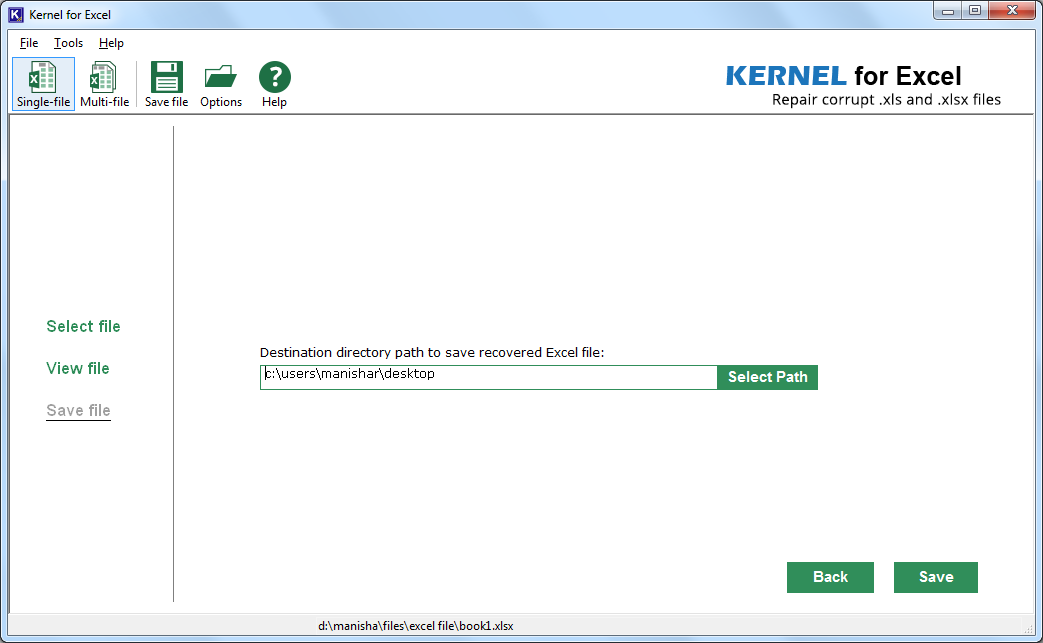
- The tool will start saving the file at the designated place. If you need to go back, click on Stop.
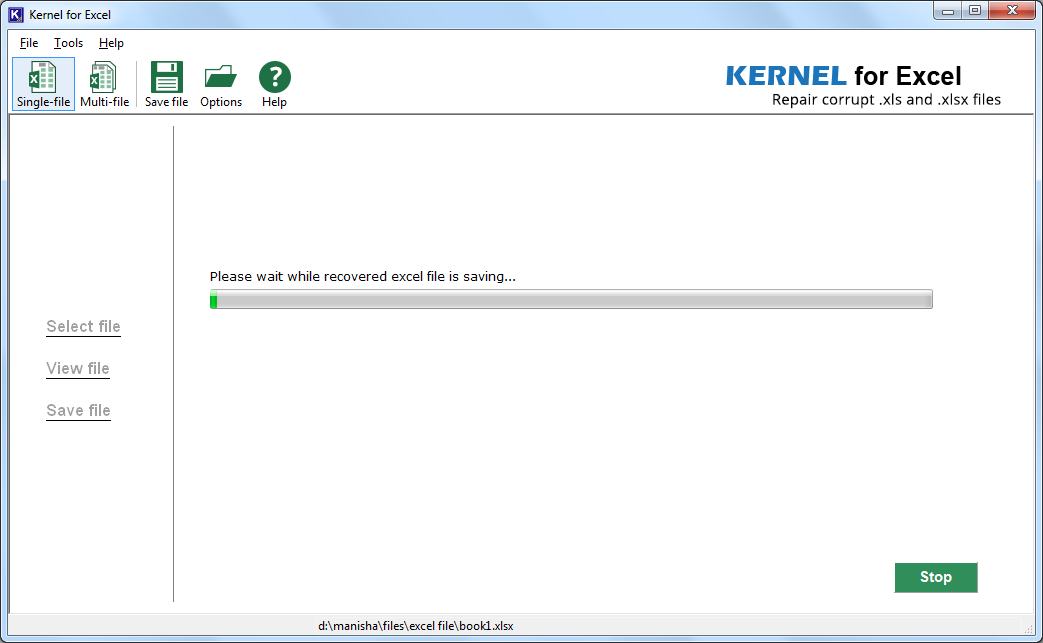
- Once the tool is done with saving, it will display the location of the saved files.
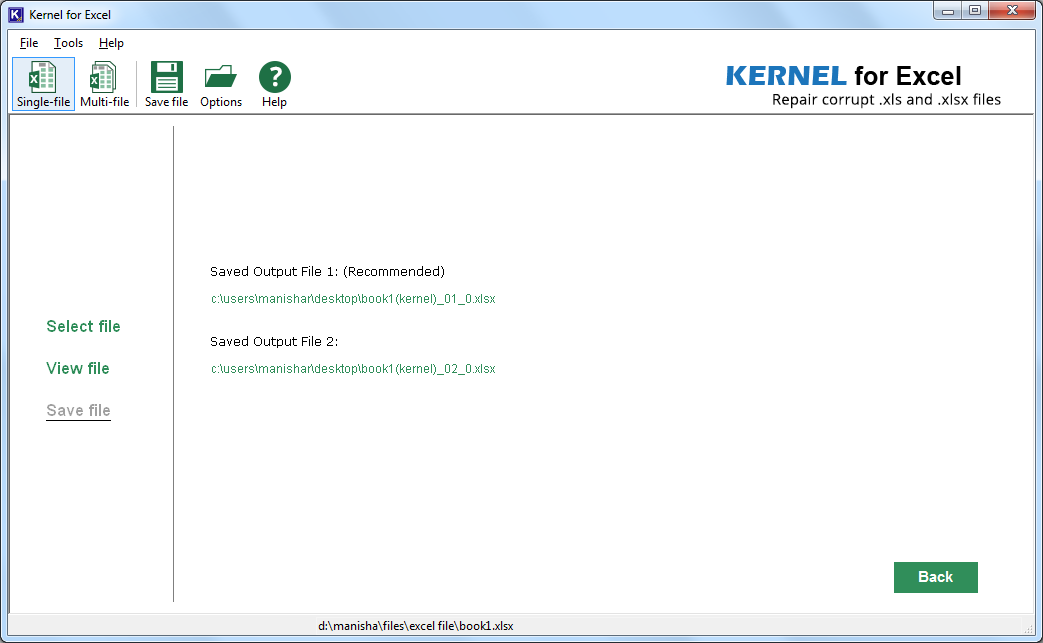
After following all the steps successfully, one can achieve a healthy Excel file. As the tool repairs the infected file, you will see that your file is repaired with all its data like charts, tables, formulas, etc.
Conclusion:
In this blog, we have seen various methods to recover a virus-infected Excel Workbook. In the end, we have discussed about Kernel for Excel Repair, to recover the same. The tool is very reliable and ensures the full recovery of an infected file.