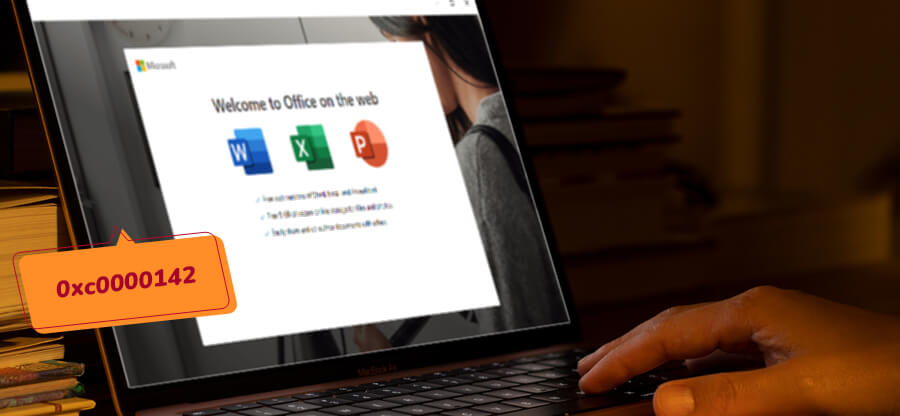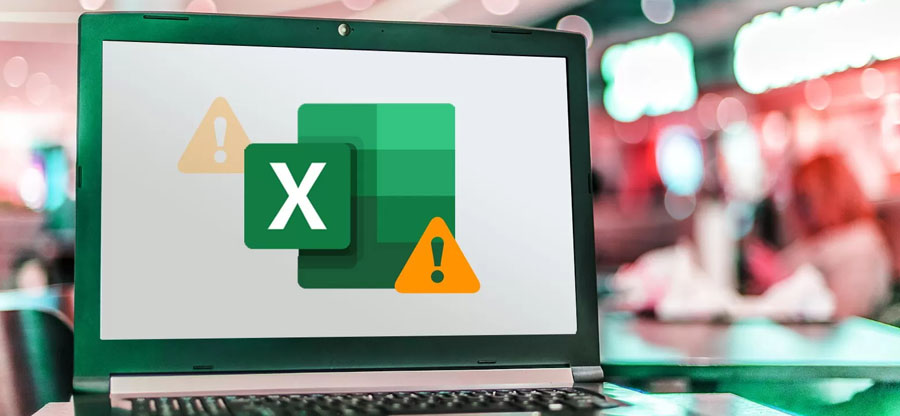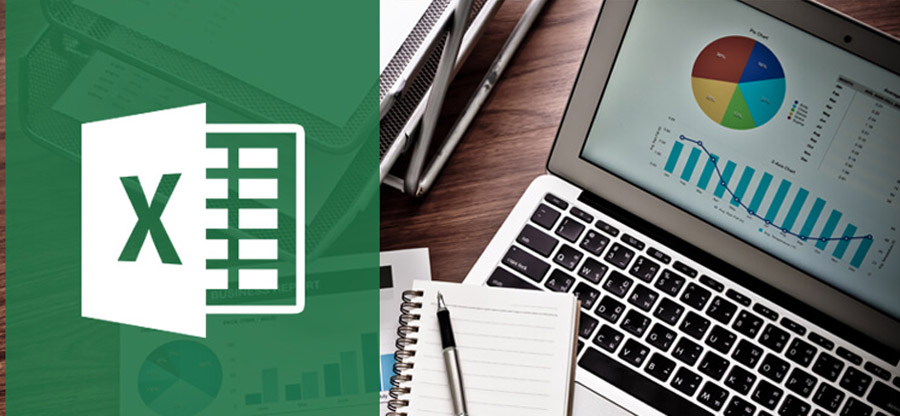Read time: 4 minutes
Microsoft Office programs help us a lot in our day-to-day professional life. Excel is currently one of the applications that are used worldwide for calculations and data processing. Excel continues to prevail despite the frequent launch of new programs. This application can be used with spreadsheets for inventory control, report creation, project management, and a lot more. With the help of excel, one can easily organize and handle data, create tables, charts, and diagrams, and build different formulas and relations between data. So, it has become the corporate world’s favorite application.
What is VBA runtime error 400?
Excel error 400 occurs when Microsoft Excel fails or crashes while running macros. This can be caused by many factors. It can happen when Microsoft Excel-connected files maliciously or wrongly get deleted by another program. Sometimes it happens due to improper installation of Microsoft Excel or due to invalid registry entries. Error or corruption in a macro that you are trying to run is also can act as one of the reasons for the error 400.
Easy solutions to fix Microsoft excel error 400
As there are multiple reasons for the VBA Runtime Error 400 in MS Excel, you may have to try different solutions one after the other till the error gets fixed. Here are some solutions that you can try:
Solution #1: Transfer macros to a new module
- On the Developer tab of Excel, click Visual Basic. Click on Alt + F11 simultaneously.
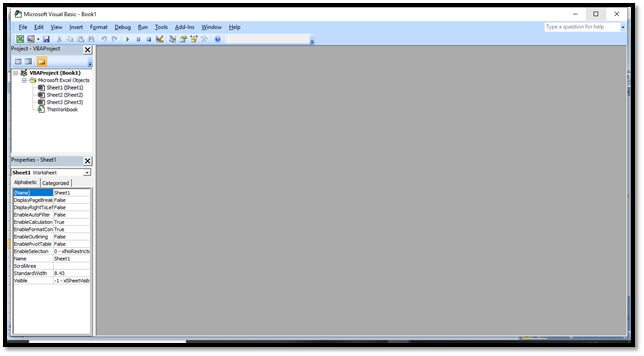
- Click on Tools.
- Click on Macro and then name the macro and press Enter.
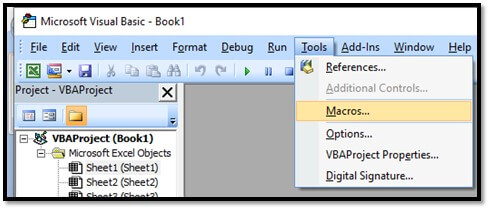
- Paste the VBA code that you want to use.
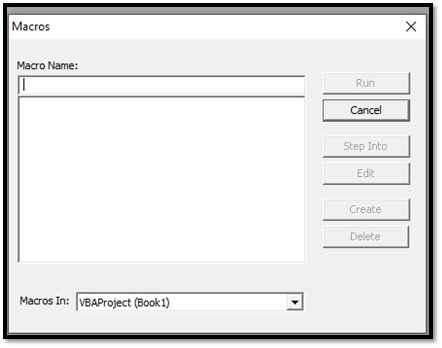
- Navigate to the File menu and click on Save Global.
Note: Don’t forget to delete the old module.
Solution #2: Enable trusted access to VBA
- Select the Developer tab on the Excel menu, go to the Code group and click on Macro Security.
- Under “Developer Macro Settings,” check “Trusted Access to the VBA project.”
If the Developer tab is unavailable, then follow the steps to display it:
- click on File.
- Click on Options and choose Customize Ribbon from the drop-down menu.
- Click on the Main tab and choose the Developer checkbox.
- In the Code group go to the Developer tab and then click Macro Security.
- Under Developer Macro Settings, choose the Trust access to the VBA project object model checkbox.
Solution #3: Updated your software
- Firstly completely scan your device to eliminate any kind of harmful malware and viruses. Then remove system junk files and corrupted cache data.
- Now, update your PC with the latest system drivers.
- Next, try to “undo” all the recently made changes to the device through Windows System Restore files.
- Uninstall each suspicious application, including the corrupted MS Excel app. And then reinstall a new and updated version.
- Now run the Windows System File Checker (SFC) scan to detect and delete corrupted system files.
- Install the latest Windows OS update. And run a clean installation of Windows
Solution #4: Use a professional tool
The use of Kernel for Excel Repair is the best way to get rid of all sorts of issues, corruption, and errors in Excel workbooks. No matter whether you face corruption in a single worksheet or entire workbook, this smart utility performs Excel document recovery with accuracy. Moreover, it deals with the Excel errors that occur due to file header corruption, round-tripping, abrupt system shutdowns, application exit errors, recover unsaved or overwritten excel files and virus intrusions.
This tool is supported by powerful QFSCI algorithms which help in the quick extraction of XLS as well as XLSX files regardless of their size. It is easy to use and compatible with both Windows operating system versions. It restores the replica of the original file without any change to the cells, worksheets, and workbooks. This advanced tool allows you to review entire data through smart preview technology. Simply, Excel recovery is made effortless!
Conclusion
I hope you find above discussed manual method helpful to fix the VBA Runtime Error 400 and other errors in MS Excel. But we suggest you give a try to this tool which deals with all Excel errors that occur due to file header corruption, round-tripping, abrupt system shutdowns, application exit errors, and virus intrusions. This tool comes up with a friendly interface that offers you maximum ease at dealing with errors in Excel files, and very easily repair excel files that too, without any technical training.