How to Recover Corrupted Excel 2016 Files?

Written By
Yatendra Singh
Updated On
March 14, 2024
Read time 6 minutes
Microsoft Office applications serve different user groups, including students, individuals, small businesses, corporates, organizations, and others. Irrespective of the user-group you belong to, task efficiency and saving money are essential for all.
Microsoft Office suite applications cater to the user with many benefits to enhance productivity and allow them to be as creative as possible. Even though Office applications enrich the user-experience continuously with every version update, they fail to address the issue of file corruption or damage.
Thus, if you’re unable to open MS Excel 2016 & other versions of the workbook then, it probably is a sign that the Excel file has got corrupt or become damaged.
There can be multiple reasons that can state why it happens, which are as follows: malware attacks, Excel file crashes, sudden system crashes which result in damaging the file, outdated Excel application, etc.
Giving a try to manual methods is the first option users like students & individuals choose, but those users who can’t lose a minute from the clock seek a solution that can provide them with a faster resolution.
For issues regarding MS Excel file corruption and damage, we’d suggest using this tool, the world’s first Excel 2019 repair tool, to pace up the whole process of repair & recovery. And before we jump straight on discussing more regarding this, let’s discuss the rest of the options the user can try to cut the problem from the root.
Additionally, navigate to the following directory: C:\windows\temp or type %temp% in Run and press Enter. Delete everything from the folder and try to open the file again.
Pro Tip: If dealing with Excel spreadsheets is like a daily do for you, then recommend saving a backup copy either in XLS/XLSX format or as a web page.
Open Microsoft Excel 2016 and select the Open Other Workbooks option; after that, move to the Open button with the drop-down, click and select the Open & Repair option and proceed. This utility offers two distinct options two choose from Repair or Extract.
If the Repair option fails in fixing the Excel workbook, select the Extract option. It’ll try to extract all the cell data from a corrupt or damaged Excel file, though this method fails if the Excel workbook is badly damaged or corrupted.
Note: Make sure to select the file save location different from the original one.
Using the above manual approaches, you can try your luck in getting rid of the irritating Excel catastrophe, but if you’re wondering about matters such as how to fix Microsoft Excel is not responding error in Excel 2016, how to recover corrupt Excel 2010, and more, going for an advanced tool to repair Excel file would be the right choice.
This tool is a simple tool for repairing corrupt MS Excel files of any version. It is an all-in-one tool for all Excel issues, including Excel file corruption and error messages. It repairs multiple XLS/XLSX files at a time and saves them at the desired location. Here is how you can perform Excel file recovery using this tool:
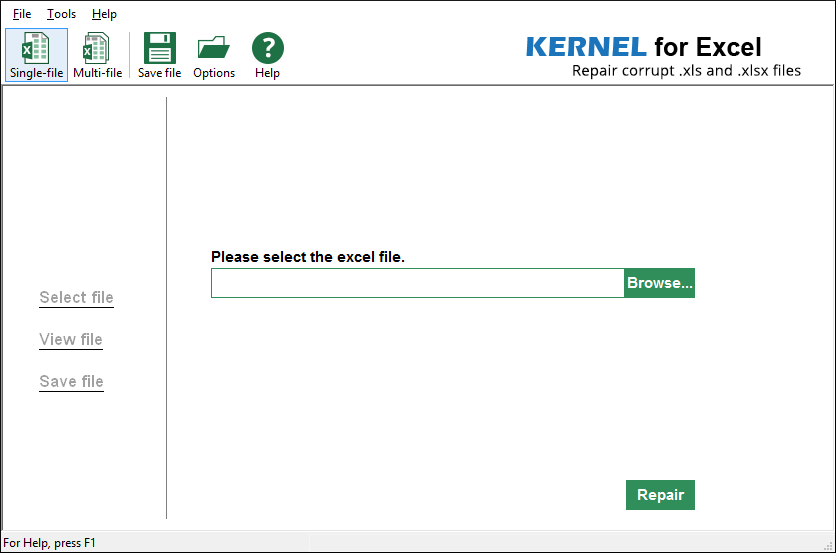
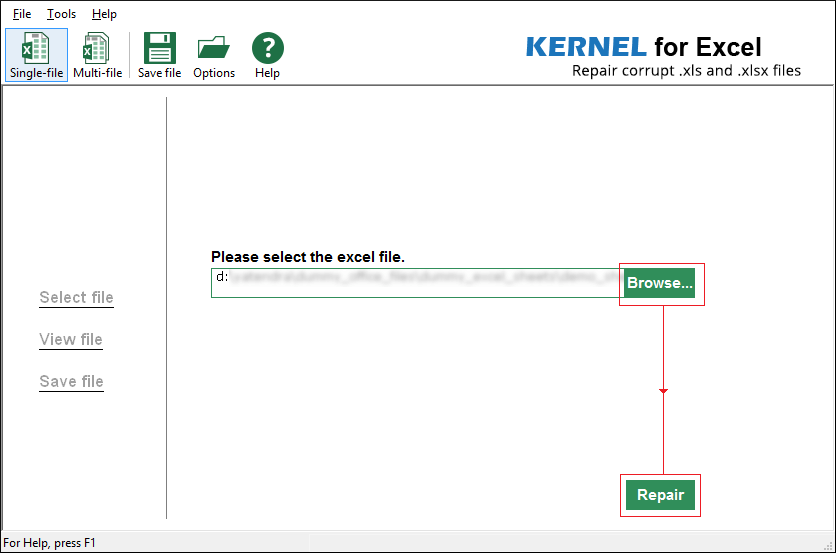
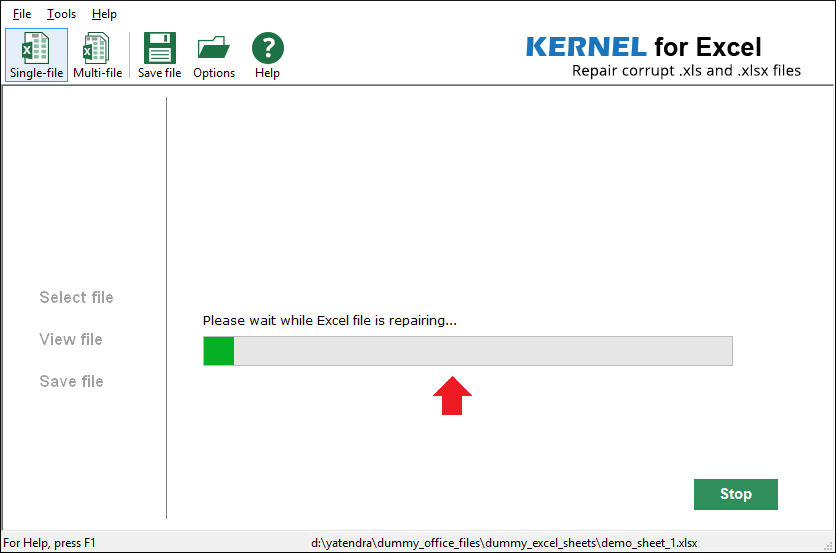
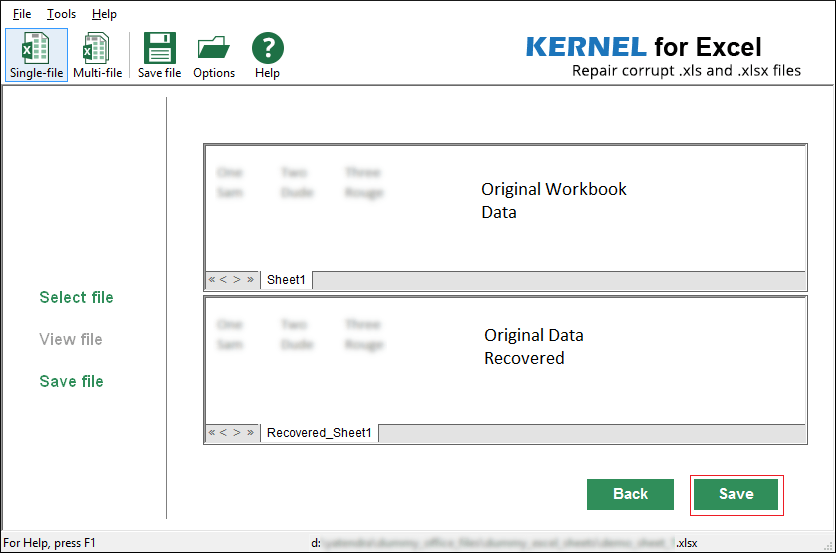
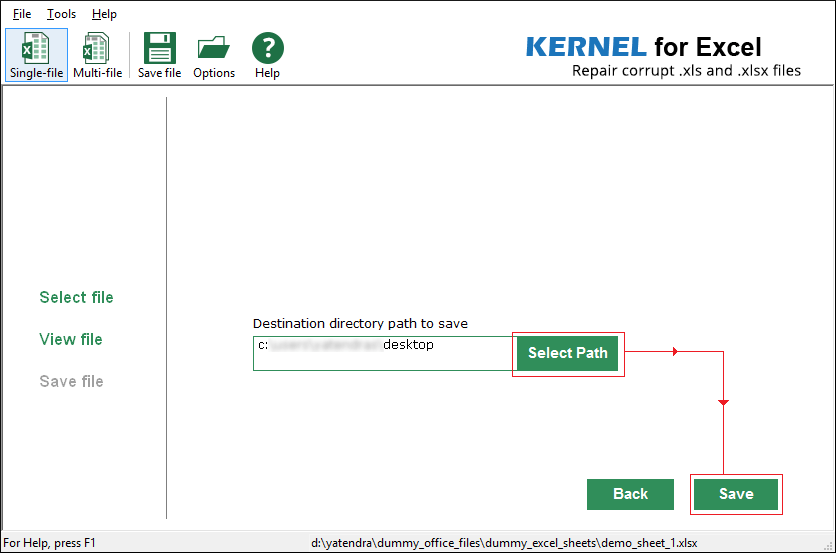
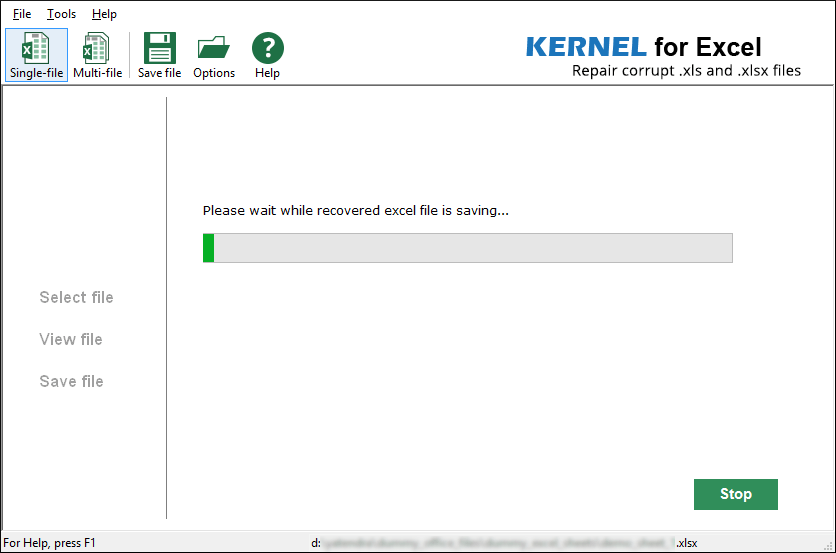
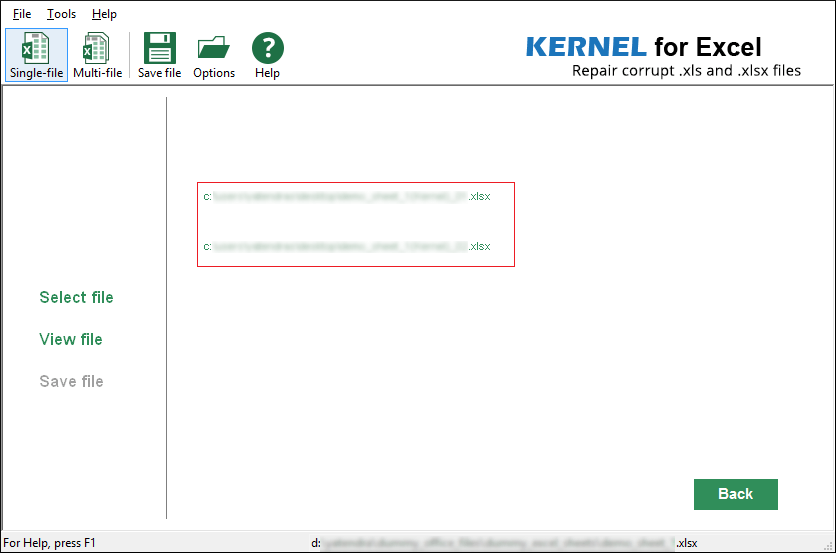
While facing corruption or inaccessibility issues, Excel users usually try the inbuilt repair features of Excel. Will manual methods prove to be any help or not depends on the ferocity of Excel file corruption or damage and a little on your luck. But for a fast resolution to all problems of Excel, This tool is there. It ensures instant this tool in all situations and with all Excel versions.