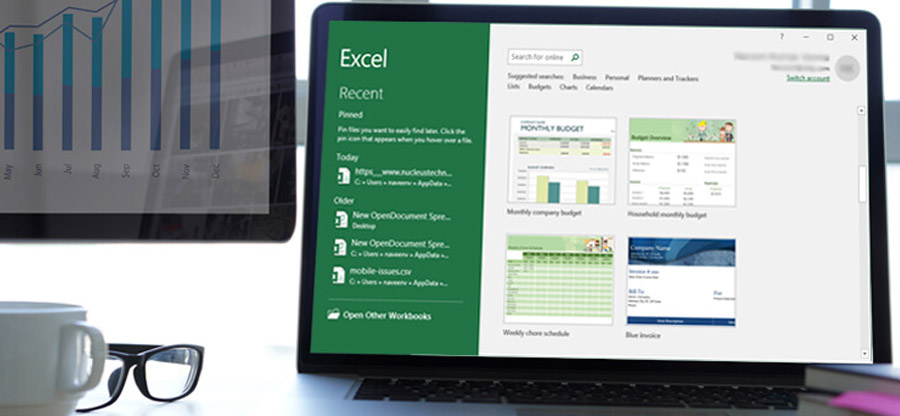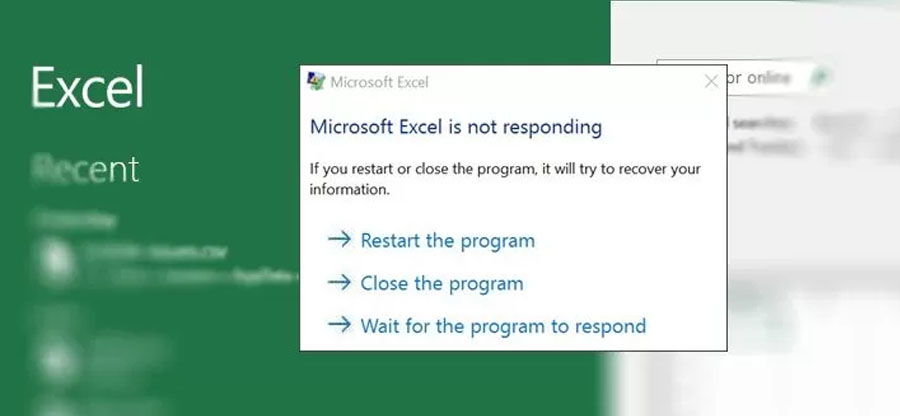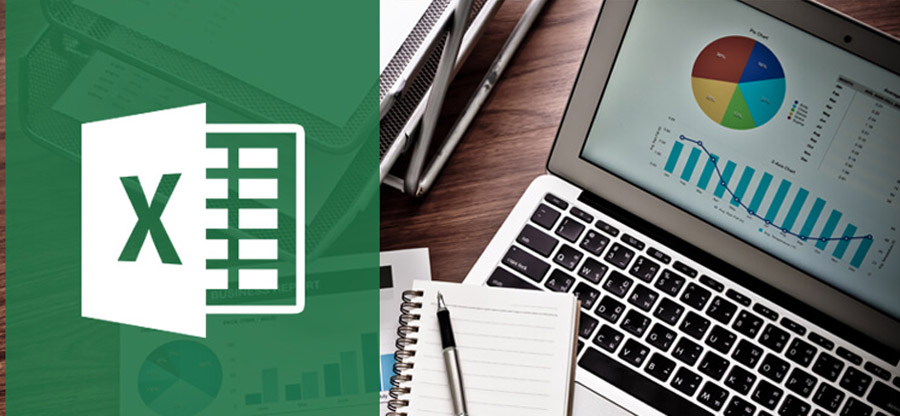Read time 7 minutes
Excel, a key component of the Microsoft Office suite, has been meticulously designed and developed by Microsoft. It offers a versatile array of functions, graphs, and intelligent charts, empowering users to create impactful reports for both personal and professional purposes.
Similar to other file formats, Excel files are susceptible to corruption. Users may find themselves in situations where they cannot open their Excel files. The causes for Excel file inaccessibility can vary, ranging from corruption to compatibility issues with different versions of the Microsoft Office platform.
For example, attempting to open a file created in Excel 2007 with Excel 2010 might result in an error message stating, ‘The file is corrupt and cannot be opened.’ In such cases, the issue may not necessarily be due to actual file corruption but could instead be attributed to differences in default settings between different Excel versions. Nevertheless, the primary concern is how to recover corrupt Excel files within our system.
In this article, we will discuss some of the most popular workarounds for inaccessibility of Excel files.
How to Fix ‘The file is corrupted and cannot be opened in Excel’?
Here are the easy-to-follow methods to fix the ‘The file is corrupted and cannot be opened in Excel’ issue:
- Default Authentication Level: Connect
- Default Impersonation Level: Identify
Disable Protected View Settings in Excel
When transitioning between Excel versions, adjustments in the preview settings can occur. To modify the Protected View Settings, please follow the steps outlined below:
Step 1: Launch Microsoft Excel on your system.
Click New > Blank Workbook
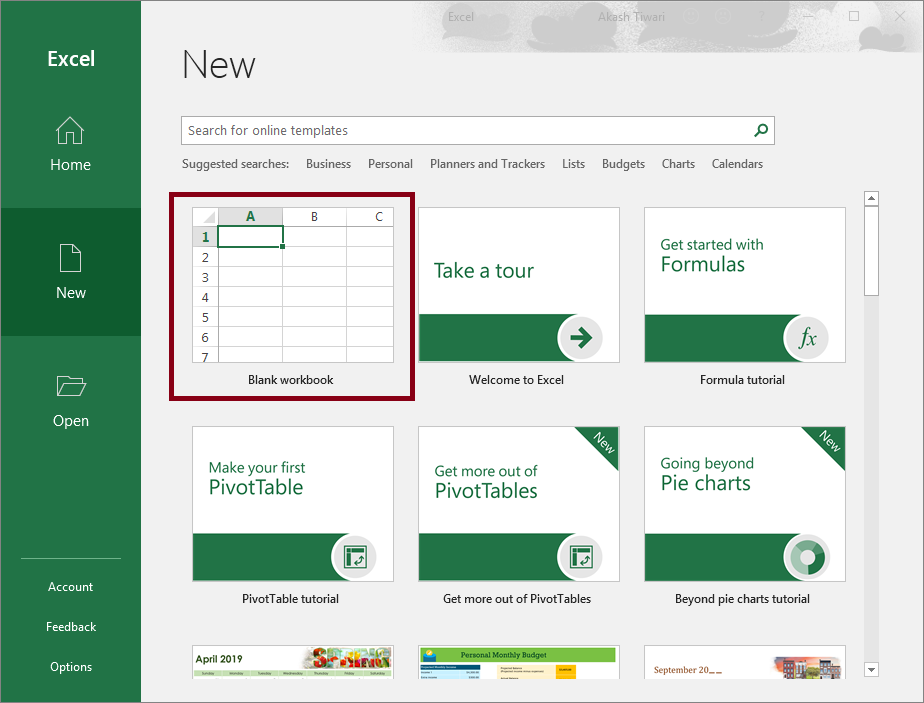
Step 2: Go to File > Options.
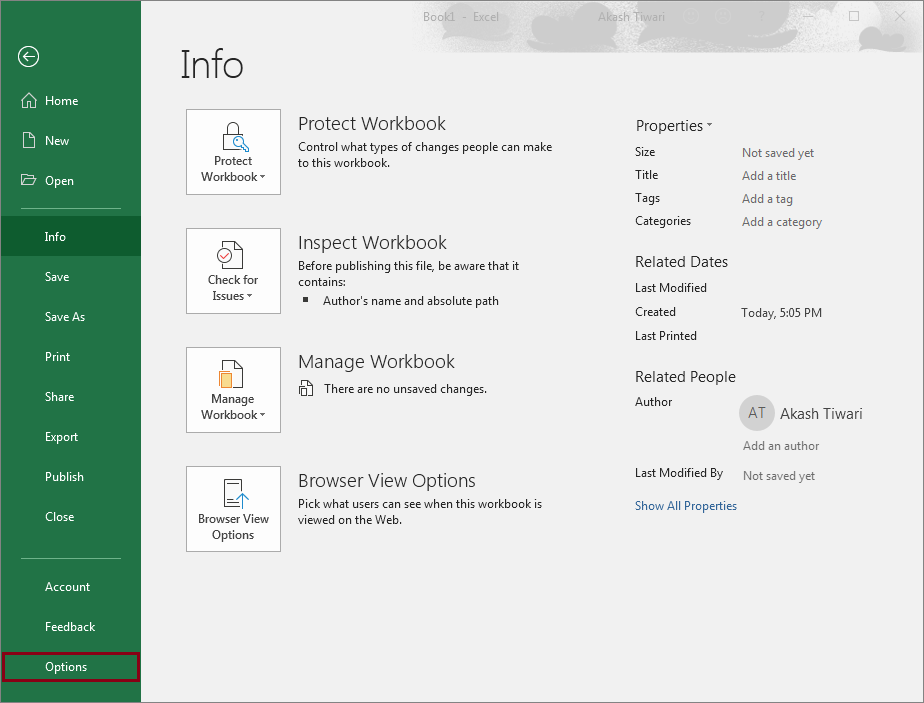
An Excel Options window will appear on your screen.
Step 3: Select Trust Center > Trust Center Settings.
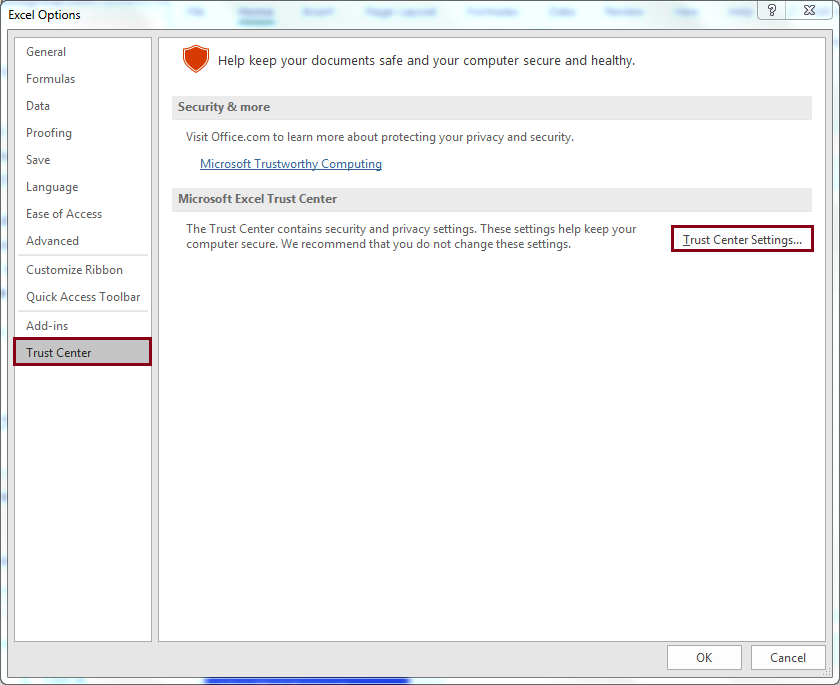
Step 4: In the Trust Center window, select the Protected View Tab and uncheck all options under the Protected View section. Then click OK to save the settings.
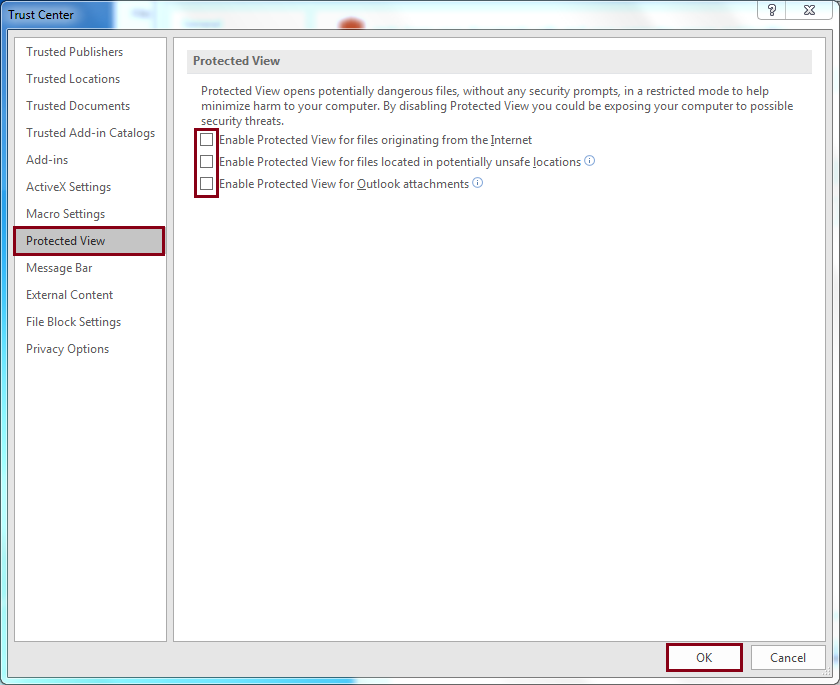
Now, restart Microsoft Excel on your system and try to open the broken excel file again.
Note: Disabling the Protected View Setting can potentially expose your system to external threats and intrusions. Consequently, it is advisable to save your document with the new Office extension, such as .xlsx, after accessing it, and then re-enable the ‘Protected View Settings.
Alter Component Services Settings
Changing the Component Services Settings means you are making changes to your Windows registry. Therefore, be careful while following the steps given below.
Step 1: Press Win + R to launch the Run Command dialog box. Type “dcomcnfg” and hit Enter or click OK.
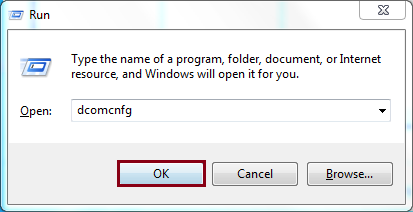
Step 2: Go to the Navigation Pane and expand the Component Services directory. Then expand Computers.
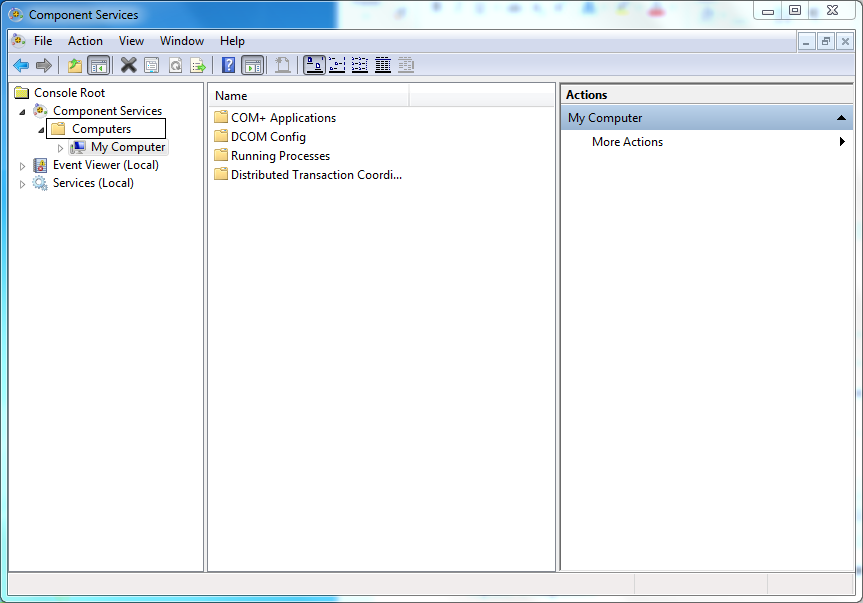
Step 3: Right-click on My Computer and select Properties.
Go to the Default Properties tab and make the following changes:
Click OK to change the default settings.
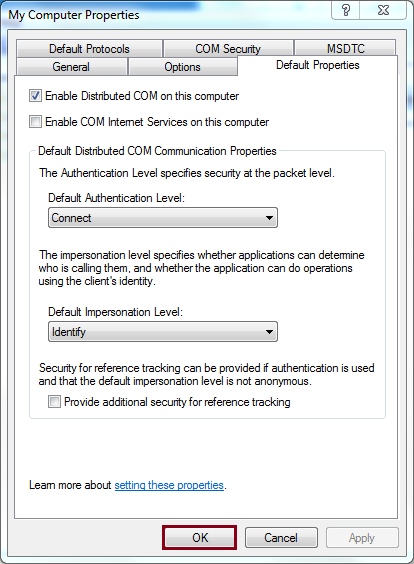
Excel Corruption Issues
Both ‘Changing the Protected View Settings’ and ‘Changing the Component Services Settings’ are effective when dealing with non-corrupted Excel files. These methods are not suitable for repairing corrupted or damaged Excel files. Additionally, it’s important to note that these methods can potentially increase your system’s vulnerability to security threats due to the significant changes they make. As an alternative, consider using a third-party automated tool to recover your corrupt or damaged Excel files.
This Tool is one of the most recommended alternatives to recover/repair your corrupt or damaged excel files. With Excel Repair Tool, you can fix your corrupt excel files in simple and easy steps. Let us see how.
Download and Install the application in your windows platform and follow these simple steps to repair your corrupt excel files.
Step 1: Launch this tool and Browse for the corrupt excel file.
Note: You can recover both single and multiple corrupt files simultaneously, provided that you adjust the file selection mode accordingly.
You can choose to select multiple files by changing the mode from the options provided just below the menu bar.
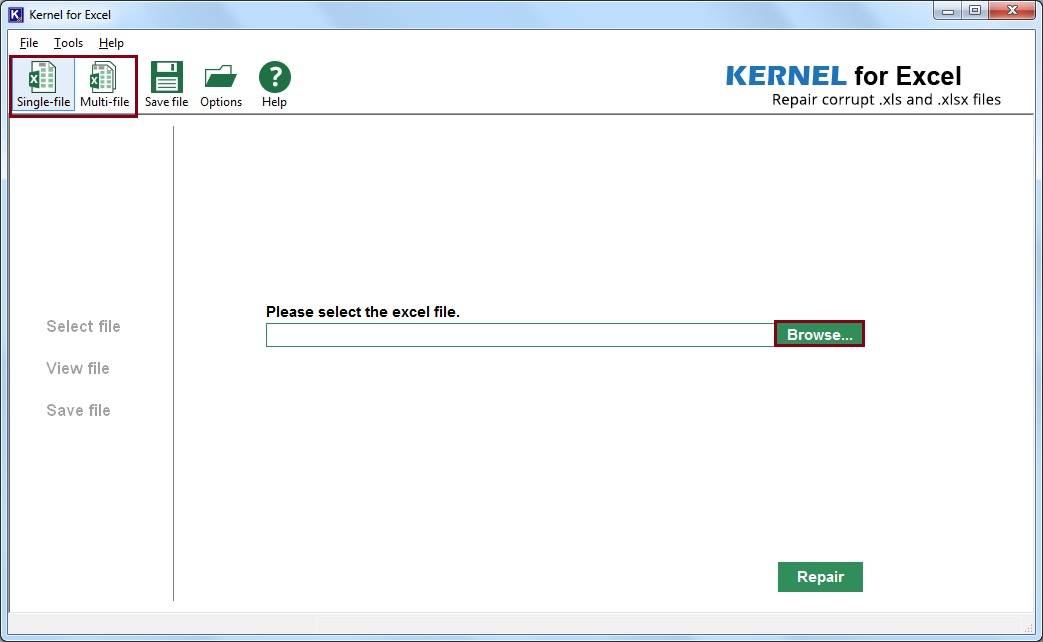
Step 2: Click Repair
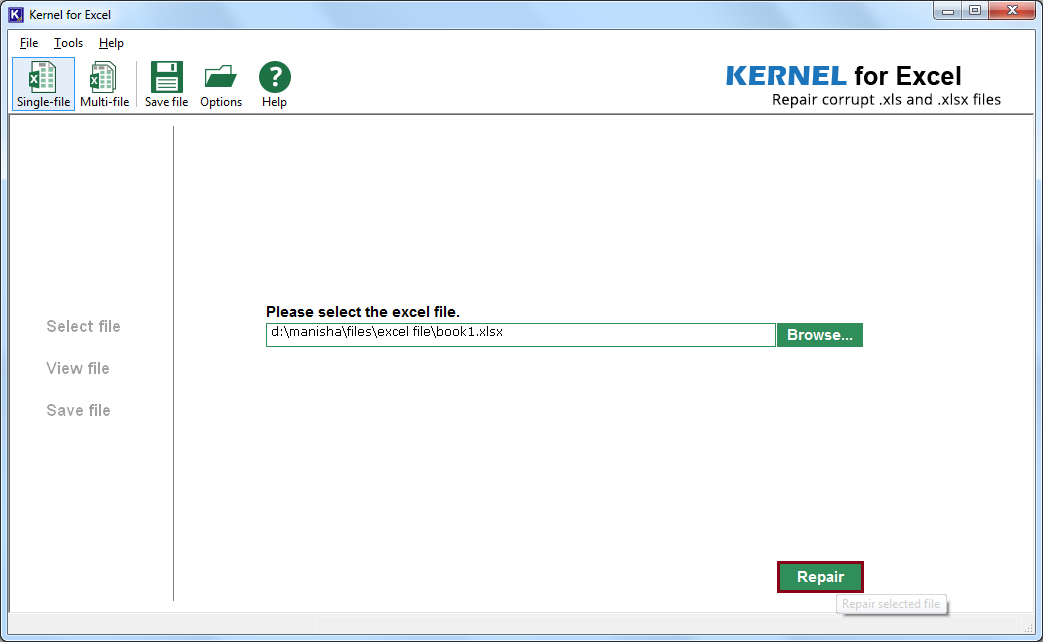
Step 3: Wait until the recovery process gets completed.
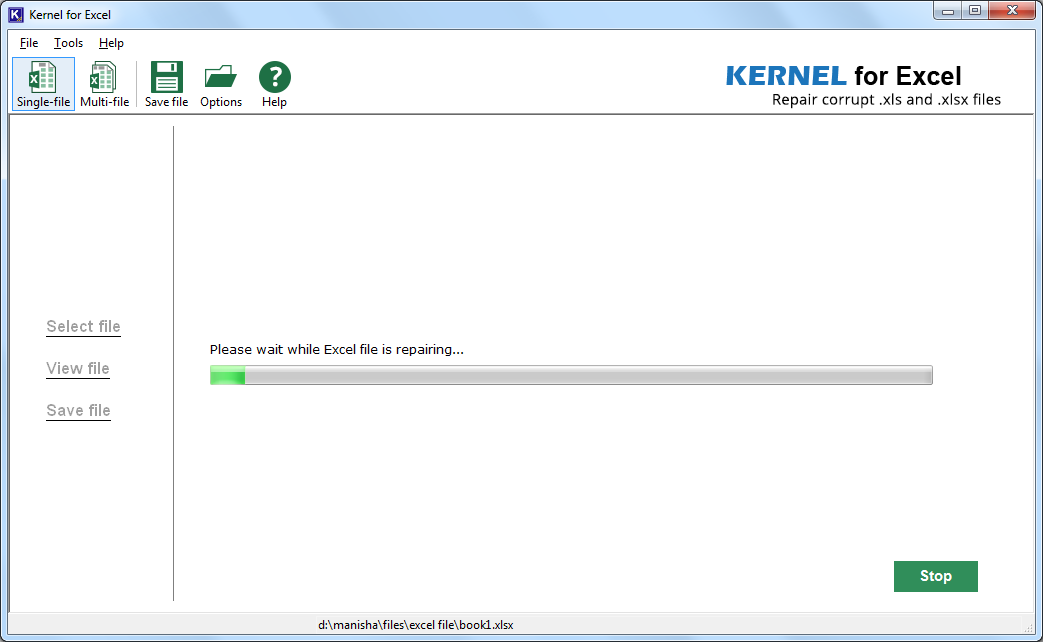
Step 4: Preview the contents of the recovered excel file and click on the Save button.
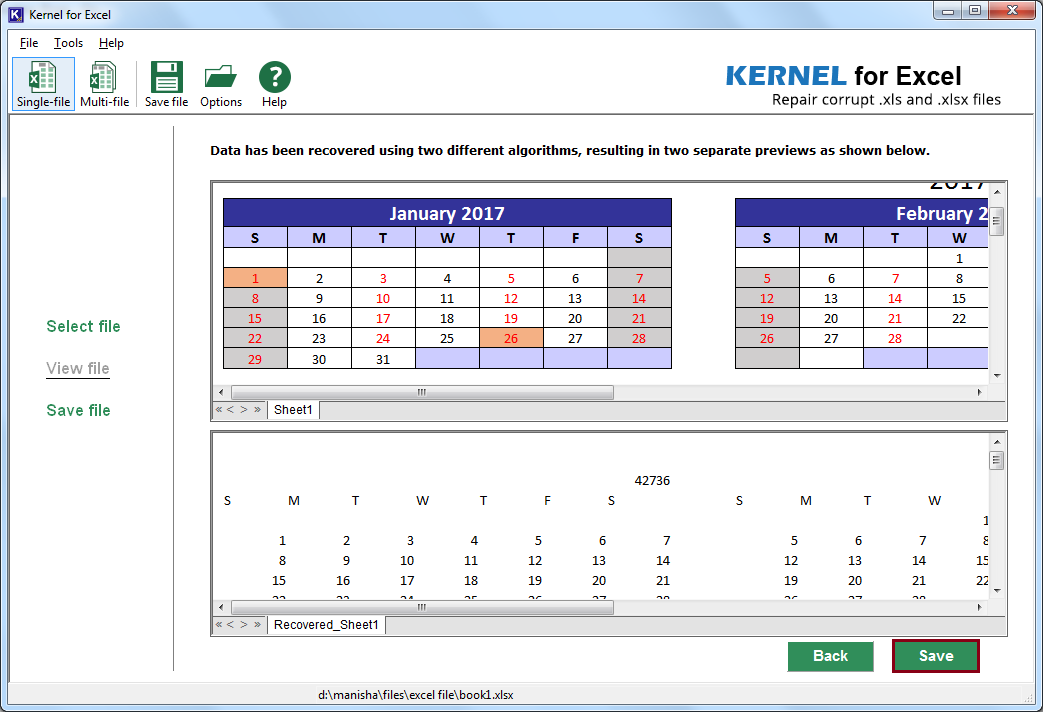
Step 5: Provide a destination path to save the recovered file. Then, click Save.
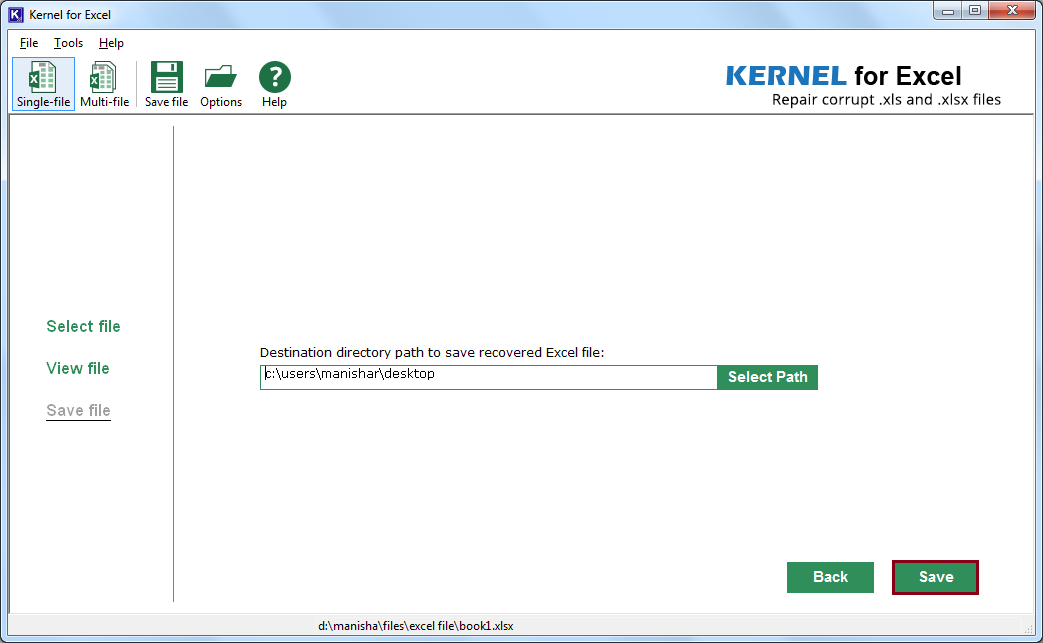
Step 6: The recovered excel file gets saved to the specified location.
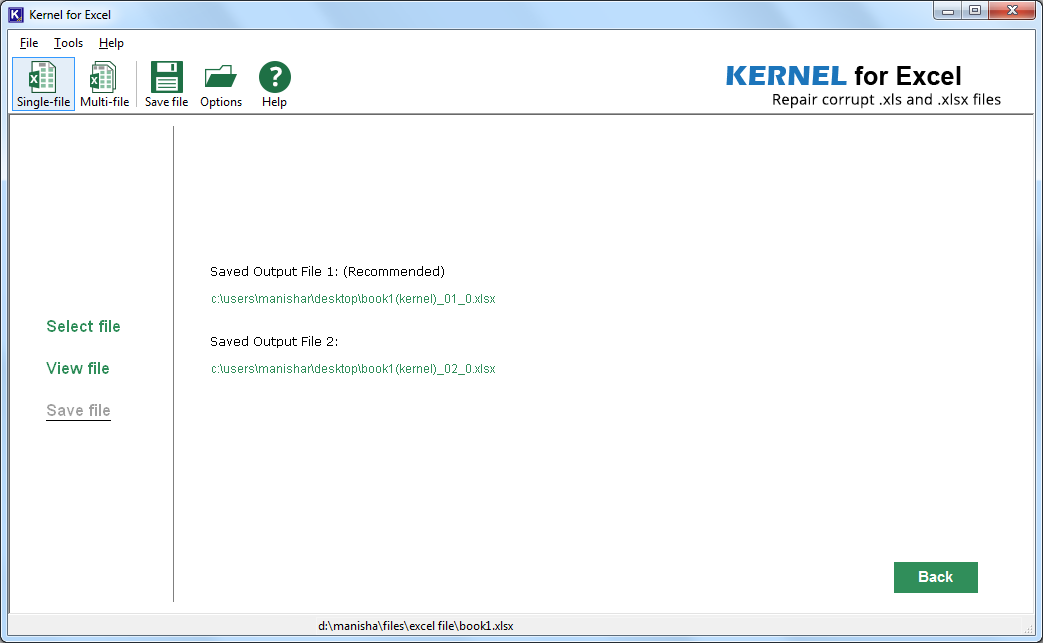
Conclusion
Modifying your system’s component services and disabling certain preview settings in Excel can indeed introduce potential security vulnerabilities and intrusions. Furthermore, these methods do not address or resolve corruption issues in Excel files. Therefore, opting for a trustworthy third-party tool is a more straightforward approach to repairing Excel files and recovering lost data.