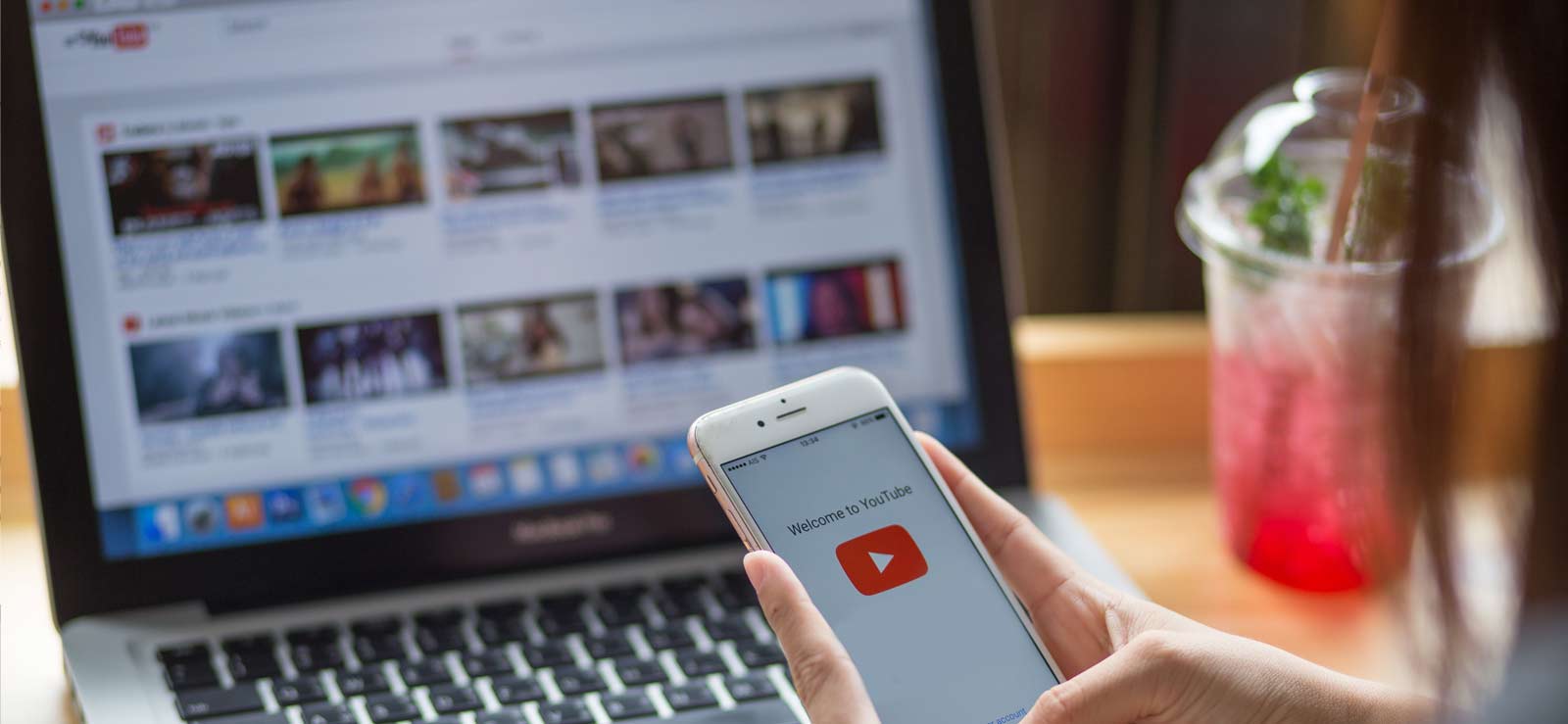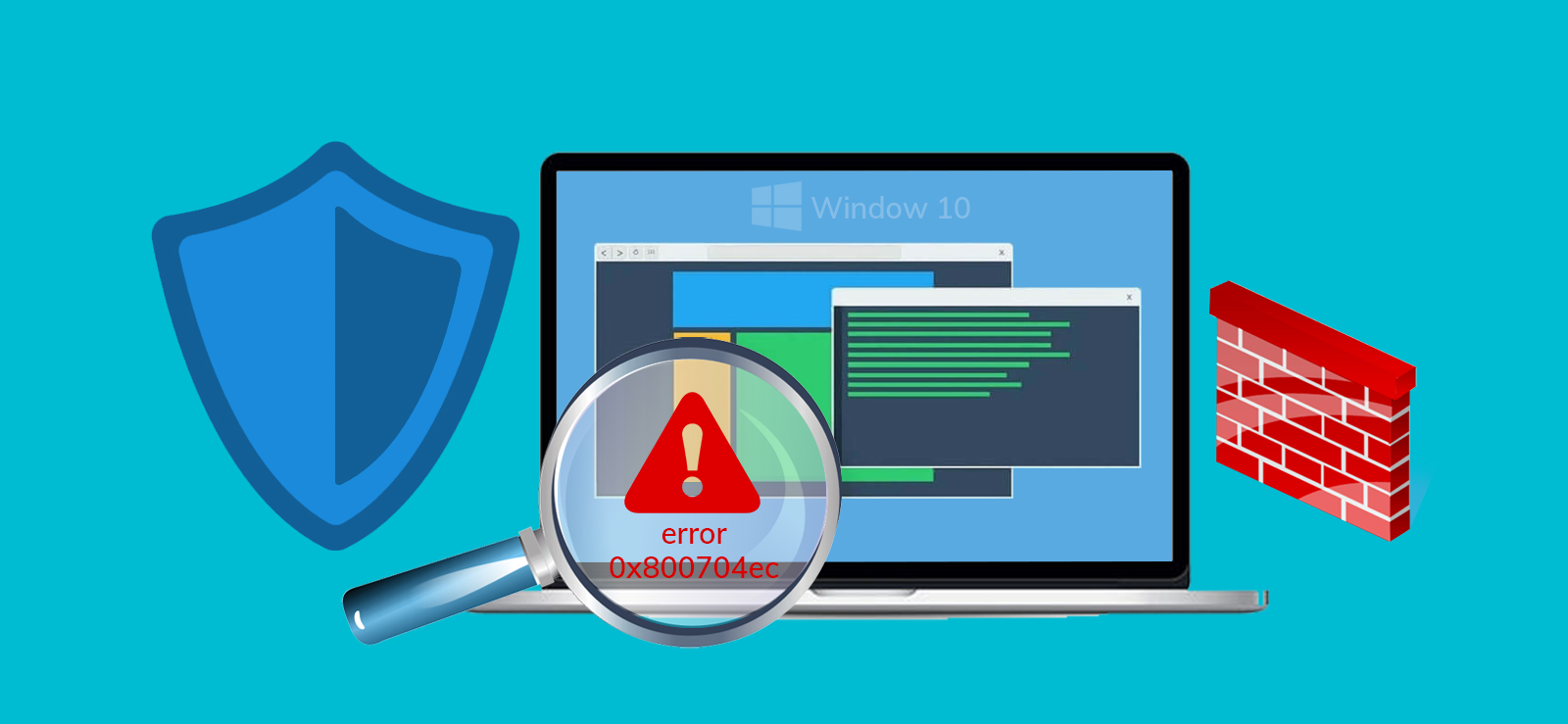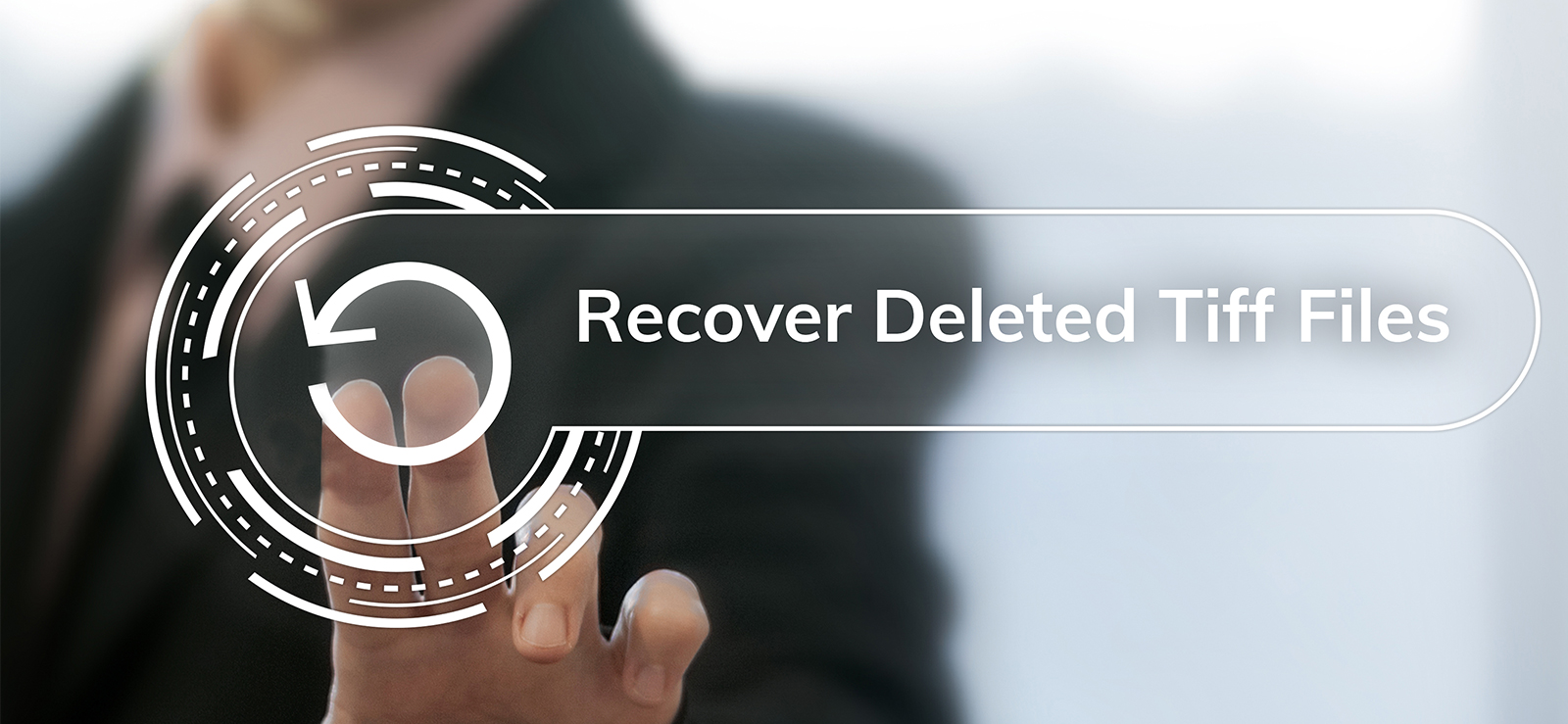Read time 5 minutes
External hard drives are of great use nowadays in storing a large volume of data. LaCie hard drive is one of the top brands with a huge memory capacity for storing massive data. It can also be easily connected to computers, laptops, and other devices with a USB cable. But like every external hard drive, LaCie hard drive can also encounter data loss issues. Its data can be lost permanently if the backup has not been done previously.
In this blog, we shall discuss some ways to recover lost or deleted data from LaCie external hard drive.
Reasons for Data Loss on LaCie External Hard Drive
- Accidental deletion of important files on LaCie hard drive.
- Virus and other malware issues that can cause data deletion or corruption.
- Physical damage to a hard drive can also cause loss of data. One such example is dust or overheating that causes damage to the hard drive.
- Accidental hard drive formatting.
- Invalid file system error.
- The hard drive is facing some allocation issues.
- Interruption in the file transfer process.
Recover Data from LaCie External Hard Drive with Kernel Windows Data Recovery
If the data gets lost, deleted, or formatted from LaCie external hard drive, you will have to rely on professional tools. Third-party tools help in recovering lost, deleted, or inaccessible data from removable drives. One such professional tool is Kernel for Windows Data Recovery. This tool successfully resolves corruption and errors in both logical and physical devices. You can recover permanently deleted files without any size limitation.
Below is a brief explanation of the working of this quick and easy tool.
- Install and launch Kernel for Windows Data Recovery.
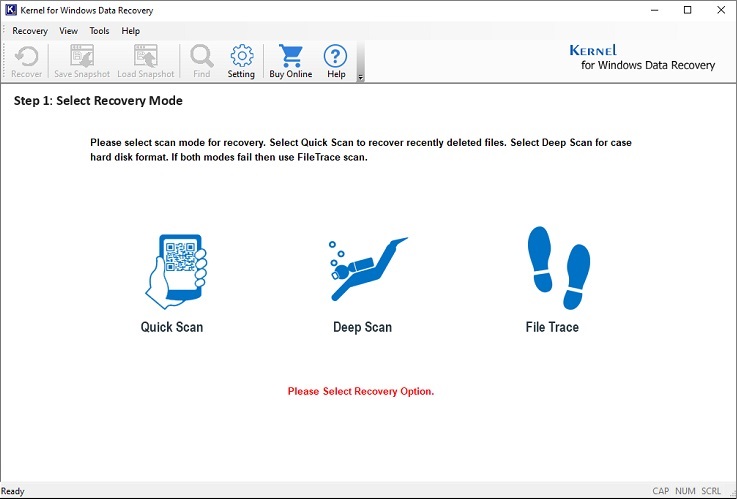
- Select the Quick Scan icon to recover the corrupt or deleted data.
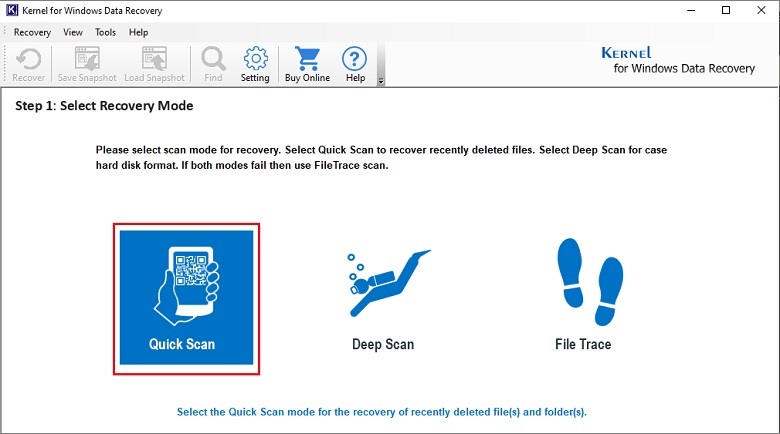
- Select the logical device from which you want the data to be recovered. The tool will provide you multiple disk information such as volume name, capacity, partitions etc. Click Next to proceed.
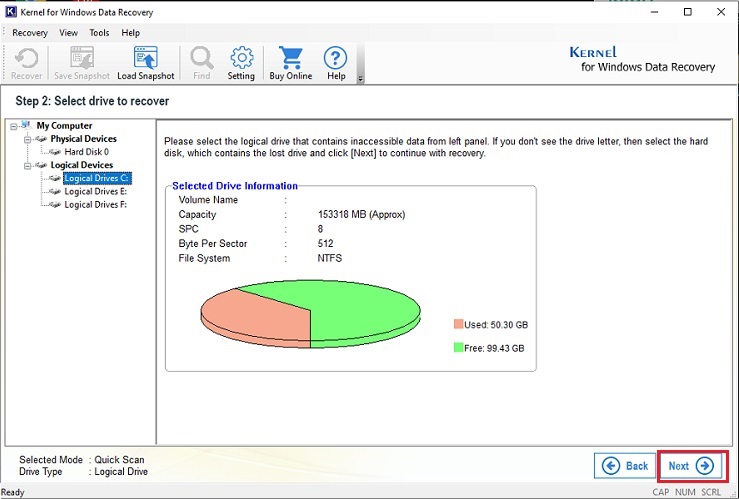
- Once you have selected the recovery data, Click Next to continue with recovery.
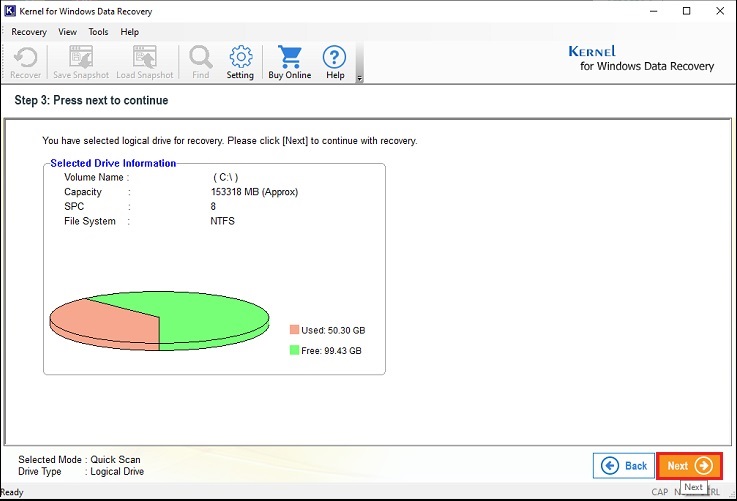
- The scanning process will begin to search data for recovery. Click on Stop if you wish to stop the scanning process.
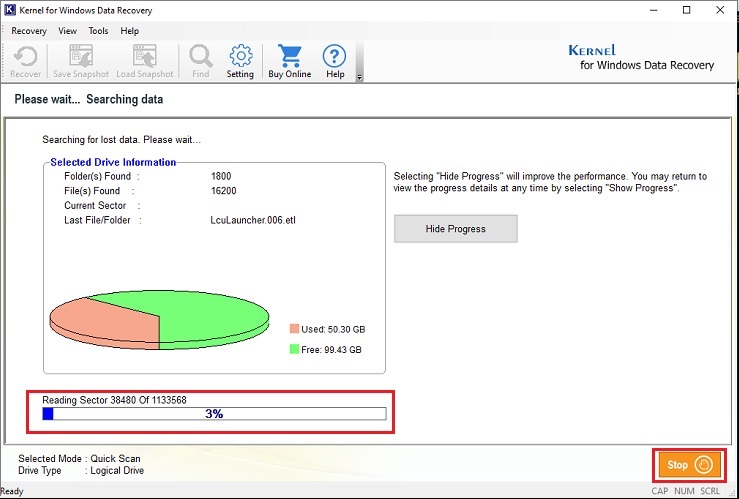
- Once the scanning process is completed, a notification will pop up. It states that if the required files are missing in the Quick Scan, you can switch to intense scanning modes, Deep Scan or File Trace.
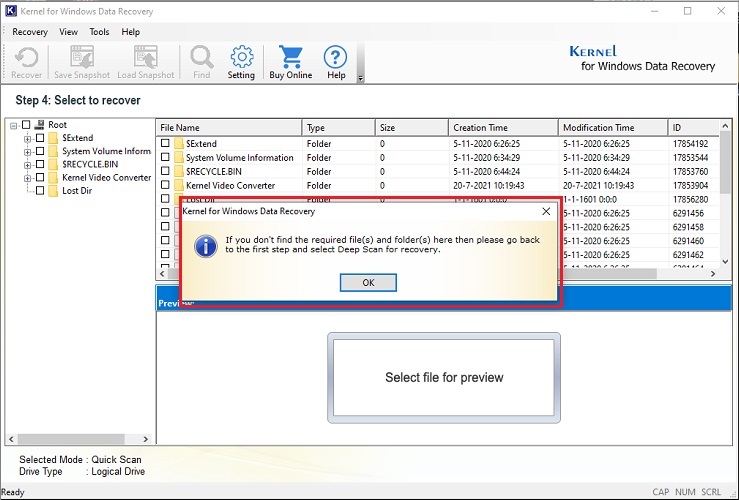
- Select the folder(s) you want to recover. Click on the Recover option.
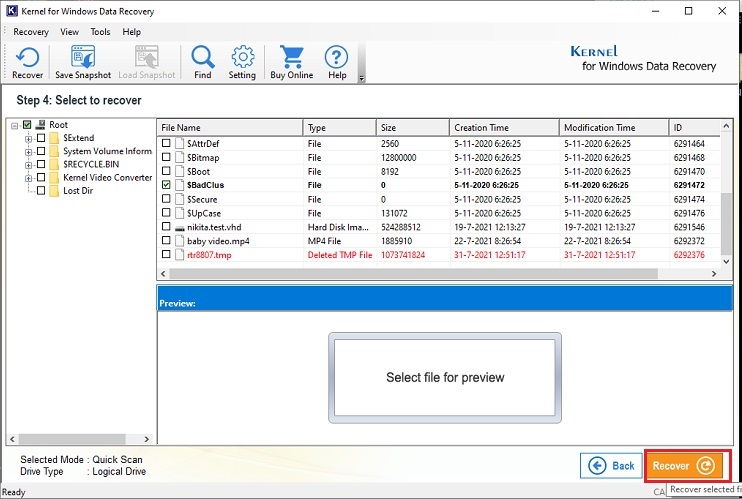
- Provide a destination where you want the recovered files to be saved. Click OK.
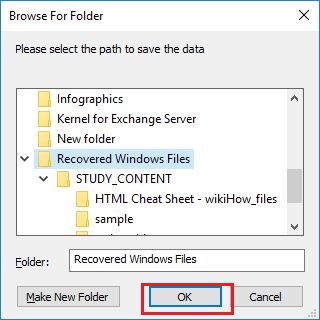
- You can see the saving process and can stop the process by selecting Stop Saving option.
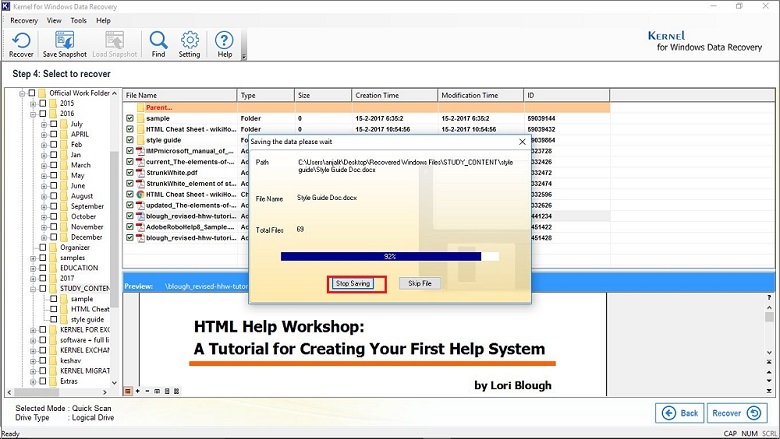
- Once the saving process is completed, click OK.
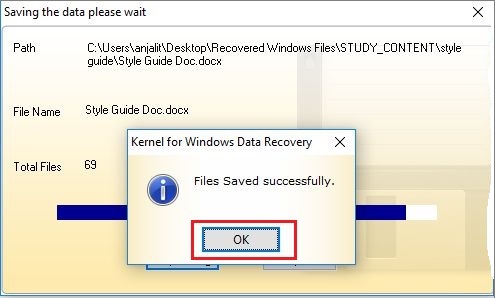
Conclusion
Above was the complete guide on how to recover data from LaCie external hard drive or any other removable disk. Relying on a professional tool is always the best option for the assured recovery of the data. Kernel for Windows Data Recovery is a fast, easy and reliable tool. It recovers entire data, be it songs, photos, videos, documents, without any alteration. This three-step procedure of the tool allows you to view all the lost files and folders instantly.