Recover data from a damaged database Table in Microsoft Access
Manisha Rawat
|
Updated On - March 27, 2024
Read time 6 minutes
Microsoft Access, a component of the Microsoft Office Suite, serves as a user-friendly database utility for storing data, making it popular among both home users and professionals. However, like any other file format, Access databases are susceptible to severe corruption and error display. Occasionally, while performing queries, generating reports, or updating records, users may encounter the following error message:
“Jet has stopped the process because you and another user attempted to change the same data at the same time.”
Even when you’re the sole user of the database table, the aforementioned error message can occur. This issue can arise when the database table becomes damaged, causing the Microsoft Jet database engine to be unable to locate the object. There are several potential reasons for the damage to the database table, including:
We have put together the best methods to recover corrupt database table in Microsoft Access. Follow the steps carefully and get your issues sorted out in no time.
When facing Jet errors due to database table damage from the situations mentioned above, follow these steps to recover data from the corrupted database table:
Another way to recover a corrupt database table is that you use the Convert method. Consider the below mentioned steps for this method:
Within MS Access, there’s a built-in Compact & Repair Utility accessible through the Database Tools. Users can try this utility on a corrupted database with a damaged table to reduce its size and save it to the default location. Verifying if the table has been successfully repaired completes the process.
However, the success rate of this solution is not so commendable.
Note: MS Access users can try disabling the Autocorrect feature in the options as well.
Using the Jet compact utility, JETCOMP.exe, you can compact databases created using Microsoft Jet 4.x and 3.x. In addition, you can use this utility to repair corrupted databases created using Microsoft Jet 3.x and 4.x.
As you read and write data in the database, Jet Database Engine of Access automatically fixes minor problems that crop up from time to time. As a result, in many cases, a problem may never even be discovered. Download the Jet Compact utility today.
Most of the users save their data in multiple locations as a backup. If users accidentally deleted their files, this action can help them recover them. It is therefore possible to import a damaged or lost table definition from a backup file if a backup of your Access table has been saved in more than one location.
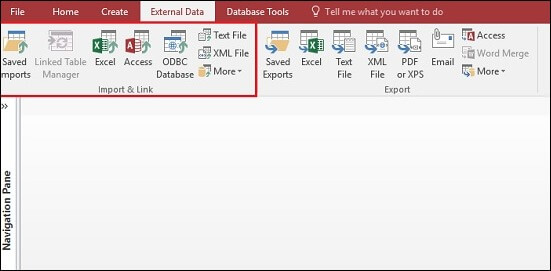
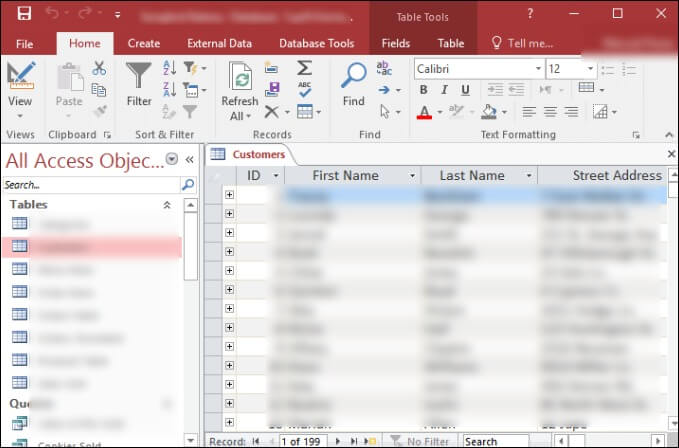
However, if none of the above methods have yielded the desired results, you need not search any further. Kernel for Access Repair Tool stands out as one of the most advanced and cost-effective solutions for repairing damaged database tables. Its robust capabilities set it apart from competitors, offering advanced features that include the recovery of severely corrupt MDB and ACCDB files, effortless restoration of essential internal data structures and table structures, and the retrieval of deleted objects and records from damaged or corrupt databases.
The user-friendly interface ensures that even non-technical users can utilize the tool efficiently without external assistance. Additionally, users can preview recovered data before saving it to their desired location. The software is compatible with all MS Access versions, facilitating instant data repair and recovery.
Let’s delve into the tool’s process, outlined below:
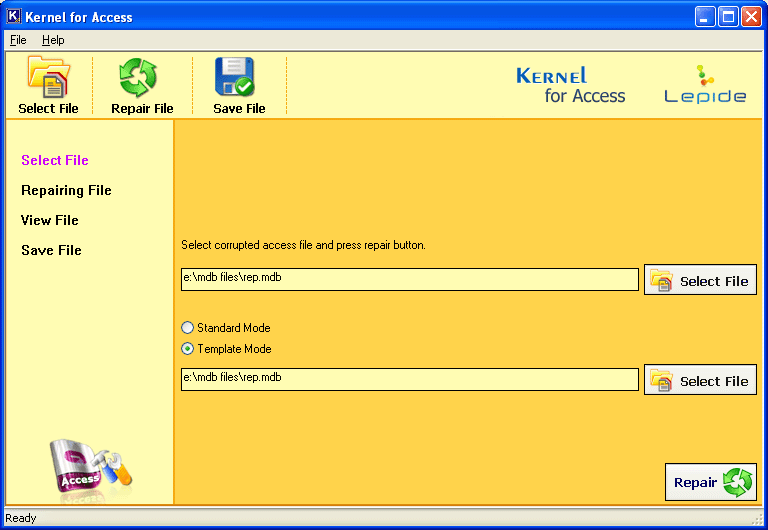
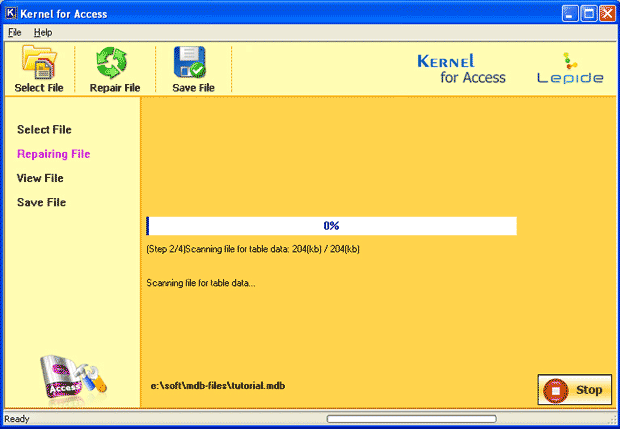
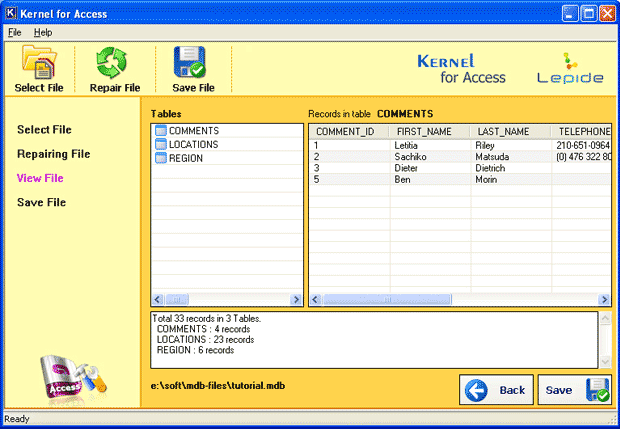
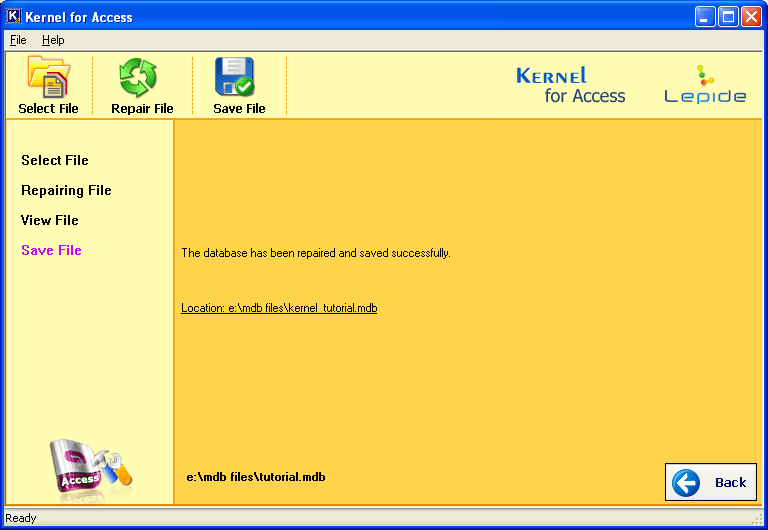
Now that you understand the significance of the database table and are familiar with both manual and automated recovery methods, it’s crucial to highlight the importance of testing the recovered database table. Deleting the damaged database table without proper testing can lead to irreversible data loss if it doesn’t function as expected. In such cases, where the recovered table exhibits poor responsiveness, automated recovery becomes essential. Utilizing a trusted tool like Kernel for Access is a recommended course of action for successful data recovery.