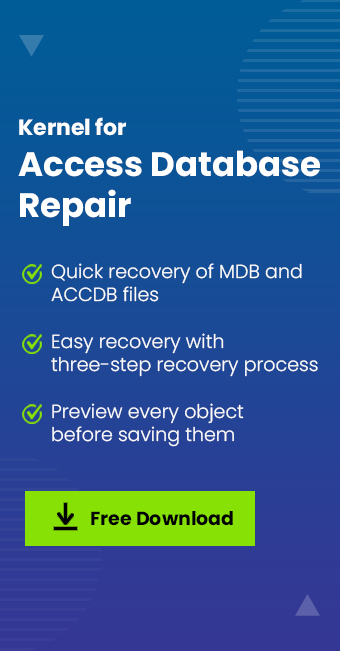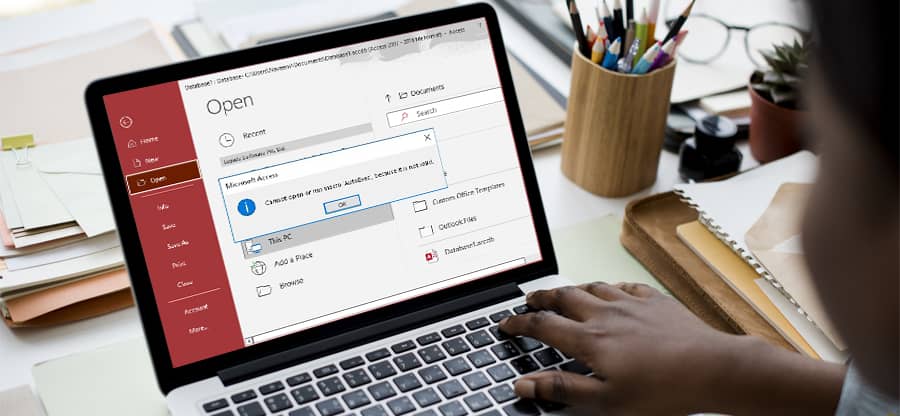Read time: 3 minutes
When Microsoft Access falls into an inconsistent state, it disrupts the regular functioning of your Access Database. This issue is typically accompanied by a specific error message, which can hinder your ability to continue working with the database.
“Microsoft Access has identified an inconsistency in this database and will initiate a recovery procedure. As part of this process, a backup copy of the database will be created, and any successfully recovered objects will be transferred to a new database. The newly created database will then be opened, and any objects that couldn’t be recovered will be listed in the ‘Recovery Errors’ table.”
When the “database in an inconsistent state” error arises, your database becomes inaccessible until the issue is resolved. One common trigger for this inconsistency is when an Access database file is shared with multiple users, making it susceptible to corruption. MDB format files are often unsplit, containing all forms, modules, and reports within a single file, which can lead to inconsistent errors.
In this article, we’ll explore various troubleshooting methods to resolve the “Access Database Inconsistent Error,” enabling you to regain access and restore the database’s functionality.
Method: 1 Run compact and repair utility
Microsoft Access has an inbuilt utility repair software, Compact and Repair Utility. This feature compacts the database by removing the deleted space which is stored in the database and it also repairs the database.
- Close all the shared databases.
- Open Microsoft Access and click “Blank desktop database’ to create new database.
- Under the new database window, click on File and then select Close.
- In the pop-up box, from Database Tools tab, select Compact and Repair.
- In the Database to Compact Form dialogue box, browse and select the database you wish to compact, repair and store to the new location.
Before starting this method, ensure that nobody is using the database as the compare and utility will not work. You can use the utility to repair the database when the application is unable to access database and its data.
Method: 2 Run compare and repair utility in command line switch
- Right click on Desktop screen and click on New. Then click on Shortcut.
- Under Create Shortcut dialogue box, type the location of Access.exe file in double quotes. Type the command in the following manner:
“C: \pathtoAccess\msaccess.exe” “C:\pathtodatabase\database.mdb” /repair.
In the above command replace ‘pathtoAccess’ and pathtodatabase with the actual path of the Access folder.
Method: 3 Remove leasing on system where shared database is stored.
This method is applicable for Access 2019, 2016, 2013, and Access for MS Office 365.
- From Windows Start option, type Command. Right click on Command Prompt and select Run as administrator.
- Copy and paste the following statement in the command prompt window:
- Exit the command prompt window. Now open the Access Database.
REG ADD HKEY_LOCAL_MACHINE\SYSTEM\CurrentControlSet\Services\lanmanserver\parameters /v DisableLeasing /t REG_DWORD /d 1 /f NET STOP SERVER NET START SERVER
Method: 4 Import corrupt database
- Open MS Access and create a new database.
- From the ribbon, select Access to import Access database under the External Data tab.
- Click on Browse option and locate the database file that needs to be imported.
- Check on the radio button, ‘Import tables, forms, reports, macros, and modules into the current database.’. click OK.
- Under the Import Objects dialogue box, select the database objects to be imported in the new database. click OK.
Method: 5 Professional software
If the previously mentioned techniques fail to resolve the issue, your most reliable option is to employ a professional tool for repairing an inconsistent state in your database file. Kernel for Access Database Repair is a trusted expert tool specifically designed for this purpose. It effectively repairs and restores corrupt and damaged Access Databases without any data loss. This tool can recover deleted files, records, and critical data structures, including auto-numbers, primary keys, OLE data, tables, and more.
Summary
This article provides a concise guide on how to resolve an Access Database in an Inconsistent State. The primary approach involves utilizing the Compact and Repair Utility. If this doesn’t address the issue, the next step is to consider best professional access repair software. Kernel for Access Database Repair is highly recommended for its ability to effectively repair files without any data loss, making it a valuable solution for restoring the integrity of your Access databases.